Ako používať bezplatné nástroje na odstránenie šumu na pozadí z videa
Rôzne / / February 12, 2022

Pokračujme teda v našom úsilí o odstránenie zbytočného hluku na pozadí z videí, ktoré nahrávame na naše telefóny (alebo tablety alebo iné prenosné zariadenia). Chystáme sa extrahovať zvuk z videa, spracovať a odstrániť jeho šum na pozadí a potom pripojiť audio a video súbor.
V našom poslednom príspevku sme videli, ako na to použite Audacity na odstránenie nepotrebného zvuku zo zvukového súboru. V tomto príspevku sa teda zameriame na spojenie vyčisteného zvuku s jeho „nadradeným“ videom (pre nedostatok lepšej frázy).
Poznámka: Pri práci s videami a zvukom sa vždy odporúča nainštalovať balíky kodekov v systéme Windows. radšej Balík kodekov K-Lite pretože je to zadarmo a dodáva sa so všetkými potrebnými balíkmi kodekov.
Extrahovanie zvuku z videa
Existujú dva spôsoby, ako extrahovať/konvertovať zvukový súbor z videa a o oboch sme diskutovali v minulosti. Môžete buď použite Audacity alebo použiť Možnosť konverzie prehrávača médií VLC na uloženie súboru videa ako súboru MP3. Zatiaľ čo druhá metóda sa dá ľahko implementovať, keď video nie je zdĺhavé, prvú možno použiť, ak ide o hodiny videa, ktoré chcete previesť na zvuk.
Po extrahovaní zvuku a jeho spracovaní pre hluk na pozadí pomocou Audacity sa pozrime, ako ich môžeme spojiť pomocou programu Windows Movie Maker.
Zlúčenie zvuku a videa
Krok 1: Spustite v počítači program Windows Movie Maker. Ak ho ešte nemáte, môžete si ho nainštalovať pomocou Microsoft Essential Pack ktoré si môžete stiahnuť z ich webovej stránky.
Krok 2: Po importovaní videa do programu Movie Maker ho vyberte a kliknite na Možnosť úpravy pod Video nástroje. Tu vyberte možnosť Hlasitosť videa a minimalizujte posúvač, aby ste stlmili existujúci zvuk vo videu.

Skvelý tip: Môžete použiť možnosť Stabilizácia videa v časti Video Settings, aby ste stabilizovali videá nasnímané zo smartfónu.
Krok 3: Keď to urobíte, znova otvorte Karta Domov v programe Movie Maker a kliknite na tlačidlo Pridať hudbu. Tu vyberte možnosť Pridajte hudbuz PC a importujte spracované video z nástroja Audacity.
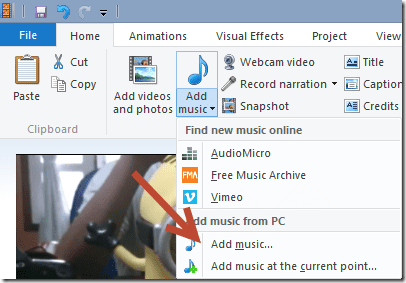
To je všetko, zobrazte si ukážku videa raz a nakoniec ho uložte ako video do počítača. Môžete ho tiež nahrať na YouTube alebo SkyDrive priamo z aplikácie Movie Maker.
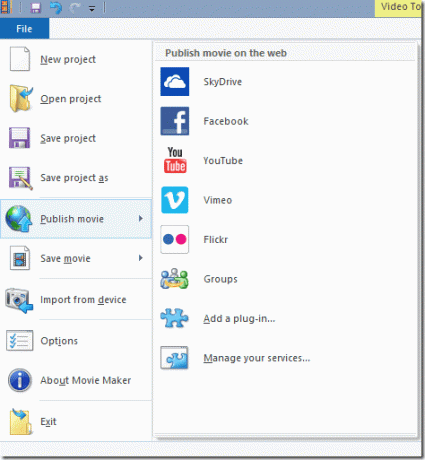
Záver
Takže to bol úplný sprievodca, ako sa zbaviť nežiaduceho zvuku na pozadí zo zaznamenaných videí. Tento proces môže vyzerať trochu zdĺhavo s viacerými nástrojmi na prepínanie medzi nimi, ale je jednoduchý na implementáciu a nástroje sa dajú používať bezplatne bez akýchkoľvek obmedzení.
Vyskúšajte teda sprievodcu pri ďalšom videu, ktoré chcete nahrať na YouTube. Ak máte nejaké pochybnosti, napíšte komentár a ja vám s radosťou pomôžem.
Najlepšie fotografie: simbiosc
Posledná aktualizácia 2. februára 2022
Vyššie uvedený článok môže obsahovať pridružené odkazy, ktoré pomáhajú podporovať Guiding Tech. Nemá to však vplyv na našu redakčnú integritu. Obsah zostáva nezaujatý a autentický.


