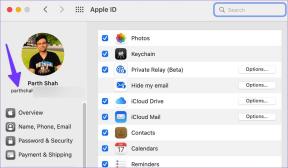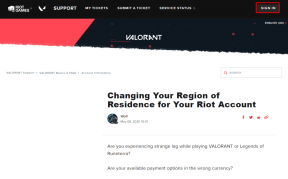Ako nastaviť stav Microsoft Teams ako vždy dostupný
Rôzne / / November 28, 2021
Počas pandémie COVID-19 každý zaznamenal nárast virtuálnych stretnutí prostredníctvom platforiem videokonferencií. Tímy spoločnosti Microsoft sú jedným z takýchto príkladov platformy pre videokonferencie, ktorá umožňuje školám, univerzitám a dokonca aj firmám organizovať online kurzy alebo stretnutia. V tímoch spoločnosti Microsoft existuje funkcia stavu, ktorá ostatným účastníkom schôdze umožňuje vedieť, či ste aktívni, preč alebo k dispozícii. V predvolenom nastavení zmenia tímy Microsoft váš stav na preč, keď vaše zariadenie prejde do režimu spánku alebo nečinnosti.
Navyše, ak tímy Microsoftu bežia na pozadí a vy používate iné programy alebo aplikácie, váš stav sa po piatich minútach automaticky zmení na preč. Možno budete chcieť nastaviť svoj stav na vždy dostupný, aby ste svojim kolegom alebo iným účastníkom schôdze ukázali, že ste počas schôdze pozorní a počúvate. Otázkou je ako udržať stav Microsoft Teams ako vždy dostupný? V príručke uvedieme niekoľko metód, ktoré môžete použiť na nastavenie svojho stavu ako vždy k dispozícii.

Obsah
- Ako nastaviť stav Microsoft Teams ako vždy dostupný
- Metóda 1: Manuálne zmeňte svoj stav na dostupný
- Metóda 2: Použite správu o stave
- Metóda 3: Použite softvér alebo nástroje tretích strán
- Metóda 4: Použite hack na kancelárske sponky
Ako nastaviť stav Microsoft Teams ako vždy dostupný
Uvádzame niekoľko trikov a trikov, ktoré môžete použiť na to, aby bol váš stav v tímoch Microsoft vždy dostupný alebo zelený:
Metóda 1: Manuálne zmeňte svoj stav na dostupný
Prvá vec, ktorú musíte skontrolovať, je, či ste správne nastavili svoj stav v aplikácii Teams alebo nie. Existuje šesť predvolieb stavu, z ktorých si môžete vybrať a nastaviť svoj stav. Tieto prednastavenia stavu sú nasledovné:
- Dostupné
- Zaneprázdnený
- Nevyrušujte
- Buď hneď späť
- Objavte sa preč
- Objaviť v režime offline
Musíte sa uistiť, že ste nastavili svoj stav na dostupný. Tu je ako udržať stav Microsoft Teams dostupný.
1. Otvor tvoj Aplikácia Microsoft Teams alebo použite webovú verziu. V našom prípade budeme používať webovú verziu.
2. Prihlásiť sa svoj účet zadaním svojho užívateľské meno a heslo.
3. Kliknite na svoj Ikona profilu.

4. Nakoniec kliknite na svoj momentálna situácia pod svojim menom a vyberte si dostupné zo zoznamu.

Metóda 2: Použite správu o stave
Jedným jednoduchým spôsobom, ako dať ostatným účastníkom vedieť, že ste k dispozícii, je prostredníctvom nastavenia stavová správa, ako napríklad k dispozícii alebo ma kontaktujte, som k dispozícii. Toto je však len riešenie, ktoré môžete použiť, pretože v skutočnosti neudrží stav vášho tímu Microsoft zelený, keď váš počítač alebo zariadenie prejde do režimu nečinnosti alebo režimu spánku.
1. Otvor Aplikácia Microsoft Teams alebo použite webovú verziu. V našom prípade používame webovú verziu.
2. Prihláste sa do svojich tímov účtu pomocou svojho používateľského mena a hesla.
3. Teraz kliknite na svoj Ikona profilu z pravého horného rohu obrazovky.
4. Kliknite na „Nastaviť správu o stave.“

5. Teraz zadajte svoj stav do poľa správy a začiarknite políčko vedľa zobraziť, keď mi ľudia napíšu na zobrazenie správy o stave ľuďom, ktorí vám v tímoch posielajú správy.
6. Nakoniec kliknite na hotový pre uloženie zmien.

Prečítajte si tiež:Povoľte alebo zakážte stavový riadok v Prieskumníkovi súborov v systéme Windows 10
Metóda 3: Použite softvér alebo nástroje tretích strán
Keďže tímy spoločnosti Microsoft zmenia váš stav na preč, keď váš počítač prejde do režimu spánku alebo keď platformu používate na pozadí. V takejto situácii môžete použiť softvér a nástroje tretích strán, ktoré udržia kurzor na obrazovke v pohybe, aby počítač neprešiel do režimu spánku. Preto do opraviť problém „Tímy Microsoftu stále hovoria, že som preč, ale nie som“., uvádzame zoznam nástrojov tretích strán, ktoré môžete použiť na to, aby bol váš stav vždy dostupný.
a) Myšiak
Mouse jiggler je skvelý softvér, ktorý môžete použiť na zabránenie prechodu počítača alebo notebooku do režimu spánku alebo nečinnosti. Mouse jiggler predstiera pohyb kurzora na obrazovke systému Windows a zabraňuje nečinnosti počítača. Keď použijete Mouse jiggler, tímy Microsoftu budú predpokladať, že ste stále na svojom počítači, a váš stav zostane dostupný. Ak neviete, ako zabezpečiť, aby tímy spoločnosti Microsoft zostali zelené pomocou nástroja na pohyb myši, postupujte podľa týchto krokov.
- Prvým krokom je stiahnutie myšiak na vašom systéme.
- Nainštalujte softvér a spustite ho.
- nakoniec kliknite na povoliť pohyb začať používať nástroj.
To je všetko; môžete odísť bez toho, aby ste sa museli obávať zmeny svojho statusu v tímoch Microsoft.
b) Pohnite myšou
Ďalšou alternatívnou možnosťou, ktorú môžete použiť, je Aplikácia Move Mouse, ktorý je dostupný vo webovom obchode Windows. Je to ďalšia aplikácia na simuláciu myši, ktorá zabraňuje tomu, aby sa váš počítač dostal do režimu spánku alebo nečinnosti. Takže ak vás to zaujíma ako udržať stav tímov Microsoft aktívny, potom môžete použiť aplikáciu na pohyb myši. Tímy spoločnosti Microsoft si budú myslieť, že používate počítač, a nezmení váš dostupný stav na preč.

Prečítajte si tiež:Oprava mikrofónu Microsoft Teams nefunguje v systéme Windows 10
Metóda 4: Použite hack na kancelárske sponky
Ak nechcete používať žiadnu aplikáciu alebo softvér tretej strany, môžete jednoducho použiť hack na kancelárske sponky. Môže to znieť hlúpo, ale tento hack stojí za vyskúšanie. Tu je návod, ako zabezpečiť, aby tímy spoločnosti Microsoft zostali zelené:
- Vezmite kancelársku sponku a opatrne ho vložte vedľa klávesu Shift na klávesnici.
- Keď vložíte kancelársku sponku, kláves Shift zostane stlačenýa zabráni to tímom spoločnosti Microsoft predpokladať, že ste preč.
Tímy spoločnosti Microsoft budú predpokladať, že používate klávesnicu, a preto nezmenia váš stav zo zelenej na žltú.
Často kladené otázky (FAQ)
Q1. Ako zastavím službu Microsoft Teams v automatickej zmene môjho stavu?
Ak chcete zabrániť tímom spoločnosti Microsoft v automatickej zmene vášho stavu, musíte zabezpečiť, aby váš počítač zostal aktívny a neprešiel do režimu spánku. Keď váš počítač prejde do režimu spánku alebo nečinnosti, tímy spoločnosti Microsoft predpokladajú, že už platformu nepoužívate, a váš stav sa zmení na preč.
Q2. Ako zabránim tomu, aby sa tímy spoločnosti Microsoft ukazovali?
Ak chcete zabrániť tomu, aby sa tímy spoločnosti Microsoft ukazovali, musíte svoj počítač nechať aktívny a zabrániť tomu, aby prešiel do režimu spánku. Môžete použiť softvér tretích strán, ako je myš juggler alebo aplikácia pre myš, ktorá virtuálne pohybuje kurzorom na obrazovke počítača. Tímy spoločnosti Microsoft zaznamenávajú pohyb kurzora a predpokladajú, že ste aktívny. Týmto spôsobom zostane váš stav k dispozícii.
Q3. Ako nastavím stav tímu Microsoft tak, aby bol vždy dostupný?
Najprv sa musíte uistiť, že ste manuálne nastavili svoj stav na dostupný. Prejdite do webového prehliadača a prejdite do tímov spoločnosti Microsoft. Prihláste sa do svojho účtu a kliknite na ikonu svojho profilu. Kliknite na svoj aktuálny stav pod svojím menom a vyberte si z dostupného zoznamu. Aby ste sa ukázali ako vždy k dispozícii, môžete použiť hack na kancelárske sponky alebo môžete použiť nástroje a aplikácie tretích strán, ktoré sme uviedli v tejto príručke.
Q4. Ako tímy spoločnosti Microsoft určujú dostupnosť?
Pre stavy „dostupné“ a „preč“ spoločnosť Microsoft zaznamenáva vašu dostupnosť v aplikácii. Ak váš počítač alebo zariadenie prejde do režimu spánku alebo nečinnosti, tímy spoločnosti Microsoft automaticky zmenia váš stav z dostupného na preč. Navyše, ak používate aplikáciu na pozadí, aj váš stav sa zmení na preč. Podobne, ak ste na schôdzi, tímy spoločnosti Microsoft zmenia váš stav na „hovorí“.
Odporúčané:
- Čo je režim Microsoft Teams Together?
- Čo znamená symbol zámku v príbehoch Snapchat?
- Čo sa stane, keď dočasne vypnete Instagram?
- Ako pridať čísla stránok do Dokumentov Google
Dúfame, že vám tento návod pomohol a vy ste to dokázali nastaviť stav Microsoft Teams ako vždy dostupný. Ak máte stále nejaké otázky týkajúce sa tohto článku, neváhajte sa ich opýtať v sekcii komentárov.