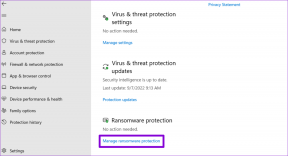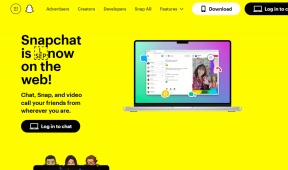5 najlepších spôsobov, ako opraviť fotoaparát iPhone, ktorý nefunguje ako webová kamera na Macu
Rôzne / / April 03, 2023
S aktualizáciou iOS 16 dostáva Continuity Camera novú funkciu, ktorá vám umožní čo najlepšie využiť fotoaparát vášho iPhone s Macom. Apple posunul funkciu Continuity Camera na vyššiu úroveň tým, že vám umožnil používať Fotoaparát iPhone ako webová kamera na Macu. Funkcia funguje podľa očakávania, ale má niekoľko podmienok. Ak vaše zariadenia nespĺňajú všetky podmienky, fotoaparát iPhone nebude fungovať ako webová kamera na Macu. Tu sú najlepšie spôsoby, ako problém vyriešiť.

S Continuity Camera sa už nemusíte uspokojiť s podpriemernou webkamerou na Macu. Ak máte aj naďalej problémy s kontinuálnou kamerou, prečítajte si ďalej a vyriešte problém. Na začiatok musí váš iPhone používať iOS 16 alebo novší a váš Mac musí mať spustený macOS Venture alebo novší.
1. Uistite sa, že používate rovnaké Apple ID
Pokúšate sa používať iPhone svojho priateľa s počítačom Mac? Fotoaparát iPhone ako voliteľnú možnosť na Macu nenájdete, ak na týchto zariadeniach používate rôzne Apple ID. Váš iPhone a Mac musia byť prihlásené do rovnakého účtu Apple.
iPhone
Krok 1: Otvorte aplikáciu Nastavenia na iPhone.

Krok 2: V hornej časti vyberte svoj profilový obrázok a v nasledujúcej ponuke skontrolujte svoje Apple ID.


Mac
Krok 1: Kliknite na ikonu Apple v ľavom hornom rohu panela s ponukami a otvorte Predvoľby systému.

Krok 2: V okne System Preferences kliknite na Apple ID v pravom hornom rohu.

Krok 3: Vyberte Apple ID a skontrolujte svoje Apple e-mailové ID.

2. Nainštalujte najnovšiu aktualizáciu na iPhone a Mac
Funkcia Continuity Camera, ktorá premení váš iPhone na webovú kameru, je súčasťou najnovších aktualizácií pre iPhone a Mac. Na vašom iPhone a Macu je potrebné spustiť aktualizáciu iOS 16 a macOS Ventura. Ak je na jednom zo zariadení spustený starý softvér, nemôžete použiť Continuity Camera. Ak chcete do svojho iPhone nainštalovať najnovšiu aktualizáciu systému iOS, postupujte podľa nasledujúcich krokov.
Krok 1: Otvorte aplikáciu Nastavenia na iPhone.

Krok 2: Prejdite na položku Všeobecné.

Krok 3: Vyberte položku Aktualizácia softvéru a nainštalujte najnovšiu verziu systému iOS.

Tu sú kroky na inštaláciu macOS Ventura na Mac. Softvér je momentálne dostupný vo verejnej beta verzii. Môžete sa vydať na Softvérový program Apple Beta online a zaregistrujte svoj Mac do beta zostavy. Keď spoločnosť Apple vydá aktualizáciu pre verejnosť, vykonajte kroky uvedené nižšie.
Krok 1: Otvorte Predvoľby systému na Macu.

Krok 2: Vyberte „Aktualizácia softvéru“ a nainštalujte najnovšiu aktualizáciu na Mac.

3. Povoľte Wi-Fi a Bluetooth na oboch zariadeniach
Ak chcete úspešne používať iPhone ako webovú kameru na Macu, budete musieť povoliť Wi-Fi a Bluetooth na oboch zariadeniach – Mac aj iPhone. Musíte ich tiež pripojiť k rovnakému pripojeniu Wi-Fi. Tu je návod, ako to môžete skontrolovať a potvrdiť.
Krok 1: Potiahnite prstom nadol z pravého horného rohu na vašom iPhone. Potiahnutím prstom zdola nahor (pre modely iPhone s tlačidlom Domov) otvorte Control Center.

Krok 2: Povoľte možnosti Bluetooth a Wi-Fi na vašom iPhone.
Používatelia počítačov Mac musia kliknúť na ikonu Control Center v pravom hornom rohu na paneli s ponukami, aby povolili prepínanie Wi-Fi a Bluetooth.

4. Povoliť prepínanie nepretržitej kamery
Apple po nainštalovaní najnovšej aktualizácie iOS 16 automaticky povolí možnosť Continuity Camera. Ak ste ho omylom zakázali, zapnite ho podľa nižšie uvedených krokov.
Krok 1: Spustite Nastavenia na iPhone.

Krok 2: Otvorte Všeobecné.

Krok 3: Vyberte AirPlay & Handoff.

Krok 4: V nasledujúcej ponuke povoľte prepínač „Kontinuálna kamera“.

5. Zmeňte predvolenú webovú kameru
Continuity Camera je kompatibilná so všetkými populárnymi video aplikáciami tretích strán, ako sú Zoom, Teams a Google Meet. V týchto aplikáciách sa však automaticky zobrazí možnosť fotoaparátu iPhone. Ak chcete zmeniť predvolenú webovú kameru na Macu, budete musieť upraviť nastavenie.
Keď splníte všetky podmienky, umiestnite svoj iPhone vedľa Macu a vykonajte príslušné zmeny vo svojej preferovanej videoaplikácii. Ako príklad použijeme Google Meet, Microsoft Teams a Zoom.
Google Meet
Krok 1: Navštívte Google Meet na webe. Prihláste sa pomocou podrobností o svojom účte Google.
Navštívte web Google Meet
Krok 2: Vyberte ozubené koliesko Nastavenia v pravom hornom rohu.

Krok 3: Na ľavom bočnom paneli vyberte položku Video.

Krok 4: Rozbaľte Fotoaparát a vyberte zo zoznamu hlavný fotoaparát vášho iPhone.

Microsoft Teams
Krok 1: Na Macu otvorte aplikáciu Microsoft Teams.
Krok 2: Kliknite na ponuku Microsoft Teams v ľavom hornom rohu panela s ponukami a vyberte položku Predvoľby.

Krok 3: Na ľavom bočnom paneli vyberte položku Zariadenia.

Krok 5: Kliknite na rozbaľovaciu ponuku Fotoaparát a vyberte zo zoznamu svoj fotoaparát iPhone.

Zoom
Krok 1: Na Macu spustite aplikáciu Zoom.
Krok 2: Vyberte profilový obrázok v pravom hornom rohu a otvorte Nastavenia.

Krok 3: Kliknite na položku Video na ľavom bočnom paneli.

Krok 4: Rozbaľte Fotoaparát a vyberte fotoaparát iPhone.
Počas videohovorov si všimnete výrazne vylepšené video.
Váš iPhone môže byť najlepšia webová kamera
Používanie fotoaparátu iPhone ako webovej kamery je jedným z najlepších príkladov bezchybnej integrácie medzi hardvérom Apple za posledné roky. Môže vás to zmiasť, keď funkcia nefunguje podľa očakávania. Prejdite si triky uvedené vyššie a problém okamžite vyriešite.
Posledná aktualizácia 3. októbra 2022
Vyššie uvedený článok môže obsahovať pridružené odkazy, ktoré pomáhajú podporovať Guiding Tech. Nemá to však vplyv na našu redakčnú integritu. Obsah zostáva nezaujatý a autentický.
VEDEL SI
iPhone 5s je jedným z najpopulárnejších telefónov Apple, od roku 2013 sa ho predalo viac ako 70 miliónov kusov.
Napísané
Parth Shah
Parth predtým pracoval v EOTO.tech, kde pokrýval technické novinky. V súčasnosti je na voľnej nohe v spoločnosti Guiding Tech a píše o porovnávaní aplikácií, návodoch, softvérových tipoch a trikoch a ponorí sa hlboko do platforiem iOS, Android, macOS a Windows.