Ovládajte uTorrent na Macu na diaľku z iPhone bez útek z väzenia
Rôzne / / February 14, 2022

Pre každého používateľa, ktorý sa čo i len trochu pohral so svojím iPhone a vie ako používať torrent klienta
uTorrent
, nebude prekvapením, že Apple jednoducho nepovoľuje natívne torrentové aplikácie v App Store z dôvodu bezpečnosti a pirátstva. Používatelia systému Android majú
tieto druhy aplikácií
(na našu závisť), takže nám zostáva len vymyslieť, čo robiť, ak chceme napodobniť ich funkčnosť na našich iPhonoch.
Našťastie uTorrent, veľmi populárny torrent klient pre Windows a Mac, ponúka veľmi šikovné riešenie pre majiteľov iPhone a iných iOS zariadení, ktorí sú tiež používateľmi uTorrentu. Natívnu aplikáciu uTorrent možno čoskoro nedostaneme, ale namiesto toho sa pozrime na ďalšiu najlepšiu vec.
Na vašom Macu
Krok 1: Otvorte uTorrent na svojom Macu a na paneli s ponukami kliknite na uTorrent > Predvoľby. V okne Predvoľby vyberte položku Vzdialený možnosť. Keď tam budete, kliknite na diaľkový ovládač uTorrent tab.
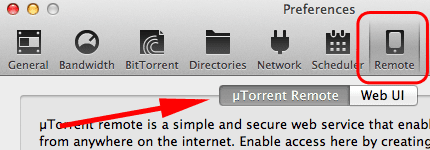
Krok 2: Všimnete si, že je tu pole na zadanie názvu počítača a hesla. Urobte tak. Potom začiarknite políčko vedľa
Povoliť diaľkové ovládanie uTorrent. Po tomto kliknite na Prihlásiť sa… tlačidlo. Akonáhle sa indikátor stavu zmení na zelenú a povie Prístupný, znamená to, že ste sa úspešne prihlásili na server uTorrent.

Na vašom iPhone
Krok 3: Na svojom iPhone otvorte prehliadač podľa výberu a otvorte webovú stránku uTorrent. Keď tam budete, klepnite na Produkty a potom klepnite na diaľkový ovládač uTorrent v spodnej časti dostupných možností.
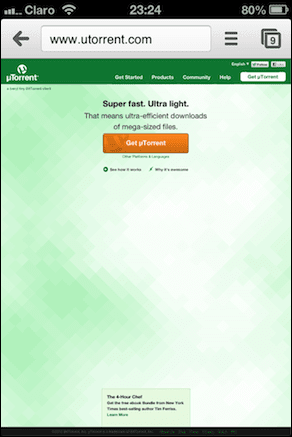

Krok 4: Potom budete presmerovaní na uTorrent Vzdialený prihlasovacia obrazovka. Klepnite na zelenú Prihlásiť sa a potom prejdite prstom po indikátore priebehu na ďalšej obrazovke ako bezpečnostné opatrenie.
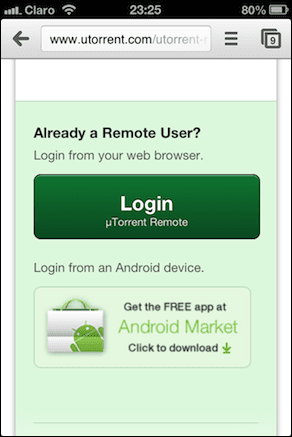
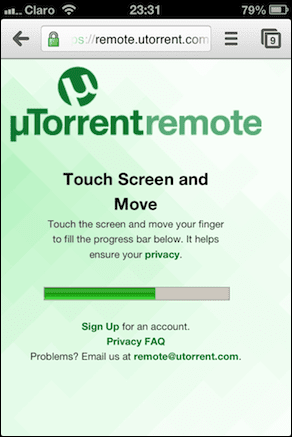
Krok 5: Potom budete presmerovaní na „skutočnú“ prihlasovaciu obrazovku. Tam zadajte názov počítača a heslo, ktoré ste zadali na uTorrent Predvoľby predtým na počítači Mac a klepnite na Prihlásiť sa. Po krátkej chvíli budete presmerovaní na webové rozhranie klienta uTorrent.

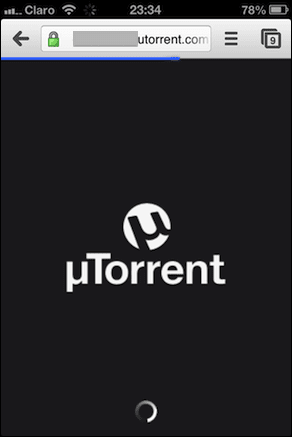
Krok 6: Keď pristúpite k webovému klientovi pre uTorrent, budete ho môcť používať takmer ako webovú aplikáciu na vašom iPhone. Po zadaní uvidíte históriu torrentov. Nalepenie Ponuka tlačidlo vás zavedie k hlavným ovládacím prvkom uTorrent, odkiaľ môžete prechádzať medzi vašimi Stiahnuté, Nasadené a tvoj Dokončené torrenty. Podobne poklepaním na nastavenie vám umožní ovládať nastavenia vášho klienta, ktoré sa zmenia na vašom Macu, keď ich upravíte na vašom iPhone.

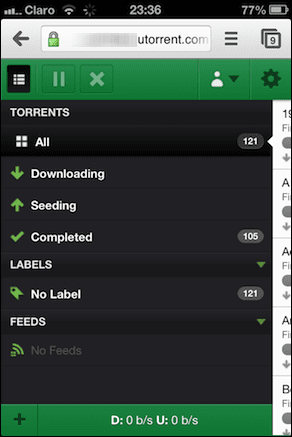
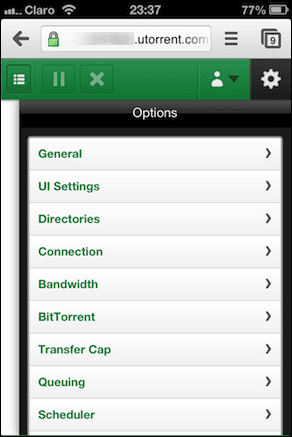
Krok 7: Podobným spôsobom môžete pozastaviť, spustiť a dokonca odstrániť svoje aktívne torrenty priamo zo svojho Prehliadač iPhone a zmeny sa takmer okamžite prejavia na uTorrent na vašom Macu.
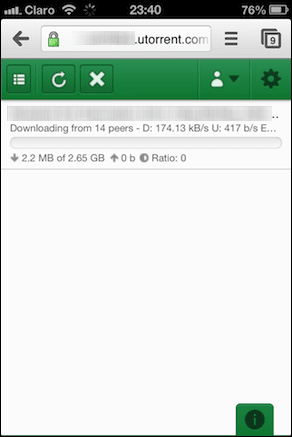

Po dokončení úprav nastavení a/alebo ovládaní torrentov sa nezabudnite odhlásiť (nakoniec ste vo webovom prehliadači).
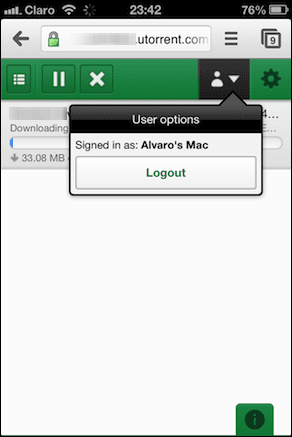
Nech sa páči. Aj keď používanie tohto riešenia nie je v žiadnom prípade ideálne a ponúka menšiu spoľahlivosť v porovnaní s natívnou aplikáciou uTorrent dostupnou pre Android, je stále veľmi pohodlný spôsob, ako spravovať svoje torrenty, najmä ak vezmeme do úvahy, že v aplikácii nie je takmer žiadna šanca vidieť niečo také Obchod.
Posledná aktualizácia 3. februára 2022
Vyššie uvedený článok môže obsahovať pridružené odkazy, ktoré pomáhajú podporovať Guiding Tech. Nemá to však vplyv na našu redakčnú integritu. Obsah zostáva nezaujatý a autentický.



