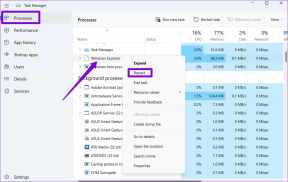Ako používať filtre v Microsoft Teams
Rôzne / / November 29, 2021
Chcete počas videohovoru v Microsoft Teams vyzerať ako zemiak? Ak by ste žili pod skalou, táto otázka by sa vám mohla zdať rúhavá. A nedávny vírusový tweet všetkých rozosmial a zároveň bol zvedavý na filtre v aplikáciách na videohovory. Zatiaľ čo Zoom podporuje filtre, a čo Microsoft Teams? Podporuje filtre? Ak áno, ako používať filtre vo videách Microsoft Teams?

No a tomu sa budeme venovať v tomto príspevku. Funky filtre môžu oživiť akúkoľvek konverzáciu. Predstavte si, že máte na hlave 3D mačku alebo sa rozprávate a vyzeráte ako zemiak. Znie to zábavne, však? Pokiaľ však ide o formálne aplikácie, ako sú Microsoft Teams alebo Zoom, buďte opatrní, pretože ste v profesionálnom prostredí. Filtre používajte iba vtedy, ak s nimi váš tím súhlasí.
Pozrime sa, ako pridať alebo odstrániť filtre z videohovorov v Microsoft Teams na PC a Mac.
Dodávajú Microsoft Teams filtre pre video?
Odpoveď je nie. Microsoft Teams neponúka natívnu podporu pre filtre. Avšak, rovnako ako Zoom podporuje virtuálne pozadia
, Microsoft poskytol túto možnosť tiež. Ako bonusový tip sme na konci príspevku prebrali, ako používať efekty pozadia v Microsoft Teams.Ako sa teda používajú filtre v Microsoft Teams? Využime pomoc desktopovej aplikácie Snapchat — Snap Camera. Na to musíte prepnúť predvolenú kameru v Microsoft Teams na Snap Camera. Až potom môžete vo videokonferencii pri používaní aplikácie Teams použiť ľubovoľný filter zo Snap Camera, ako napríklad zemiaky, banány atď.

Ako pridať filtre Snapchat do Microsoft Teams
Celkový proces pozostáva z troch hlavných krokov. Pozrime sa na ne.
1. Stiahnite si Snap Camera
Je nevyhnutné, aby ste si do svojho počítača stiahli Snap Camera, aby ste mohli používať jej filtre v iných aplikáciách, ako sú Microsoft Teams. Aby Snap Camera správne fungovala, váš počítač by mal používať aspoň Windows 7 SP1 (64-bitový) alebo novší a macOS 10.11 El Capitan alebo novší.
Stiahnite si Snap Camera
Keď ste na stránke sťahovania aplikácie Snap Camera, nezabudnite sa posunúť nadol a začiarknuť políčko vedľa položky Zásady ochrany osobných údajov. Podľa potreby kliknite na Stiahnuť pre Mac alebo PC.

Tiež na Guiding Tech
2. Spustite Snap Camera na pozadí
Spustite na počítači aplikáciu Snap Camera. Teraz vyberte filter, ktorý by ste chceli použiť v Microsoft Teams. Potom musíte otvoriť aplikáciu Microsoft Teams bez zatvorenia fotoaparátu Snap. To znamená, že nechajte Snap Camera spustený na pozadí.

Poznámka: Vždy, keď je Snap Camera spustená na pozadí, bude aj naďalej využívať zdroje vášho fotoaparátu. Takže majte na pamäti.
V prípade, že váš počítač podporuje dve kamery, kliknite na ikonu nastavení v hornej časti Snap Camera a zmeňte vstupnú kameru, ktorá sa má použiť pre Snap Camera.

3. Zmeňte predvolenú kameru v Microsoft Teams
Teraz je čas zmeniť vstupnú kameru v počítačovej aplikácii Microsoft Teams. Môžete to urobiť dvoma spôsobmi. Ponechajte Snap Camera ako predvolenú pre všetky videohovory. Prípadne ho zmeňte na prebiehajúci hovor. Pozrime sa na obe metódy.
Poznámka: Ak sa v aplikácii Snap Camera zobrazí chyba „Nie je k dispozícii žiadna kamera“, musíte zatvoriť aplikáciu Snap Camera a Microsoft Teams. Potom najskôr otvorte Snap Camera a zmeňte predvolené nastavenie fotoaparátu v Microsoft Teams.
Metóda 1: Pridajte filter do prebiehajúceho hovoru
Krok 1: Keď práve telefonujete, kliknite na ikonu s tromi bodkami v spodnej časti obrazovky volania. V ponuke vyberte možnosť Zobraziť nastavenia zariadenia.

Krok 2: Otvorí sa obrazovka Nastavenia zariadenia. Kliknite na rozbaľovacie pole pod položkou Fotoaparát. Vyberte možnosť Snap Camera.

Ak Snap Camera beží na pozadí (a malo by to byť), v Microsoft Teams sa zobrazí filter, ktorý ste vybrali v Snap Camera.

Metóda 2: Pridajte filter pre všetky hovory
Použit chladné filtre na tvár v predvolenom nastavení pre všetky prichádzajúce a odchádzajúce hovory v tímoch Microsoft musíte nastaviť Snap Camera ako predvolenú aplikáciu fotoaparátu v nastaveniach tímu.
Postupujte podľa týchto krokov:
Krok 1: V aplikácii Microsoft Teams kliknite na ikonu profilového obrázka v hornej časti. V ponuke vyberte položku Nastavenia.

Krok 2: Na ľavom paneli prejdite do časti Zariadenia a v rozbaľovacom poli Fotoaparát vyberte možnosť Snap Camera.

Tip: Pozrite si našu príručku, ako na to opraviť mikrofón Microsoft Teams nefunguje ak máte problémy so zvukovým výstupom.
Tiež na Guiding Tech
Ako odstrániť filtre z Microsoft Teams
Ak chcete prestať používať filtre, zopakujte vyššie uvedené kroky a zmeňte fotoaparát na svoj skutočný fotoaparát. To automaticky zastaví zobrazovanie filtrov vo vašom videu.
Tip: Zistiť ako používať fotoaparát telefónu s Androidom ako webovú kameru pre notebook.
Bonusový tip: Použite efekty na pozadí v Microsoft Teams
Ak chcete pridať virtuálne pozadie do Microsoft Teams, postupujte takto:
Krok 1: Keď práve telefonujete v Microsoft Teams, kliknite na ikonu s tromi bodkami v spodnej časti. V ponuke vyberte položku Zobraziť efekty pozadia.

Krok 2: Otvorí sa nové okno. Vyberte pozadie, ktoré chcete použiť. Ak chcete zobraziť ukážku, kliknite na tlačidlo Náhľad. Vaše video bude pre ostatných vypnuté.

Poznámka: Pri prezeraní ukážky uvidíte iba pozadie.
Ak ste s pozadím spokojní, kliknite na „Použiť a zapnite video“.

Ak chcete odstrániť efekt pozadia, prejdite na ikonu s tromi bodkami > Zobraziť efekty na pozadí. Kliknite na ikonu žiadne a stlačte tlačidlo Použiť.

Tiež na Guiding Tech
Vážení filtre, príďte už čoskoro!
The Filtre podobné snapchatu sú teraz prítomné vo väčšine sociálnych aplikácií. Tiež sa im to podarilo neformálne aplikácie na videohovory ako napr Facebook Messenger. Dúfame, že ďalšie aplikácie na videohovory, najmä tie ako Teams, pridajú vstavanú funkciu, ktorá ľuďom umožní používať filtre.
Ďalej: Chcete zlepšiť svoje prostredie Microsoft Teams pre vyššiu produktivitu? Pozrite si tipy a triky uvedené v nasledujúcom príspevku.