Povoľte Flash pre konkrétne webové stránky v prehliadači Chrome
Rôzne / / November 28, 2021
Zdá sa, že webové stránky, ktoré stále podporujú flash, v prehliadači Chrome nefungujú, dôvodom je väčšina prehliadače predvolene zakázali Flash a v nadchádzajúcom období ukončia podporu pre Flash mesiacov. Spoločnosť Adobe sama oznámila, že budú úplne ukončiť podporu pre svoj Flash plugin do roku 2020. A dôvod je zrejmý, pretože veľa prehliadačov začalo bojkotovať doplnok Flash kvôli bezpečnosti a iným problémom, takže počet používateľov drasticky klesol.

Ak ste však používateľom prehliadača Chrome, všimli by ste si, že Google neuprednostňuje obsah a webové stránky vo formáte Flash z dôvodu funkcie zabezpečenia vstavanej v prehliadači Chrome. V predvolenom nastavení vás Chrome vyzve, aby ste nepoužívali webové stránky založené na formáte Flash. Ale ak si okolnosti vyžadujú, aby ste pre nejakú konkrétnu webovú stránku museli použiť Flash, čo by ste urobili? Dobrou správou je, že pomocou prehliadača Chrome môžete pre určité webové stránky povoliť Flash. Takže v tejto príručke budeme diskutovať o tom, ako povoliť flash pre určité webové stránky a aké sú rôzne riešenia na vykonanie tejto úlohy.
Obsah
- Povoľte Flash pre konkrétne webové stránky v prehliadači Chrome
- Metóda 1: Povoľte Flash v prehliadači Chrome pomocou Nastavenia
- Metóda 2: Použite nastavenie lokality na povolenie Flash
- Metóda 3: Skontrolujte a inovujte verziu Adobe Flash Player
- Metóda 4: Nainštalujte alebo preinštalujte Adobe Flash
- Metóda 5: Aktualizujte prehliadač Google Chrome
Povoľte Flash pre konkrétne webové stránky v prehliadači Chrome
Uistite sa vytvoriť bod obnovenia pre prípad, že by sa niečo pokazilo.
V nedávnych aktualizáciách Google Chrome nastavil ako odporúčanú možnosť na spustenie akéhokoľvek obsahu vo formáte Flash iba možnosť „Najskôr sa opýtať“. Poďme zistiť, čo môžeme urobiť, aby sme povolili flash pre konkrétne webové stránky v prehliadači Chrome.
Teraz počnúc Chrome 76 je Flash predvolene blokovaný. Aj keď to stále môžete povoliť, ale v takom prípade Chrome zobrazí upozornenie o ukončení podpory Flash.
Metóda 1: Povoľte Flash v prehliadači Chrome pomocou Nastavenia
Prvým riešením, ktoré môžeme prijať, je vykonanie zmien v nastaveniach prehliadača.
1. Otvorte prehliadač Google Chrome a v paneli s adresou prejdite na nasledujúcu adresu URL:
chrome://settings/content/flash
2. Uistite sa zapnúť prepínač pre „Najprv sa opýtať (odporúča sa)" za účelom Povoľte Adobe Flash Player v prehliadači Chrome.

3. V prípade, že potrebujete deaktivovať Adobe Flash Player v prehliadači Chrome, potom jednoducho vypnite vyššie uvedený prepínač.

4. To je všetko, zakaždým, keď si prezeráte akúkoľvek webovú stránku spustenú na flash, zobrazí sa výzva na otvorenie tejto webovej stránky v prehliadači Chrome.
Metóda 2: Použite nastavenie lokality na povolenie Flash
1.Otvorte v prehliadači Chrome konkrétnu webovú stránku, ktorá si vyžadovala prístup vo formáte Flash.
2. Teraz na ľavej strane panela s adresou kliknite na malá ikona (ikona zabezpečenia).
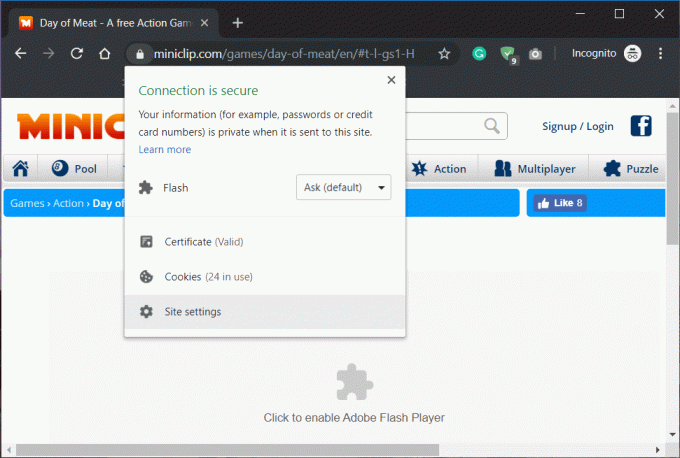
3. Tu musíte kliknúť na Nastavenia lokality.
4. Prejdite nadol na Flash a z rozbaľovacej ponuky vyberte Povoliť.
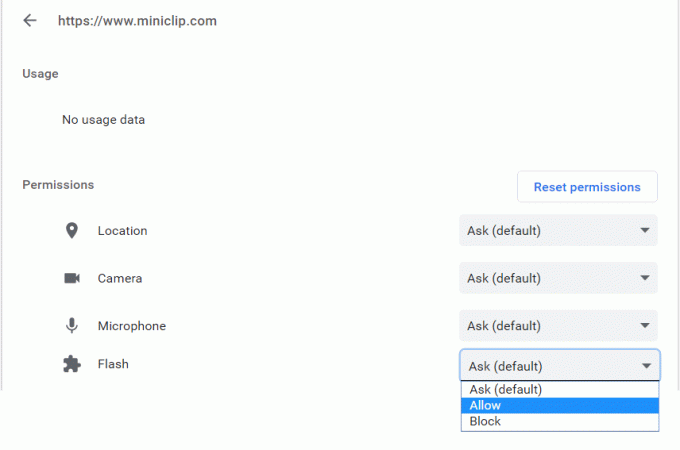
To je všetko, povolili ste spustenie tohto webu s obsahom Flash v prehliadači Chrome. Táto metóda vám určite pomôže získať prístup k akémukoľvek obsahu založenému na formáte Flash vo vašom prehliadači. Pozri túto príručku, ak potrebujete povoliť Flash v akomkoľvek inom webovom prehliadači okrem prehliadača Chrome.

Ako pridať a blokovať webové stránky pre obsah vo formáte Flash
Ako je uvedené v druhej metóde, v prehliadači Chrome môžete jednoducho povoliť viacerým webovým stránkam spúšťať obsah vo formáte Flash. Všetky webové stránky budú priamo pridané do sekcie Povoliť v nastaveniach Flash vášho prehliadača Chrome. A rovnakým spôsobom môžete zablokovať ľubovoľný počet webových stránok pomocou zoznamu blokovaných.
Môžete ľahko skontrolovať, ktoré webové stránky sú v zozname povolených a ktoré sú v zozname blokovaných. Stačí prejsť na nasledujúcu adresu:
chrome://settings/content/flash

Metóda 3: Skontrolujte a inovujte verziu Adobe Flash Player
Niekedy povolenie Flash jednoducho nefunguje a stále nebudete mať prístup k obsahu založenému na Flash v prehliadači Chrome. V takýchto prípadoch musíte aktualizovať verziu Adobe Flash Player. Musíte sa teda uistiť, že váš prehliadač má najnovšiu verziu prehrávača Flash Player.
1.Typ chrome://components/ v paneli s adresou prehliadača Chrome.
2. Prejdite nadol na „Adobe Flash Player“ a uvidíte najnovšiu verziu Adobe Flash Player, ktorú máte nainštalovanú.

3. Ak nemáte najnovšiu verziu, musíte kliknúť na Skontrolovať aktualizácie tlačidlo.
Po aktualizácii prehrávača Adobe Flash Player bude váš prehliadač správne fungovať na spustenie obsahu vo formáte Flash.
Metóda 4: Nainštalujte alebo preinštalujte Adobe Flash
Ak prehrávač Flash Player nefunguje alebo stále nemôžete otvoriť obsah vo formáte Flash, ďalším spôsobom, ako tento problém vyriešiť, je inštalácia alebo preinštalovanie prehrávača Adobe Flash Player vo vašom systéme.
1.Typ https://adobe.com/go/chrome v paneli s adresou vášho prehliadača.
2.Tu musíte vybrať operačný systém a prehliadač, pre ktorý chcete stiahnuť Flash Player.

3. Pre Chrome si musíte vybrať PPAPI.
4. Teraz musíte kliknúť na Stiahni teraz tlačidlo.
Metóda 5: Aktualizujte prehliadač Google Chrome
Ak chcete skontrolovať, či je k dispozícii nejaká aktualizácia, postupujte podľa nasledujúcich krokov:
Poznámka:Pred aktualizáciou prehliadača Chrome sa odporúča uložiť všetky dôležité karty.
1.Otvoriť Google Chrome vyhľadaním pomocou vyhľadávacieho panela alebo kliknutím na ikonu chrómu dostupnú na paneli úloh alebo na pracovnej ploche.

2. Otvorí sa Google Chrome.

3. Kliknite na tri bodky ikona dostupná v pravom hornom rohu.

4. Kliknite na tlačidlo Pomocník z ponuky, ktorá sa otvorí.

5. V časti Pomocník kliknite na O prehliadači Google Chrome.

6. Ak sú k dispozícii nejaké aktualizácie, Chrome sa začne automaticky aktualizovať.

7. Po stiahnutí aktualizácií musíte kliknúť na Tlačidlo opätovného spustenia na dokončenie aktualizácie prehliadača Chrome.

8. Po kliknutí na tlačidlo Znova spustiť sa Chrome automaticky zatvorí a nainštaluje aktualizácie.
Po nainštalovaní aktualizácií sa Chrome znova spustí a môžete sa pokúsiť otvoriť obsah vo formáte Flash, ktorý by tentoraz mal fungovať bez problémov.
Odporúčané:
- Oprava Vyskytol sa problém s bezpečnostným certifikátom tejto webovej lokality
- Windows 10 uviazol na uvítacej obrazovke? 10 spôsobov, ako to napraviť!
- Odstrániť Activate Windows Watermark zo systému Windows 10
- Ako bočné načítanie aplikácií v systéme Windows 10
Dúfam, že vyššie uvedené kroky boli užitočné a teraz môžete ľahko Povoliť Flash pre konkrétne webové stránky v prehliadači Chrome, ale ak máte stále nejaké otázky týkajúce sa tohto návodu, neváhajte sa ich opýtať v sekcii komentárov.



