Ako pridať nápady do poznámky Evernote odkiaľkoľvek
Rôzne / / February 14, 2022
Ak vážne píšete textové poznámky, je pravdepodobné, že ich používate Evernote. Je to rýchle, čisté a všadeprítomné na všetkých hlavných platformách. Ak trávite veľa času čítanie/výskum na vašom iPhone/iPad sú chvíle, keď chcete len skopírovať nejaký text alebo poslať aktuálnu webovú stránku do poznámky v Evernote.
Môže to byť poznámka, kde zostavujete recepty alebo len skúmate tému. Zvyčajne by ste len skopírovali text/odkaz manuálne, prešli do Evernote, našli poznámku a ťukli Upraviť, rolujte a prilepte text. Po 3. pokuse to môže byť únavné.

Okrem toho, keď máte nový úžasný nápad, musíte si ho okamžite zapísať. Ale keď prejdete do Evernote, klepnete na poznámku a potom si ju zapíšete, môže vás to vypnúť. Namiesto toho stačí použiť Koncepty, ktoré sa otvárajú textovým poľom a klávesnicou. Potom ho odošlite do poznámky Evernote alebo vytvorte nový. Je to ľahké.
Toto sú samozrejme dva veľmi odlišné prípady použitia a pre každý z nich použijeme dve rôzne aplikácie pre iPhone a iPad. Pracovný tok (4,99 USD) a Koncepty ($9.99).
Všetky veci Evernote: Prečítajte si o najlepšie spôsoby integrácie rôznych aplikácií s Evernote, ako hľadať v Evernote ako profesionál a ako sa porovnáva s OneNote od Microsoftua pozoruhodnosť.
Používanie konceptov na rýchle zapisovanie nápadov a ich odoslanie do Evernote
Drafts je skvelá aplikácia na odbúravanie mozgov. Nemusíte zisťovať, kam bude text smerovať. Stačí otvoriť aplikáciu a napísať ju, aby ste na ňu nezabudli. Dnes nastavíme spôsob odoslania textu do poznámky Evernote s názvom „Nové nápady“. Ak takáto poznámka neexistuje, Koncepty ju vytvoria za vás. Na to, aby to fungovalo, musíte mať nainštalovanú aplikáciu Evernote a po zobrazení výzvy poskytnite aplikácii Koncepty povolenie na prístup k Evernote.
Krok 1: Ak ho chcete nastaviť, otvorte aplikáciu a klepnite na Koncepty ikonu v pravom hornom rohu. Na ďalšej obrazovke kliknite na Plus tlačidlo a vyberte Vytvoriť akciu.

Krok 2: Na ďalšej obrazovke pomenujte akciu (toto je dôležitý krok, dajte akcii rozumný názov, ktorý ľahko pochopíte zo zoznamu akcií). Potom klepnite na Kroky ikona a potom Plus ikonu. Zo zoznamu prejdite na servis a vyberte Evernote.

Krok 3: Teraz, v Názov pole, nahraďte existujúci text názvom poznámky. Čo je v našom prípade „Nové nápady“ (rozlišujú sa malé a veľké písmená). Ak chcete, špecifikujte Poznámkový blok alebo pridajte štítky.

Krok 4: Od Napíšte typ, vyberte priložiť a udrel Uložiť. Vráťte sa do Akcia, klepnite na hotový a vaša akcia bola vytvorená.
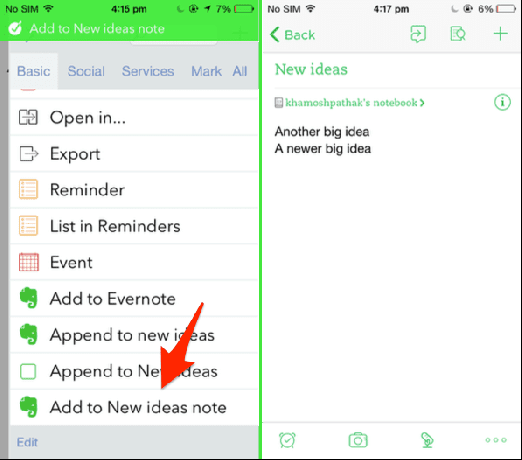
Teraz sa vráťte na domovskú obrazovku Koncepty, napíšte požadovaný text a potom klepnite na Koncepty ikonu az Základné zoznam, vyberte akciu, ktorú sme práve vytvorili. Ak ho nemôžete nájsť, použite funkciu vyhľadávania.
Po dokončení sa v Konceptoch zobrazí potvrdenie a váš text sa pridá na koniec Nové nápady poznámku v predvolenom Zápisníku v Evernote. Áno, nastavenie trvalo pár minút a mali by ste to urobiť pre 4-5 vašich najpoužívanejších poznámok na zapisovanie nápadov. Ale teraz, keď je to nastavené, máte bez výhovoriek rýchly spôsob, ako extrahovať text z vášho mozgu.
Použitie pracovného postupu na pridanie schránky a odkazov na poznámky Evernote
my sme hovoril o pracovnom postupe pred chvíľou a ak máte čo i len najmenší záujem o automatizáciu jednoduchých alebo komplikovaných úloh na vašom iPhone, mali by ste si kúpiť Workflow. Je to aplikácia za 4,99 $, ktorá je k dispozícii pre iPhone, iPad a tiež Apple Watch. (Ak chcete bezplatnú alternatívu, pozrite si naše porovnanie pracovného toku s IFTTT.)
Nemusíte byť ani sprievodcom automatizácie aby ste z aplikácie vyťažili maximum. Vývojári už vytvorili a Galéria pracovných postupov, ktoré si môžete jednoducho prispôsobiť (s trochou prispôsobenia). A práve teraz to je presne to, čo budeme robiť.
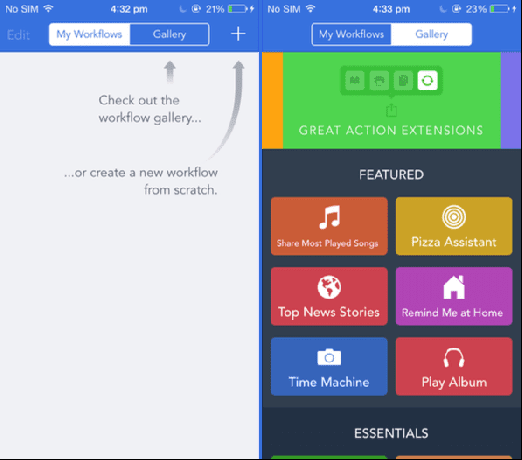
Krok 1: Klepnite na ikonu Galéria tlačidlo v hornej časti a potom klepnite na Skvelé akčné rozšírenia z kolotoča na vrchu. V zozname klepnite na Pripojiť k Evernote a vyberte si Získajte pracovný postup.

Krok 2: Keď vyskúšate pracovný postup, najprv budete musieť udeliť prístup k pracovnému postupu Evernote. Potom klepnite na Akcie tlačidlo, vyhľadajte Získajte schránku a presuňte ho na vrch Pripojiť k Evernote pracovný tok. Keď už ste pri tom, pokojne premenujte aj pracovný postup.

Krok 3: Po klepnutí na Workflow uvidíte časti pracovného postupu. Klepnite na ikonu Názov poznámky a zadajte názov poznámky. Čo je v mojom prípade „Odkazy na kontrolu“. Aby to však fungovalo, musíte prejsť do Evernote a vytvoriť novú poznámku s presne rovnakým názvom.
Krok 4: Teraz, keď je to nastavené, prejdite do ľubovoľnej aplikácie alebo Safari a klepnite na zdieľam ikonu, prejdite napravo od spodného segmentu a klepnite na Viac a zapnite Spustite pracovný postup možnosť. Teraz sa zobrazí v zdieľanom hárku.

Krok 5: Teraz, keď ste vybrali nejaký text alebo webovú stránku, klepnite na Spustite pracovný postup. Tým sa zobrazia všetky pracovné postupy rozšírenia. Vyberte si Pripojiť k Evernote. Skopírovaný text sa okamžite pridá do poznámky Evernote.
Ďalšie tipy
V závislosti od poznámok v otázkach môžete vytvoriť viacero pracovných postupov. Navyše môžete kombinovať časti pracovného postupu. Namiesto získavania vecí zo schránky môžete získať aj názov webovej stránky a odkaz. Pohrajte sa so všetkými akciami vo Workflow. To isté platí pre koncepty.
Myslíte si, že tento rýchly spôsob zapisovania poznámok ovplyvní váš proces zapisovania poznámok? Podeľte sa s nami v komentároch nižšie.



