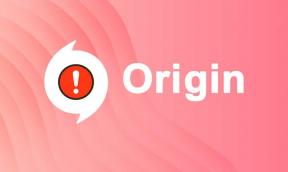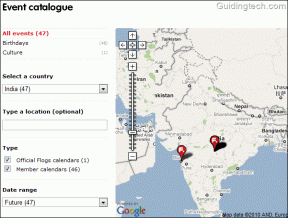Ako maximalizovať klávesové skratky, gestá v OS X
Rôzne / / February 15, 2022
Klávesové skratky
Nižšie nájdete podrobný zoznam viac ako 40 klávesových skratiek, o ktorých si myslíme, že sú absolútne nevyhnutné vedieť pre každého používateľa Mac. Starostlivo sme ich vybrali zo 100 klávesových skratiek dostupných pre Mac.

Toto sú skratky špecifické pre OS. Ak sa chcete dozvedieť o skratkách špecifických pre aplikácie pre Safari, Chrome, Evernote Mail atď., pozrite si naše venovaný sprievodca najužitočnejšími klávesovými skratkami pre obľúbené služby.
Práve ste prešli na Mac? Získajte náš eBook – Konečný sprievodca OS X Yosemite pre začiatočníkov Mac. Je to perfektná elektronická kniha pre ľudí, ktorí chcú poznať Mac a ako z neho vyťažiť maximum.
Možnosti spustenia
1. Možnosť: Zobrazenie všetkých spúšťacích zväzkov
2. Shift : Spustite v núdzovom režime
3. Cmd + R : Zavedenie do ponuky Recovery
Urobte snímky obrazovky
1. Cmd + Shift + 3: Zachytenie celej obrazovky do súboru
2. Cmd + Shift + Control + 3: Zachyťte obrazovku a skopírujte ju do schránky
3. Cmd + Shift + 4: Zachyťte výber obrazovky do súboru, stlačením medzerníka zachyťte okno.
4. Cmd + Shift + Option + 4: Zachytenie výberu od stredu
Systémová šírka
1. Cmd + medzerník: Zobraziť vyhľadávanie Spotlight
2. Cmd + Tab / Command + Shift + Tab: Prechod na nasledujúcu/predchádzajúcu naposledy použitú aplikáciu
3. Cmd F3: Zobraziť pracovnú plochu (keď nie ste v aplikácii na celú obrazovku)
4. Cmd + Tilda (`) : Prepnutie na ďalšie otvorené okno v aplikácii, ktorú používate
5. Option + Shift + Command + Esc : Zobrazte ponuku aplikácie Force Quit
6. Cmd + Delete: Presunutie vybratého súboru do koša
7. Cmd + Shift + Delete: Vyprázdniť kôš
8. Cmd + S : Uložiť
9. Cmd + Q: Ukončite
10. Cmd + N: Nový
11. Cmd + W : Zatvorte okno
12. Cmd + M: Minimalizovať okno
Skratky pre Finder
1. Cmd + A : Výber položiek aplikácie
2. Cmd + Shift + A: Otvorte priečinok s aplikáciami
3. Cmd + D: Duplikovať vybratú položku
4. Cmd + Shift + N: Vytvorenie nového priečinka
5. Cmd + 1/2/3/4 : Zobraziť ako ikonu/zoznam/stĺpce/postup obalu
6. Cmd + [/] :Prechod na predchádzajúci/nasledujúci priečinok
7. Cmd + šípka hore/dole: Prechod nahor/nadol o jednu úroveň
Súvisiace s textom
1. Cmd + šípka doľava/doprava: Presunie vás na začiatok/koniec aktuálneho riadku
2. Cmd + hore/dole: Presunie vás na začiatok/koniec celého textu na stránke
3. Alt + hore/dole: Prejsť na začiatok/koniec aktuálneho odseku
4. Cmd + Z : Vrátenie späť
5. Cmd + Shift + Z : Zopakovať
6. Cmd + F: Nájsť
7. Cmd + Control + D: Definujte zvýraznené slovo
8. Možnosť + Escape : Automatické dokončenie slova, ktoré píšete
9. Cmd + B: Tučné
10. Cmd + I : kurzíva
11. Cmd + U: Zdôrazniť
Gestá trackpadu

Ďalšou skvelou vecou pri prechode z Windowsu na MacBook je, že použiteľnosť trackpadu má impozantné rozmery. Trackpad na MacBooku je dosť veľký v porovnaní s tým na štandardnom notebooku so systémom Windows a je vyrobený z jedného hladkého kusu skla, po ktorom môžete ľahko prejsť 5 prstami.
Teraz milujem klávesové skratky. Keď píšem a už mám prsty na klávesnici, určite prídu vhod.
Ale keď si prezerám web alebo sledujem RSS, väčšinou sa spolieham len na trackpad. Dokonca aj bežné prepínanie aplikácií pre Mac a iné všedné operácie sa s trackpadom stanú radostnou záležitosťou.
Ísť do Systémové preferencie -> Trackpad.
Tu uvidíte tri karty pre Point & Click, Posúvanie a približovanie a Viac gest
Kliknutie klepnutím je predvolene zakázané. Niektorí ľudia, najmä tí, ktorí sú zvyknutí na hlasné klikanie myšou z 90. rokov, majú radi fyzické kliknite spätná väzba. Ak nie ste fanúšikom, povoľte Klepnutím kliknite od Point & Click oddiele.
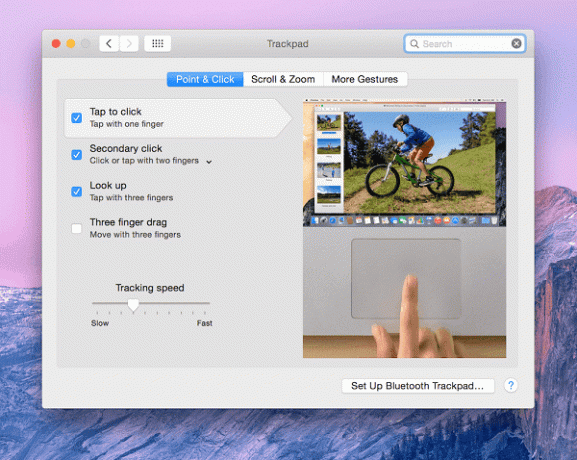
Vo vašom nablýskanom novom MacBooku funguje rolovanie takto: keď potiahnete prstom nahor, stránka sa v skutočnosti posunie nadol. Táto zmena bola vykonaná v OS X 10.7 Lion už v roku 2011 a bola stiahnutá priamo z posúvania dotykovej obrazovky iOS. Pretože keď používate dotykovú obrazovku, vy tlačiť obsah nahor pomocou prstov posúvajte nadol.
Osobne považujem toto správanie za nepríjemné, pretože som zvyknutý na staré spôsoby. Ak sa cítite rovnako, môžete zrušiť začiarknutie Smer rolovania: prirodzený možnosť z Posúvanie a približovanie oddiele.
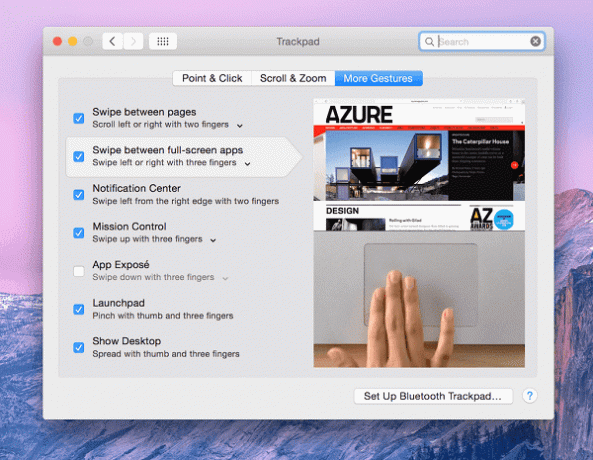
Tu sú pokročilejšie gestá, o ktorých potrebujete vedieť:
- Potiahnite štyrmi prstami nahor: Riadenie misie
- Potiahnite štyrmi prstami doľava alebo doprava: Prepínanie medzi počítačmi alebo aplikáciami na celú obrazovku
- Potiahnite dvoma prstami z pravého okraja: Otvorte Centrum upozornení
- Stlačte tri prsty a palec: Launchpad
- Roztiahnite tri hľadáčiky a palec: Zobraziť pracovnú plochu
Skvelá vec na sekcii Trackpad je, že vám ukazuje video, ako použiť gesto a čo tam robí. Všetko, čo musíte urobiť, je prejsť myšou na jednu.
Strávte tu nejaký čas spoznávaním všetkých gest. Vďaka nim bude navigácia v Macu oveľa, oveľa lepšia.
Zlepšenie správy okien v OS X pomocou klávesových skratiek a gest trackpadu

Jediná vec, v ktorej je Windows skutočne dobrý, je správa okien. Ako by to nemohlo byť, je to priamo v názve. A zdá sa, že toto je niečo, čo Apple jednoducho nezaujíma. Áno, aplikácie na celú obrazovku sú skvelé, ale čo ak chcete používať dve alebo tri aplikácie vedľa seba na jednej obrazovke? Zmeniť ich veľkosť akurát manuálne používanie trackpadu je nočná mora.
Tu si pomôžeme s aplikáciami tretích strán. Táto príručka je viac o základných funkciách v OS X a v budúcnosti sa budeme zaoberať aplikáciami tretích strán a funkciami produktivity v OS X, ale toto je niečo, na čo nemôžem dopustiť.
BetterTouchTool a Podívaná sú dve aplikácie, ktoré nám dnes pomôžu.
Pri spustení sa BetterTouchTool opýta, či chcete povoliť funkciu Window Snapping. Povedz áno.
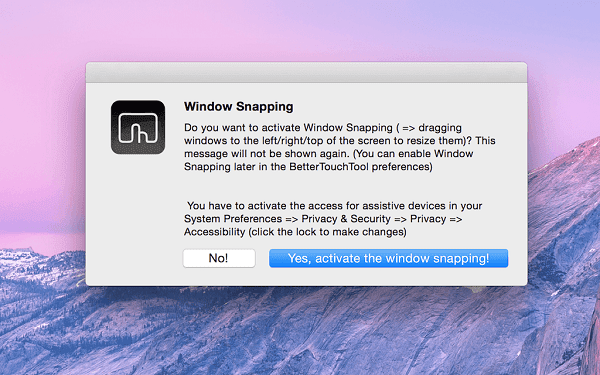
Ak poznáte ukotvenie okna v systéme Windows, viete, že potiahnutím okna k ľavému okraju sa ukotví do ľavej polovice obrazovky (zaberá presne 50 % obrazovky).
Presne to robí funkcia Window Snapping v BetterTouchTool. A čo je lepšie, môžete aplikáciám priradiť štvrtinu priestoru na obrazovke potiahnutím okna k diagonálnym okrajom obrazovky.
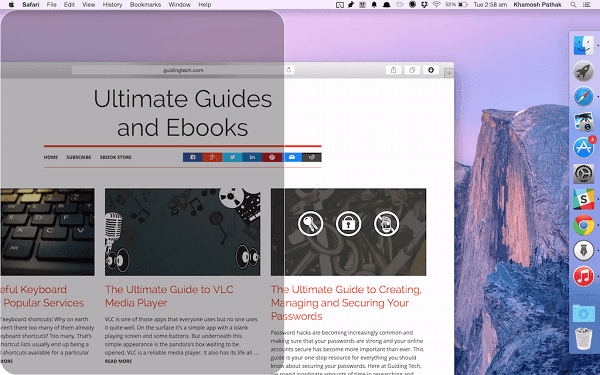
BetterTouchTool je úžasná aplikácia, ktorej hlavnou funkciou je prispôsobenie konkrétnych akcií pre gesto trackpadu. Môžete teda napríklad vytvoriť gesto na obnovenie stránky, keď urobíte kruh na trackpade a oveľa viac.
Nastavenie je trochu príliš komplikované na to, aby ste tu mohli ísť do detailov, ale máte šťastie, že som napísal a sprievodca na ňom.

Druhá aplikácia, Spectacle, je jednoduchá. Nainštalujte ho a zobrazí sa v paneli s ponukami. V podstate vám poskytuje prispôsobiteľné klávesové skratky pre ukotvenie okien (ako je vidieť na obrázku vyššie).
Práve ste prešli na Mac? Získajte náš eBook – Konečný sprievodca OS X Yosemite pre začiatočníkov Mac. Je to perfektná elektronická kniha pre ľudí, ktorí chcú poznať Mac a ako z neho vyťažiť maximum.
Posledná aktualizácia 3. februára 2022
Vyššie uvedený článok môže obsahovať pridružené odkazy, ktoré pomáhajú podporovať Guiding Tech. Nemá to však vplyv na našu redakčnú integritu. Obsah zostáva nezaujatý a autentický.