Oprava Drives sa neotvorí dvojitým kliknutím
Rôzne / / November 28, 2021
Ak nemôžete otvoriť miestne jednotky, pretože dvojité kliknutie nefunguje, ste na správnom mieste, pretože dnes budeme diskutovať o tom, ako problém vyriešiť. Keď dvakrát kliknete na ľubovoľnú jednotku, povedzte napríklad Miestny disk (D:), potom sa zobrazí nové vyskakovacie okno „Otvoriť pomocou“ otvorí sa okno a požiada vás, aby ste vybrali aplikáciu na otvorenie lokálneho disku (D:), čo je veľmi absurdné. Niektorí používatelia tiež čelia chybe „Aplikácia sa nenašla“ pri pokuse o prístup k lokálnej jednotke dvojitým kliknutím.
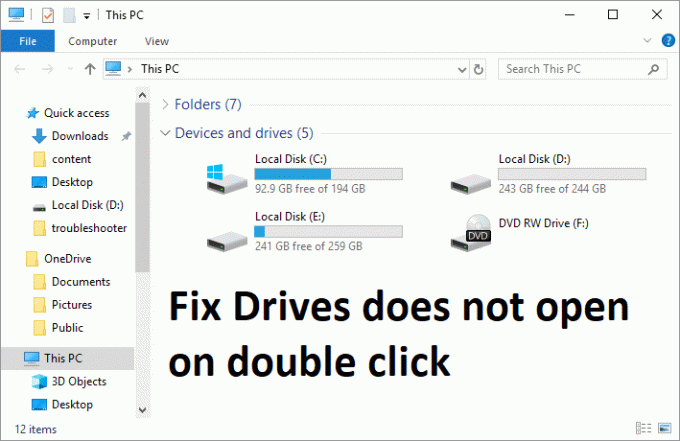
Vyššie uvedený problém je často spôsobený vírusovou alebo malvérovou infekciou, ktorá blokuje alebo obmedzuje váš prístup na ktorúkoľvek z miestnych jednotiek prítomných vo vašom systéme. Za normálnych okolností, keď vírus infikuje váš počítač, automaticky vytvorí súbor autorun.inf v koreňovom adresári každého disku, ktorý vám neumožní prístup k tomuto disku a namiesto toho zobrazí výzvu „otvoriť pomocou“. Bez toho, aby sme strácali čas, sa teda pozrime, ako sa v skutočnosti Oprava diskov neotvorí dvojitým kliknutím pomocou nižšie uvedeného sprievodcu riešením problémov.
Obsah
- Oprava Drives sa neotvorí dvojitým kliknutím
- Metóda 1: Spustite CCleaner a Malwarebytes
- Metóda 2: Manuálne odstráňte súbor Autorun.inf
- Metóda 3: Spustite SFC a CHKDSK
- Metóda 4: Spustite Flash dezinfekciu
- Metóda 5: Odstráňte položky databázy Registry MountPoints2
- Metóda 6: Zaregistrujte súbor Shell32.Dll
Oprava Drives sa neotvorí dvojitým kliknutím
Uistite sa vytvoriť bod obnovenia, pre prípad, že by sa niečo pokazilo.
Metóda 1: Spustite CCleaner a Malwarebytes
1. Stiahnite si a nainštalujte CCleaner & Malwarebytes.
2. Spustite Malwarebytes a nechajte ho skenovať váš systém, či neobsahuje škodlivé súbory. Ak sa nájde škodlivý softvér, automaticky ich odstráni.

3. Teraz spustite CCleaner a vyberte Vlastné čistenie.
4. V časti Vlastné čistenie vyberte položku Karta Windows potom nezabudnite začiarknuť predvolené nastavenia a kliknite na tlačidlo Analyzovať.

5. Po dokončení analýzy sa uistite, že ste odstránili súbory, ktoré chcete odstrániť.

6. Nakoniec kliknite na Spustite čistič tlačidlo a nechajte CCleaner bežať.
7. Na ďalšie čistenie systému vyberte kartu Registera uistite sa, že sú skontrolované nasledujúce položky:

8. Klikni na Vyhľadať problémy a nechajte CCleaner skenovať, potom kliknite na Opravte vybrané problémy tlačidlo.

9. Keď sa CCleaner spýta “Chcete zálohovať zmeny v registri?” vyberte Áno.
10. Po dokončení zálohovania kliknite na Opravte všetky vybrané problémy tlačidlo.
11. Reštartujte počítač, aby ste uložili zmeny.
Metóda 2: Manuálne odstráňte súbor Autorun.inf
1. Otvorené Príkazový riadok. Používateľ môže tento krok vykonať vyhľadávaním "cmd" a potom stlačte Enter.

2. Zadajte nasledujúci príkaz do cmd a stlačte Enter:
del C:\autorun.* /f /s /q /a. del D:\autorun.* /f /s /q /a. del E:\autorun.* /f /s /q /a
Poznámka: Podľa toho nahraďte písmeno jednotky
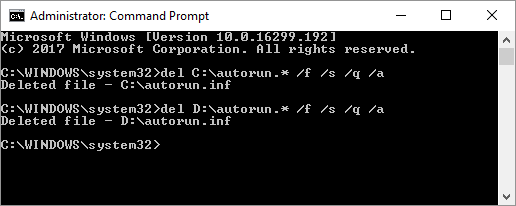
3. Reštartujte počítač, aby ste uložili zmeny.
4. Ak problém stále pretrváva, znova otvorte cmd s oprávnením správcu a zadajte:
Attrib -R -S -H /S /D C:\Autorun.inf
RD /S C:\Autorun.inf
Poznámka: Urobte to pre všetky jednotky, ktoré máte, zodpovedajúcim nahradením písmena jednotky.
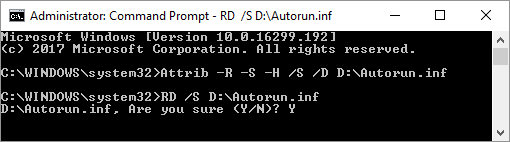
5. Znova reštartujte a zistite, či môžete Opraviť jednotky sa neotvorí pri probléme s dvojitým kliknutím.
Metóda 3: Spustite SFC a CHKDSK
1. Otvorené Príkazový riadok. Používateľ môže tento krok vykonať vyhľadávaním "cmd" a potom stlačte Enter.
2. Teraz zadajte nasledujúce do cmd a stlačte Enter:
Sfc /scannow. sfc /scannow /offbootdir=c:\ /offwindir=c:\windows

3. Počkajte na dokončenie vyššie uvedeného procesu a po dokončení reštartujte počítač.
4. Ďalej bež CHKDSK na opravu chýb systému súborov.
5. Nechajte vyššie uvedený proces dokončiť a znova reštartujte počítač, aby ste uložili zmeny.
Metóda 4: Spustite Flash dezinfekciu
Stiahnuť ▼ Flash dezinfektor a spustite ho, aby ste z počítača odstránili autorun vírus, ktorý mohol spôsobovať problém. Môžete tiež bežať Autorun Exterminator, ktorý robí rovnakú prácu ako Flash Desinfector.

Metóda 5: Odstráňte položky databázy Registry MountPoints2
1. Stlačte kláves Windows + R a potom zadajte regedit a stlačením klávesu Enter otvorte Editor databázy Registry.

2. Teraz otvorte stlačením Ctrl + F Nájsť potom zadajte MountPoints2 a kliknite na Nájsť ďalšie.

3. Kliknite pravým tlačidlom myši na MousePoints2 a vyberte Odstrániť.

4. Opäť hľadať iné Položky MousePoints2 a vymažte ich všetky jeden po druhom.
5. Reštartujte počítač, aby ste uložili zmeny a zistite, či môžete Opraviť disky sa neotvoria po dvojitom kliknutí na problém.
Metóda 6: Zaregistrujte súbor Shell32.Dll
1. Stlačte kláves Windows + R a potom zadajte regsvr32 /i shell32.dll a stlačte Enter.
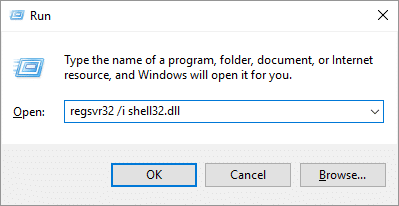
2. Počkajte na spracovanie vyššie uvedeného príkazu a zobrazí sa správa o úspechu.
3. Reštartujte počítač, aby ste uložili zmeny.
Odporúčané:
- Oprava náhodného zlyhania systému Windows 10
- Oprava Inštalácia ovládača zariadenia USB MTP zlyhala
- Ako opraviť nemožnosť otvoriť lokálny disk (C:)
- Opravte zamrznutie systému Windows 10 pri spustení
Úspešne ste Opravné disky sa neotvoria pri probléme s dvojitým kliknutím, ale ak máte stále nejaké otázky týkajúce sa tohto príspevku, pokojne sa ich spýtajte v sekcii komentárov.



