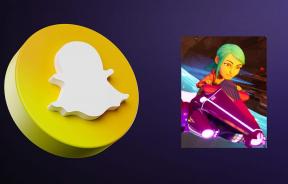Ako bezplatne nahrávať screencast Windows bez obmedzenia
Rôzne / / February 16, 2022
Pred pár dňami mi zavolal švagor, aby som mu pomohol s IT. Potreboval softvér, pomocou ktorého by mohol nahrávať obrazovku počítača spolu so zapnutým zvukom Windows zadarmo. Keďže počítač, na ktorom pracoval, poskytla jeho organizácia, veľmi si dával záležať na bezplatnej časti kvôli problémom s licenciami. Taktiež, keďže si nebol istý, ako dlho online seminár chcel nahrať, potrvá, a preto chcel mať nástroj bez akýchkoľvek obmedzení.

Teraz, keď som začal hľadať, narazil som na bezplatný a otvorený zdroj softvér s názvom Open Broadcaster to je v podstate nástroj na živé vysielanie. Dá sa však použiť aj na nahrávanie screencastov a videí, webovú kameru a externý zdroj bez akýchkoľvek problémov.
Tento nástroj je skutočne sľubný, dovoľte mi preto ukázať vám, ako ho môžete použiť na vytváranie obrazoviek na počítači so systémom Windows.
Nahrávanie screencastu pomocou Open Broadcaster
Začať, Stiahnuť ▼ a nainštalujte si Open Broadcaster do počítača a spustite ho. Rozhranie je príliš jednoduché, a preto môže dokonca vyzerať trochu mätúce. Sekcia Scene je hlavná scéna, ktorú nahrávate, a budete musieť do nej pridať zdroj nahrávania v sekcii Zdroje.
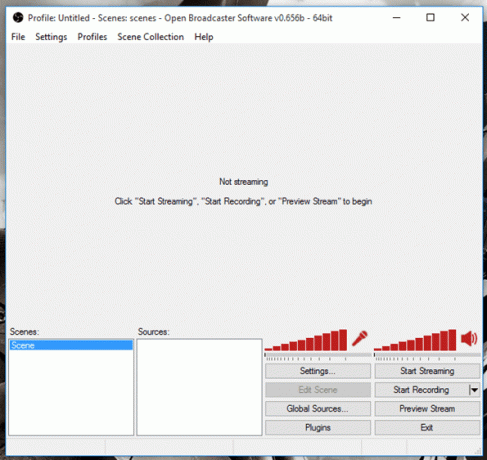
Kliknite pravým tlačidlom myši na zdroje a potom vyberte Monitor Capture ako zdroj. Ak ste pomocou duálneho displeja, zobrazí sa výzva na výber zobrazenia, ktoré chcete použiť ako zdroj nahrávania.
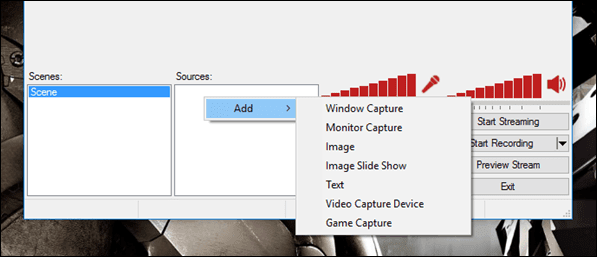
Navyše, ak chcete zachytiť konkrétne okno, musíte vybrať možnosť a potom vybrať program z rozbaľovacieho zoznamu.
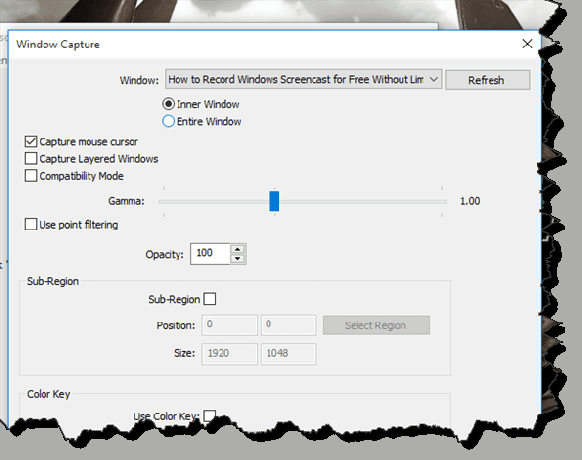
Po výbere zdroja je čas nakonfigurovať zdroj zvuku. Pre screencast, ak potrebujete použiť zvuk z reproduktora, stlmte panel hlasitosti mikrofónu. Nakoniec, keď je všetko na svojom mieste, kliknite na Spustite nahrávanie a potom pokračujte v práci.
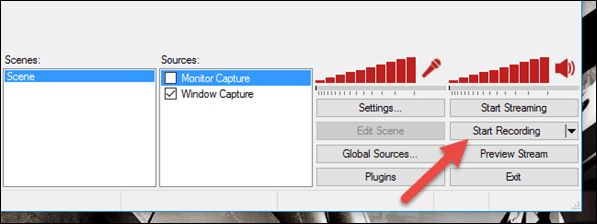
Nástroj sa spustí nahrávanie na pozadí a aby ste to zastavili, budete musieť znova kliknúť na to isté tlačidlo. Môžete kliknúť na Súbor a vyberte Otvorte priečinok nahrávok na prezeranie záznamov. Nezabudnite si uložiť nastavenia, aby ste nemuseli konfigurovať zdroje pri každej inicializácii aplikácie na nahrávanie.
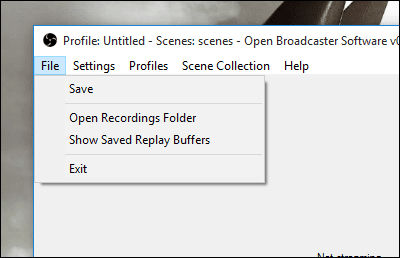
Všetky nastavenia softvéru, ako je kódovanie, priečinok na uloženie a dokonca aj kvalita prekódovania, je možné konfigurovať z ponuky nastavení.
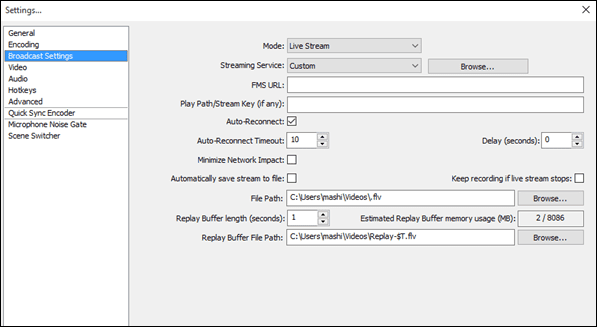
Skvelý tip: Pridajte rôzne scény pre neprerušované nahrávanie
Povedzme teda, že máte k počítaču pripojené externé video zariadenie a potrebujete nahrávať zábery z obrazovky a externých zdrojov videa jeden po druhom. Pomocou Open Broadcaster môžete vytvoriť viac ako jednu scénu a potom stačí kliknúť na scénu počas nahrávania, aby ste ju zachytili.
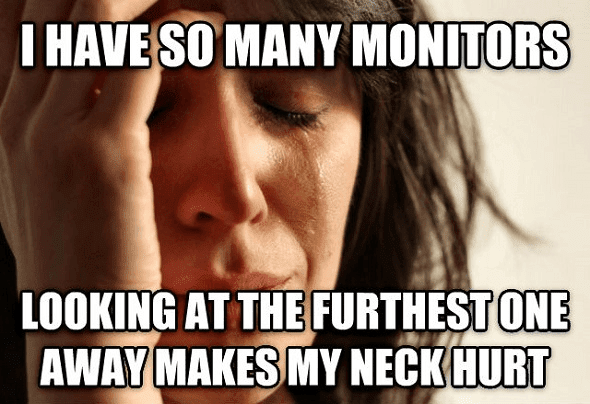
Toto je jeden z najlepších spôsobov, ako vytvoriť neprerušované videá z viac ako jedného zdroja v danom čase. Existuje tiež veľa doplnkov, ktoré si môžete stiahnuť a vyskúšať pre konkrétne scenáre, napríklad while zachytávate hru na vašom počítači.
Záver
Aby som bol úprimný, napadlo ma urobiť zoznam nástrojov, ktoré môžete použiť v systéme Windows na bezplatné nahrávanie screencastu. Keď som však používal Open Broadcaster, myslel som si, že bude ideálny pre každého a ostatné aplikácie v zozname nebudú mať žiadnu hodnotu. Vyskúšajte teda nástroj a dajte nám vedieť svoje skúsenosti s ním.
Posledná aktualizácia 2. februára 2022
Vyššie uvedený článok môže obsahovať pridružené odkazy, ktoré pomáhajú podporovať Guiding Tech. Nemá to však vplyv na našu redakčnú integritu. Obsah zostáva nezaujatý a autentický.