WiFi nemá platnú chybu konfigurácie IP? 10 spôsobov, ako to napraviť!
Rôzne / / November 28, 2021
WiFi nemá platnú konfiguráciu IP. Chyba je spôsobená nezhodou v konfigurácii IP adresy. Dynamická konfigurácia IP je už v predvolenom nastavení povolená, takže používateľ nemusí manuálne zadávať IP adresu na pripojenie k sieti. Ale pretože vaša WiFi a sieť majú odlišnú IP adresu, nebudete sa môcť pripojiť k internetu, a preto sa zobrazí vyššie uvedená chyba.
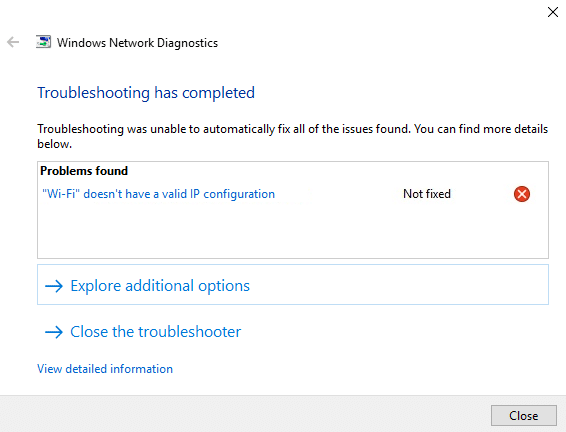
Vo všeobecnosti sa používateľ pokúša spustiť nástroj na riešenie problémov so sieťou, keď sa nemôže pripojiť k bezdrôtovej sieti alebo vidí obmedzené sieťové pripojenie. Napriek tomu nástroj na riešenie problémov vracia iba chybu „WiFi nemá platnú chybu konfigurácie IP“. Takže bez toho, aby sme strácali čas, pozrime sa, ako skutočne vyriešiť tento problém pomocou nižšie uvedeného riešenia problémov sprievodca.
Obsah
- Oprava WiFi nemá platnú chybu konfigurácie IP
- Metóda 1: Vyprázdnenie DNS a resetovanie TCP/IP
- Metóda 2: Zakážte a povoľte NIC (kartu sieťového rozhrania)
- Metóda 3: Odinštalujte ovládače bezdrôtového sieťového adaptéra
- Metóda 4: Aktualizujte ovládač sieťového adaptéra
- Metóda 5: Zmeňte nastavenia sieťového adaptéra
- Metóda 6: Zakážte IPv6
- Metóda 7: Použite Google DNS
- Metóda 8: Povoľte služby súvisiace s bezdrôtovou sieťou
- Metóda 9: Nastavte šírku kanála na Auto
- Metóda 10: Vykonajte čisté spustenie
Oprava WiFi nemá platnú chybu konfigurácie IP
Uistite sa vytvoriť bod obnovenia pre prípad, že by sa niečo pokazilo.
Metóda 1: Vyprázdnite DNS a resetujte TCP/IP
1. Kliknite pravým tlačidlom myši na tlačidlo Windows a vyberte „Príkazový riadok (správca).”

2. Teraz zadajte nasledujúci príkaz a po každom stlačte kláves Enter:
ipconfig /release
ipconfig /flushdns
ipconfig /obnoviť

3. Znova otvorte príkazový riadok správcu a zadajte nasledujúci príkaz a po každom stlačte kláves Enter:
ipconfig /flushdns. nbtstat –r. netsh int ip reset. netsh winsock reset

4. Reštartujte, aby ste použili zmeny. Zdá sa, že preplachovanie DNS Oprava WiFi nemá platnú chybu konfigurácie IP.
Metóda 2: Zakážte a povoľte NIC (kartu sieťového rozhrania)
1. Stlačte tlačidlo Kláves Windows + R, potom zadajte ncpa.cpl a stlačte enter.

2. Teraz kliknite pravým tlačidlom myši na NIC ktorá čelí problému.

3. Vyberte Zakázať a znova Povoliť to po niekoľkých minútach.

4. Počkajte, kým to bude úspešné prijíma IP adresu.
5. Ak problém pretrváva, zadajte do cmd nasledujúce príkazy:
ipconfig /release. ipconfig /flushdns. ipconfig /obnoviť

6. Reštartujte počítač a skontrolujte, či dokážete vyriešiť chybu.
Metóda 3: Odinštalujte ovládače bezdrôtového sieťového adaptéra
1. Stlačte kláves Windows + R a potom zadajte devmgmt.msc a stlačením klávesu Enter otvorte Správcu zariadení.

2. Rozbaľte Sieťové adaptéry a nájdite názov vášho sieťového adaptéra.
3. Presvedčte sa poznačte si názov adaptéra pre prípad, že by sa niečo pokazilo.
4. Kliknite pravým tlačidlom myši na svoj sieťový adaptér a odinštalujte ho.
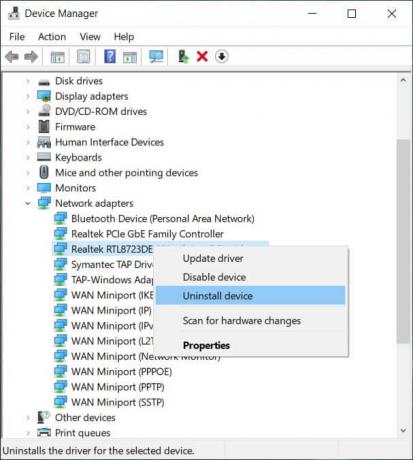
5. Ak požiadate o potvrdenie, vyberte Áno.
6. Reštartujte počítač a skúste sa znova pripojiť k sieti.
7. Ak sa nemôžete pripojiť k svojej sieti, znamená to softvér ovládača nie je automaticky nainštalovaný.
8. Teraz musíte navštíviť webovú stránku výrobcu a stiahnite si ovládač odtiaľ.

9. Nainštalujte ovládač a reštartujte počítač.
Metóda 4: Aktualizujte ovládač sieťového adaptéra
1. Stlačte kláves Windows + R a zadajte devmgmt.msc v dialógovom okne Spustiť správca zariadení.

2. Rozbaliť Sieťové adaptérya potom kliknite pravým tlačidlom myši na svoj Wi-Fi ovládač (napríklad Broadcom alebo Intel) a vyberte Aktualizujte softvér ovládača.

3. Teraz vyberte „Automaticky vyhľadať aktualizovaný softvér ovládača“.

4. Teraz Windows automaticky vyhľadá aktualizáciu sieťového ovládača, a ak sa nájde nová aktualizácia, automaticky ju stiahne a nainštaluje.
5. Po dokončení zatvorte všetko a reštartujte počítač.
6. Ak stále čelíte WiFi je pripojené, ale žiadny problém s prístupom na internet, potom kliknite pravým tlačidlom myši na WiFi a vyberte Aktualizujte ovládač v Správca zariadení.
7. Teraz v systéme Windows Aktualizovať softvér ovládača vyberte „Vyhľadajte v mojom počítači softvér ovládača.”

8. Teraz vyberte „Dovoľte mi vybrať si zo zoznamu dostupných ovládačov na mojom počítači.”

9. Skúsiť aktualizujte ovládače z uvedených verzií (nezabudnite zaškrtnúť kompatibilný hardvér).
10. Ak vyššie uvedené nefungovalo, prejdite na webovú stránku výrobcu na aktualizáciu ovládačov.

11. Stiahnite si a nainštalujte najnovší ovládač z webovej stránky výrobcu a potom reštartujte počítač.
Metóda 5: Zmeňte nastavenia sieťového adaptéra
1. Stlačte tlačidlo Kláves Windows + R, potom zadajte ncpa.cpl a stlačte enter.

2. Teraz kliknite pravým tlačidlom myši na svoj WiFi (NIC) a vyberte Vlastnosti.

3. Vyberte Internetový protokol verzie 4 (TCP/IPv4) a kliknite Vlastnosti.

4. Uistite sa, že sú začiarknuté nasledujúce položky:
Získať adresu IP automaticky Získať adresu servera DNS automaticky.
5. Kliknite na tlačidlo OK a výstup Vlastnosti WiFi.

6. Reštartovať aplikovať zmeny.
Metóda 6: Zakážte IPv6
1. Kliknite pravým tlačidlom myši na ikonu WiFi na systémovej lište a potom kliknite na „Otvorte Centrum sietí a zdieľania.”

2. Teraz kliknite na svoje aktuálne pripojenie na otvorenie Nastavenie.
Poznámka: Ak sa nemôžete pripojiť k sieti, použite na pripojenie ethernetový kábel a potom postupujte podľa tohto kroku.
3. Kliknite na tlačidlo Vlastnosti v okne, ktoré sa práve otvorilo.

4. Uistite sa zrušte začiarknutie políčka Internet Protocol Version 6 (TCP/IP).

5. Kliknite na tlačidlo OK a potom na tlačidlo Zavrieť. Reštartujte počítač, aby ste uložili zmeny.
Metóda 7: Použite Google DNS
1. Choďte do svojho Vlastnosti Wi-Fi.

2. Teraz vyberte Internetový protokol verzie 4 (TCP/IPv4) a kliknite Vlastnosti.

3. Začiarknite políčko „Použite nasledujúce adresy serverov DNS“ a zadajte nasledovné:
Preferovaný server DNS: 8.8.8.8. Alternatívny server DNS: 8.8.4.4

4. Kliknite na OK pre uloženie, potom kliknite na zavrieť a reštart váš počítač.
Metóda 8: Povoľte služby súvisiace s bezdrôtovou sieťou
1. Stlačte kláves Windows + R a potom zadajte services.msc a stlačte Enter.

2. Teraz sa uistite, že sú spustené nasledujúce služby a ich typ spustenia je nastavený na Automaticky:
Klient DHCP
Automatické nastavenie zariadení pripojených k sieti
Sprostredkovateľ sieťového pripojenia
Sieťové pripojenia
Asistent sieťového pripojenia
Služba zoznamu sietí
Povedomie o umiestnení v sieti
Služba nastavenia siete
Služba rozhrania sieťového úložiska
Automatická konfigurácia WLAN

3. Kliknite pravým tlačidlom myši na každú z nich a vyberte Vlastnosti.
4. Uistite sa, že typ spustenia je nastavený na Automaticky a kliknite Štart ak služba nebeží.

5. Kliknite na tlačidlo Použiť a potom na tlačidlo OK.
6. Reštartujte počítač, aby ste uložili zmeny.
Metóda 9: Nastavte šírku kanála na Auto
1. Stlačte kláves Windows + R a potom zadajte ncpa.cpl a stlačením klávesu Enter otvorte Sieťové pripojenia.

2. Teraz kliknite pravým tlačidlom myši na svoj aktuálne WiFi pripojenie a vyberte Vlastnosti.
3. Kliknite na Tlačidlo Konfigurovať v okne vlastností Wi-Fi.

4. Prepnite na Karta Rozšírené a vyberte Šírka kanála 802.11.

5. Zmeňte hodnotu 802.11 Channel Width na Automat potom kliknite na tlačidlo OK.
6. Zatvorte všetko a reštartujte počítač, aby ste uložili zmeny.
Metóda 10: Vykonajte čisté spustenie
Niekedy môže byť softvér tretej strany v konflikte so systémom, a preto sa systém nemusí úplne vypnúť. Ak Oprava WiFi nemá platnú chybu konfigurácie IP, musíte vykonať čisté spustenie vo svojom počítači a diagnostikujte problém krok za krokom.

Odporúčané:
- Hostiteľský proces opravy pre služby Windows prestal fungovať
- Oprava Aplikáciu sa nepodarilo spustiť, pretože konfigurácia vedľa seba je nesprávna
- Ako opraviť chybu Nedá sa pripojiť k tejto sieti
- Opravte nefunkčné klávesové skratky systému Windows
To je to, čo máte úspešne za sebou Oprava WiFi nemá platnú chybu konfigurácie IP ale ak máte stále nejaké otázky týkajúce sa tejto príručky, neváhajte sa ich opýtať v sekcii komentárov.



