Ako zakázať lepkavé rohy v systéme Windows 10
Rôzne / / November 28, 2021
V systéme Windows 7 majú používatelia možnosť vypnúť lepkavé rohy pri používaní viac ako jedného monitora, ale zdá sa, že spoločnosť Microsoft túto funkciu v systéme Windows 10 zakázala. Problém je v tom, že v určitej časti obrazovky bude zaseknutý kurzor myši a pohyb myši v tejto časti nie je povolený, ak používate viac ako jeden monitor. Táto funkcia sa nazýva lepkavé rohy a keď používatelia mohli túto funkciu v systéme Windows 7 zakázať, myš sa mohla voľne pohybovať po hornej časti obrazovky medzi ľubovoľným počtom monitorov.
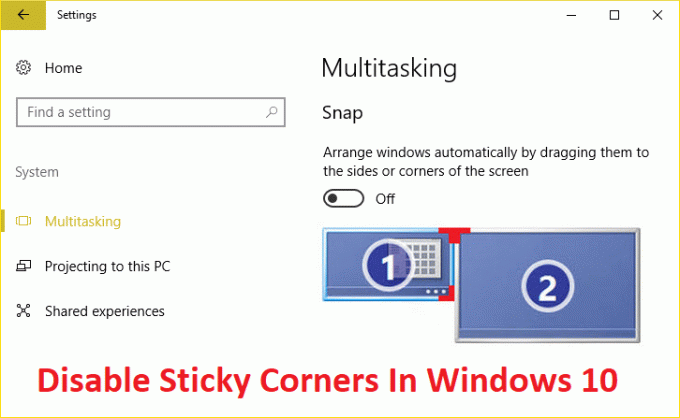
Windows 10 má tiež lepkavé rohy, kde je niekoľko pixelov v horných rohoch každého monitora (displeja), kde myš nemôže prejsť na druhý monitor. Ak chcete prejsť na ďalšie zobrazenie, musíte presunúť kurzor z tejto oblasti. Bez toho, aby sme strácali čas, sa pozrime, ako skutočne zakázať lepkavé rohy v systéme Windows 10 pomocou nižšie uvedeného sprievodcu.
Poznámka: V systéme Windows 8.1, 8 a 7 zmena hodnoty kľúča databázy Registry MouseCornerClipLength zo 6 na 0 dokázala zakázať lepkavé rohy, ale zdá sa, že tento trik nefunguje v systéme Windows 10.
Ako zakázať lepkavé rohy v systéme Windows 10
Uistite sa vytvoriť bod obnovenia pre prípad, že by sa niečo pokazilo.
1. Spoločným stlačením klávesov Windows + I otvorte Nastavenia a potom kliknite na systém.

2. V ponuke vľavo kliknite na Multitasking a na pravej table okna by ste videli kategóriu s názvom Snap.
3. Zakázať prepínač pod „Okná usporiadajte automaticky ich pretiahnutím do strán alebo rohov obrazovky.”
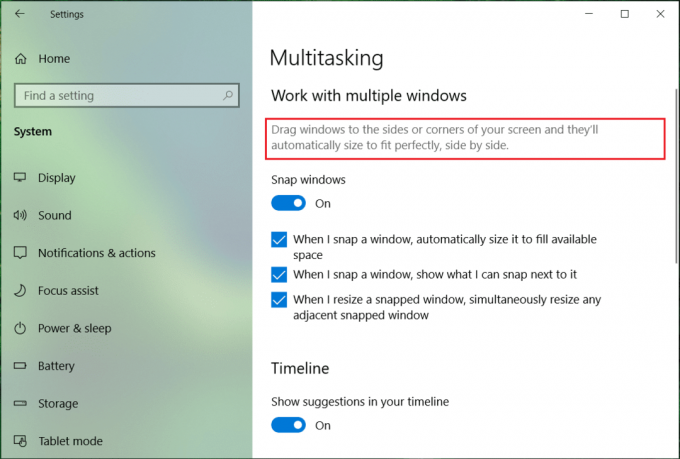
4. Stlačte kláves Windows + R a potom zadajte regedit a stlačením klávesu Enter otvorte Editor databázy Registry.

5. V Editore databázy Registry prejdite na nasledujúci kľúč:
HKEY_CURRENT_USER\Software\Microsoft\Windows\CurrentVersion\ImmersiveShell\EdgeUi
Poznámka: Ak kľúč EdgeUi nie je prítomný, kliknite pravým tlačidlom myši na ImmersiveShell, vyberte Nový > Kľúč a pomenujte ho ako EdgeUi.
6. Kliknite pravým tlačidlom myši na EdgeUi potom vyberte Nové > DWORD (32-bitová) hodnota.
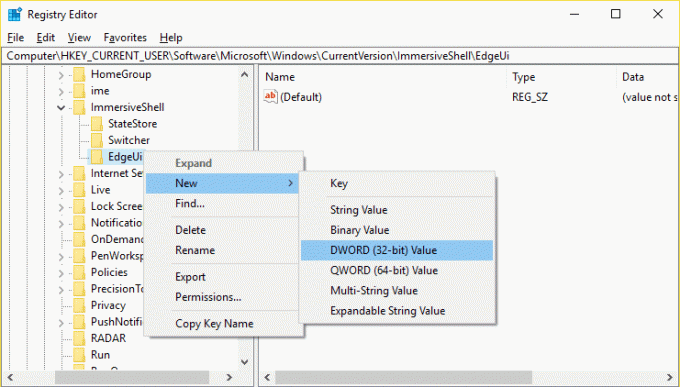
7. Pomenujte tento nový DWORD ako MouseMonitorEscapeSpeed.
8. Dvakrát kliknite na tento kľúč a nastavte jeho hodnotu na 1 a kliknite na tlačidlo OK.
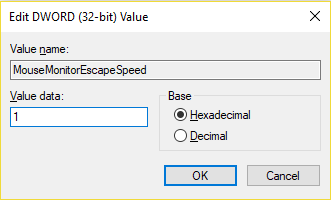
9. Reštartujte počítač, aby ste uložili zmeny.
Odporúčané:
- Opravte nefunkčné aplikácie Mail, Kalendár a Ľudia
- Opravte stratu internetového pripojenia po inštalácii systému Windows 10
- Ako opraviť chýbajúci sieťový adaptér v systéme Windows 10
- Oprava MSVCP100.dll chýba alebo sa nenašla chyba
To ste sa úspešne naučili Ako zakázať lepkavé rohy v systéme Windows 10 ale ak máte stále nejaké otázky týkajúce sa tohto príspevku, neváhajte sa ich opýtať v sekcii komentárov.



