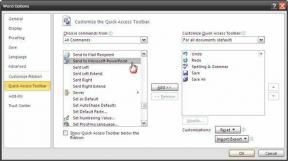Oprava Err Empty Response v prehliadači Google Chrome
Rôzne / / February 19, 2022

V súčasnosti je najpopulárnejším webovým prehliadačom Google Chrome. Pri pokuse o pripojenie k akejkoľvek lokalite však môžete čeliť chybám. ERR_EMPTY_RESPONSE Chrome je jednou z najviac frustrujúcich chýb, keď vaša webová stránka neodpovedá na vašu požiadavku. Nezískate žiadne údaje ani výsledky pre vaše kritériá vyhľadávania. Táto chyba je všadeprítomná v prehliadači Chrome a môže sa zobraziť na akejkoľvek webovej lokalite. K tomu dochádza na vašom webe, keď máte nejaké problémy s internetom a závady v prehliadači. Ak sa tiež stretávate s rovnakým problémom, pomôže vám tento návod, ako opraviť chybnú prázdnu odpoveď v prehliadači Google Chrome. Takže pokračujte v čítaní.
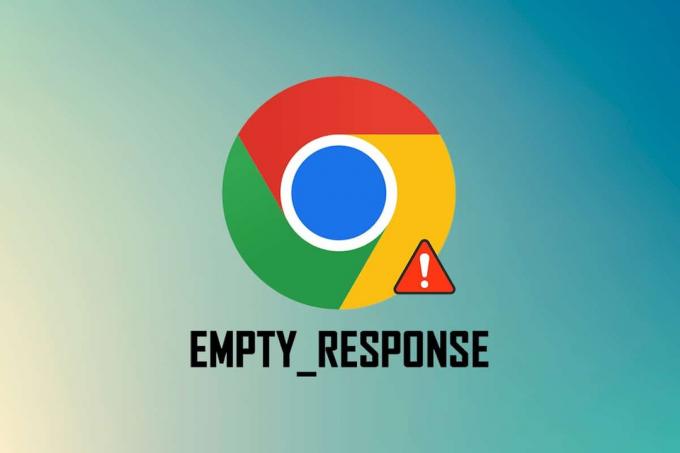
Obsah
- Ako opraviť Err Empty Response v prehliadači Google Chrome
- Predbežné kontroly
- Metóda 1: Reštartujte Google Chrome
- Metóda 2: Odstráňte dočasné súbory systému
- Metóda 3: Použite nové okno inkognito
- Metóda 4: Vymažte súbory vyrovnávacej pamäte prehliadača Chrome
- Metóda 5: Vymažte vyrovnávaciu pamäť DNS prehliadača Chrome
- Metóda 6: Zakážte rozšírenia
- Metóda 7: Aktualizácia alebo vrátenie sieťových ovládačov
- Metóda 8: Zakázanie brány Windows Defender Firewall (neodporúča sa)
- Metóda 9: Odstráňte škodlivý softvér z prehliadača Chrome
- Metóda 10: Aktualizujte prehliadač Google Chrome
- Metóda 11: Odinštalujte najnovšie aktualizácie
- Metóda 12: Obnovte Chrome
- Metóda 13: Preinštalujte Google Chrome
- Metóda 14: Vykonajte obnovenie systému
Ako opraviť Err Empty Response v prehliadači Google Chrome
Skôr než prejdete na metódy riešenia problémov na opravu tejto chyby, analyzujte, čo je ERR_EMPTY_RESPONSE Chrome. Táto chyba sa vyskytuje v prehliadači Google Chrome, čo naznačuje zlé pripojenie k sieti. Mnoho používateľov uviedlo, že táto chyba sa často vyskytuje v dôsledku chyby v prehliadači. Niektoré hlavné príčiny chyby ERR_EMPTY_RESPONSE v prehliadači Chrome sú uvedené nižšie.
- Platnosť domény vypršala
- Príliš veľa vyrovnávacej pamäte prehliadača
- Dočasné súbory
- Chybné rozšírenia
- Poškodené údaje prehliadania
- Zlé internetové pripojenie
- Nekompatibilné sieťové ovládače
- Zastaraný Chrome
- Zastaraná verzia systému Windows
- Porucha servera DNS
Predbežné kontroly
Predtým, ako prejdete na metódy riešenia problémov, vykonajte tieto základné predbežné kontroly.
- Prístup k iným webovým stránkam: Ak v prehliadači Chrome nemôžete pristupovať k žiadnej konkrétnej lokalite, môžu to byť iné dôvody, ako sú preklepy, výpadok servera z dôvodu údržby alebo obmedzenia brány firewall. Ako primárnu kontrolu teda prejdite na novú kartu a vyhľadajte ďalšie webové stránky alebo webové stránky.
- Pripojte sa k správnej sieti: Toto je najzrejmejší dôvod ERR_EMPTY_RESPONSE. Keď je rýchlosť internetového pripojenia nízka alebo nestabilná, pripojenie sa prerušuje častejšie. Rýchlosť internetu môžete otestovať spustením a rýchlostný test. Ak rýchlosť vašej siete nie je optimálna, môžete si od poskytovateľa siete zakúpiť nový rýchlejší internetový balík.
- Vymeňte chybné káble: Skúste skontrolovať, či nie sú poškodené káble. Vymeňte kábel, ak je niektorá jeho časť zlomená alebo poškodená.
Tu je dobrá časť článku. Ponúkame súbor účinných metód na riešenie problémov, ktoré vám pomôžu opraviť chybu ERR_EMPTY_RESPONSE. Uistite sa, že postupujete podľa metód v rovnakom poradí, aby ste objavili jednoduchšie a trvalé riešenia.
Metóda 1: Reštartujte Google Chrome
Reštartovaním prehliadača Google Chrome sa vyriešia všetky dočasné chyby vo vašom prehliadači, a preto pôjde o jednoduchú opravu tejto chyby. Prehliadač Google Chrome možno reštartovať tak, že postupne zatvoríte všetky karty v prehliadači a po chvíli ho znova spustíte. Ďalšou metódou je reštartovanie pomocou Správcu úloh, ako je uvedené nižšie.
1. Stlačte tlačidlo Ctrl + Shift + Esckľúče spoločne spustiť Správca úloh.
2. Teraz vyhľadajte a vyberte Úlohy prehliadača Google Chrome beží na pozadí.
3. Potom vyberte Ukončiť úlohu ako je znázornené na obrázku vyššie alebo kliknite pravým tlačidlom myši na úlohu a kliknite na Ukončiť úlohu.
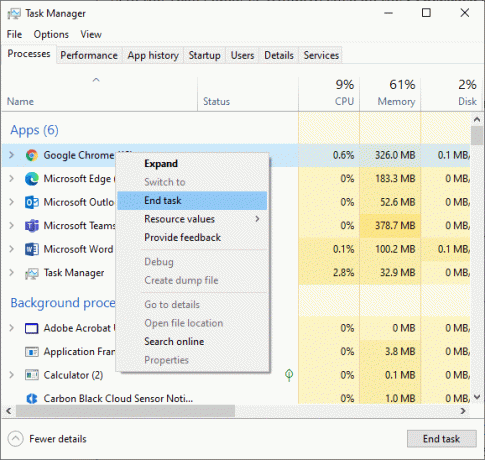
3. Reštartovať systém
4. Nakoniec znova spustite Google Chrome a skontrolujte, či sa znova stretnete s chybou.
Metóda 2: Odstráňte dočasné súbory systému
Ak má váš systém nejaké poškodené súbory Chrome alebo súbory databázy Registry, zobrazí sa chyba ERR_EMPTY_RESPONSE Chrome. Túto chybu môžete vyriešiť vymazaním dočasných súborov vo vašom systéme. Potom postupujte podľa pokynov na implementáciu toho istého a opravte problém s chybou s prázdnou odpoveďou.
1. Stlačte tlačidlo kľúč Windows, typ %temp%a kliknite na Otvorené.

2. Tu vyberte všetko súbory a priečinky stlačením Klávesy Ctrl + A spolu a potom kliknite pravým tlačidlom myši na vybrané súbory.
3. Vyberte Odstrániť možnosť odstrániť všetky dočasné súbory.

4. Nakoniec prejdite na Desktop a kliknite pravým tlačidlom myši Odpadkový kôš. Vyberte Prázdny kôš možnosť natrvalo odstrániť údaje z počítača so systémom Windows.

Prečítajte si tiež:Ako opraviť chybu pri zlyhaní vyhľadávania DHCP v Chromebooku
Metóda 3: Použite nové okno inkognito
Režim inkognito v prehliadači Chrome je primárne určený na bezpečné a súkromné prehliadanie. Je určený pre používateľov, ktorí nechcú, aby sa ich história vyhľadávania alebo posledné stránky ukladali do ich zariadenia. Nemôžete zaznamenávať ich obrazovky ani robiť snímky obrazovky kvôli jej zásadám ochrany osobných údajov. Blokuje súbory cookie, skryje históriu vyhľadávania a dokáže prehliadať požadovanú webovú stránku. Ak nechcete odstraňovať svoje obľúbené rozšírenia z prehliadača, môžete vyskúšať alternatívny spôsob používania režimu inkognito prehliadania v prehliadači Chrome. Postupujte podľa nižšie uvedených krokov a implementujte to isté.
1A. Ísť do Google Chrome a kliknite na ikona s tromi bodkami. Tu vyberte Nové okno inkognito možnosť, ako je znázornené.

1B. Prípadne môžete aj stlačiť Klávesy Ctrl + Shift + N spoločne spustiť Nové okno inkognito.
Metóda 4: Vymažte súbory vyrovnávacej pamäte prehliadača Chrome
Problémy s formátovaním a načítaním je možné vyriešiť vymazaním vyrovnávacej pamäte a súborov cookie vo vašom prehliadači. Keď však dni plynú, vyrovnávacia pamäť a súbory cookie sa zväčšia a spália miesto na disku. Môžete sa ich pokúsiť vymazať a opraviť tak ERR_EMPTY_RESPONSE Chrome vykonaním nasledujúcich krokov.
1. Stlačte tlačidlo kľúč Windows, typ chróma kliknite na Otvorené.

2. Potom kliknite na ikona s tromi bodkami > Ďalšie nástroje >Vymazať údaje prehliadania… ako je znázornené nižšie.

3. Skontrolujte nasledujúce možnosti.
- Súbory cookie a ďalšie údaje stránok
- Obrázky a súbory uložené vo vyrovnávacej pamäti
4. Teraz vyberte Vždy možnosť pre Časové rozpätie.

5. Nakoniec kliknite na Zmazať dáta.
Prečítajte si tiež:Oprava NET:: ERR_CONNECTION_REFUSED v prehliadači Chrome
Metóda 5: Vymažte vyrovnávaciu pamäť DNS prehliadača Chrome
Vymazanie vyrovnávacej pamäte hostiteľa prehliadača Google Chrome by vám pomohlo opraviť chybnú prázdnu odpoveď. Postupujte podľa nižšie uvedených krokov.
1. Otvor tvoj Google Chrome prehliadač.
2. Teraz napíšte chrome://net-internals/#dns vo vyhľadávacom paneli a stlačte Vstupný kľúč.

3. Kliknite Vymazať vyrovnávaciu pamäť hostiteľa.
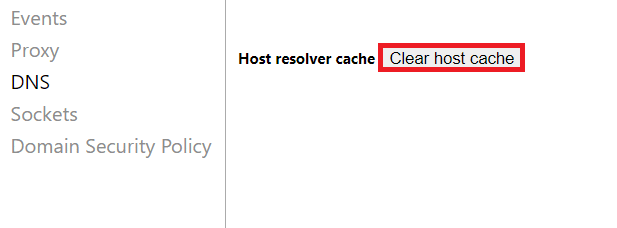
4. Teraz vyberte Zásuvky a potom kliknite Splachovacie zásuvkové bazény.
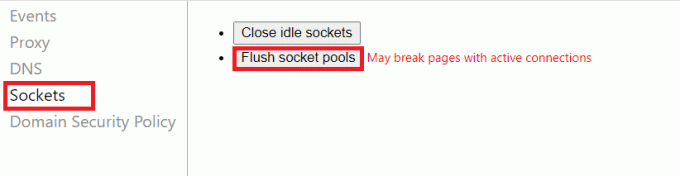
5. Znova spustite prehliadač a skontrolujte, či ste problém vyriešili.
Metóda 6: Zakážte rozšírenia
Ak máte v systéme príliš veľa kariet, rýchlosť prehliadača a počítača bude veľmi pomalá. V takom prípade váš systém nebude fungovať normálne, čo vedie k chybe prehliadača Chrome ERR_EMPTY_RESPONSE. Teraz môžete zatvoriť všetky nepotrebné karty a reštartovať prehliadač. Ak ste zavreli všetky karty a problém pretrváva, skúste zakázať všetky rozšírenia. Postupujte podľa nižšie uvedených pokynov.
1. Spustiť Chrome a typ chrome://extensions v Panel s adresou URL. Hit Vstupný kľúč získať zoznam všetkých nainštalovaných rozšírení.

2. Prepínač Vypnuté a prepnúť pre rozšírenie (napr. Gramaticky pre Chrome), aby ste ho zakázali.

3. Obnovte svoj prehliadač a uvidíte, či sa chyba znova zobrazí alebo nie.
4. Opakujte vyššie uvedené kroky zakázať rozšírenia po jednom a skontrolovať, či je chyba opravená alebo nie.
Prečítajte si tiež:Ako prejsť na celú obrazovku v prehliadači Google Chrome
Metóda 7: Aktualizácia alebo vrátenie sieťových ovládačov
Ak váš systém po aktualizácii začal zlyhávať, vrátenie sieťových ovládačov môže pomôcť vyriešiť problém s chybovou odpoveďou. Vrátením ovládača sa odstráni aktuálny ovládač nainštalovaný v systéme a nahradí sa jeho predchádzajúcou verziou. Tým sa odstránia všetky chyby alebo problémy v ovládačoch a vyrieši sa problém ERR_EMPTY_RESPONSE Chrome.
Možnosť 1: Aktualizujte ovládač
1. Typ Správca zariadení vo vyhľadávacej ponuke systému Windows 10.

2. Dvakrát kliknite na Sieťové adaptéry aby sa to rozšírilo.
3. Kliknite pravým tlačidlom myši na svoj ovládač bezdrôtovej siete (napr. Bezdrôtový sieťový adaptér Qualcomm Atheros QCA9377) a vyberte Aktualizujte ovládač, ako je znázornené nižšie.

4. Ďalej kliknite na Automaticky vyhľadať ovládače automaticky stiahnuť a nainštalovať najlepší dostupný ovládač.

5A. Teraz sa ovládače aktualizujú a nainštalujú na najnovšiu verziu, ak nie sú aktualizované.
5B. Ak sú už v aktualizovanom štádiu, správa hovorí Najlepšie ovládače pre vaše zariadenie sú už nainštalované sa zobrazí.

6. Klikni na Zavrieť tlačidlo na zatvorenie okna a reštartujte počítač.
Možnosť 2: Vrátiť aktualizácie ovládačov
1. Ísť do Správca zariadení > Sieťové adaptéry ako predtým.
2. Kliknite pravým tlačidlom myši na Wi-Fi ovládač (napr. Intel (R) Dual Band Wireless-AC 3168) a vyberte Vlastnosti, ako je znázornené.

3. Prepnite na Karta vodiča a vyberte Vrátiť späť ovládač, ako je zvýraznené.
Poznámka: Ak je možnosť Vrátiť späť Driver je sivá, znamená to, že váš počítač nemá predinštalované súbory ovládača alebo nebol nikdy aktualizovaný.

4. Uveďte svoj dôvod Prečo sa vraciaš späť? v Vrátenie balíka ovládačov. Potom kliknite na Áno, ako je znázornené nižšie.
5. Potom kliknite na OK uplatniť túto zmenu. nakoniec reštartujte počítač.
Metóda 8: Zakázanie brány Windows Defender Firewall (neodporúča sa)
Brána firewall systému Windows funguje ako filter vo vašom systéme. Skenuje informácie na webovej lokalite prichádzajúce do vášho systému a potenciálne blokuje zadávanie škodlivých podrobností. Niektorí používatelia uviedli, že ERR_EMPTY_RESPONSE Chrome zmizol, keď bola brána firewall programu Windows Defender vypnutá. Ak ju chcete deaktivovať a vyriešiť problém s chybnou prázdnou odpoveďou, postupujte podľa týchto krokov.
Poznámka: Pamätajte, že po vypnutí brány firewall bude váš systém zraniteľný voči malvéru alebo útokom vírusov. Preto, ak sa tak rozhodnete, uistite sa, že ste to povolili hneď po dokončení riešenia problému.
1. Spustiť Ovládací panel ako je uvedené vyššie a vyberte Systém a bezpečnosť.

2. Teraz kliknite na Windows Defender Firewall, ako je uvedené tu.

3. Vyberte Zapnite alebo vypnite bránu Windows Defender Firewall možnosť z ľavého menu. Pozrite si obrázok nižšie.

4. Teraz začiarknite políčka vedľa položky Vypnite bránu Windows Defender Firewall (neodporúča sa) možnosť kdekoľvek je na tejto obrazovke k dispozícii. Pozrite si daný obrázok.

5. Reštartovať váš systém. Skontrolujte, či je teraz chyba ERR_EMPTY_RESPONSE opravená.
Prečítajte si tiež:Oprava viacerých spustených procesov prehliadača Google Chrome
Metóda 9: Odstrániť škodlivý softvér z prehliadača Chrome
Len málo nekompatibilných programov vo vašom zariadení spustí ERR_EMPTY_RESPONSE a dá sa to vyriešiť, ak ich úplne odstránite zo systému. Ak chcete vyriešiť problém s chybnou prázdnou odpoveďou odstránením škodlivého softvéru, postupujte podľa nasledujúcich krokov.
1. Spustiť Google Chrome a kliknite na ikona s tromi bodkami > nastavenie ako je znázornené zvýraznené.

2. Tu kliknite na Pokročilé nastavenie na ľavej table a vyberte Resetujte a vyčistite možnosť.

3. Teraz vyberte Vyčistenie počítača možnosť, ako je znázornené nižšie.

4. Tu kliknite na Nájsť , čím Chrome povolíte nájsť škodlivý softvér na vašom počítači.

5. počkaj na dokončenie procesu a odstrániť škodlivé programy zistené prehliadačom Google Chrome.
6. Reštartujte počítač a skontrolujte, či je problém vyriešený.
Metóda 10: Aktualizujte prehliadač Google Chrome
Ak máte zastaraný prehliadač, vylepšené funkcie webových stránok alebo webových stránok nebudú podporované. Aktualizujte prehliadač Chrome, aby ste vyriešili problém s chybovou odpoveďou. Tu je návod, ako na to.
1. Spustiť Google Chrome.
2. Klikni na ikona s tromi bodkami expandovať Nastavenia Ponuka.
3. Potom vyberte Pomocník >O prehliadači Google Chrome ako je znázornené nižšie.

4. Povoliť Google Chrome na vyhľadávanie aktualizácií. Zobrazí sa obrazovka Kontrolujú sa aktualizácie správu, ako je znázornené.

5A. Ak sú dostupné aktualizácie, kliknite na Aktualizovať tlačidlo.
5B. Ak je už Chrome aktualizovaný, Google Chrome je aktuálny zobrazí sa správa.

Prečítajte si tiež:Opravte, že sa Chrome nepripája k internetu
Metóda 11: Odinštalujte najnovšie aktualizácie
Ak sa po aktualizácii operačného systému Windows stretnete s uvedeným problémom, vaše surfovanie po internete nemusí byť kompatibilné s novou aktualizáciou a v tomto prípade odinštalujte najnovšie aktualizácie z počítača. Stabilitu svojho PC získate aj po odinštalovaní chybnej aktualizácie. Tu je návod, ako to urobiť, aby ste vyriešili problém s chybnou prázdnou odpoveďou.
1. Zasiahnite kľúč Windows, typ Ovládací panela kliknite na Otvorené.

2. Nastaviť Zobraziť podľa ako Veľké ikony a kliknite na Programy a príslušenstvo pokračovať.

3. Teraz kliknite na Pozrite si nainštalované aktualizácie v ľavom paneli, ako je znázornené tu.

4. Teraz vyberte najnovšiu aktualizáciu a kliknite na možnosť Odinštalovaťn nižšie.

5. Potom potvrďte výzvu, ak existuje, a reštartovať váš počítač.
Skontrolujte, či ste problém vyriešili.
Metóda 12: Obnovte Chrome
Obnovením prehliadača Chrome sa obnovia predvolené nastavenia prehliadača a existuje viac možností, ako opraviť diskutovanú chybu. Podľa nižšie uvedených krokov resetujte prehliadač Google Chrome a skontrolujte, či dokážete vyriešiť problém s chybnou prázdnou odpoveďou.
1. Otvorené Google Chrome a prejdite na chrome://settings/reset
2. Klikni na Obnovte pôvodné predvolené nastavenia možnosť, zobrazená zvýraznená.

3. Teraz potvrďte svoju akciu kliknutím na Obnoviť nastavenia tlačidlo.

Teraz znova spustite webovú stránku a skontrolujte, či ste vyriešili problém s chybou s prázdnou odpoveďou.
Prečítajte si tiež: Opravte chybu prehliadača Chrome ERR_CONNECTION_TIMED_OUT
Metóda 13: Preinštalujte Google Chrome
Ak vám žiadna z vyššie uvedených metód nepomohla, môžete skúsiť preinštalovať prehliadač Google Chrome. Vyriešite tým všetky relevantné problémy s vyhľadávacím nástrojom, aktualizáciami alebo iné súvisiace problémy, ktoré spôsobujú ERR_EMPTY_RESPONSE problém s prehliadačom Chrome.
Poznámka: Zálohujte si všetky obľúbené položky, uložené heslá, záložky a synchronizujte svoj účet Google s Gmailom. Odinštalovaním prehliadača Google Chrome sa odstránia všetky uložené súbory.
1. Zasiahnite kľúč Windows, typ aplikácie a funkciea kliknite na Otvorené.

2. Hľadať Chrome v Vyhľadajte tento zoznam lúka.
3. Potom vyberte Chrome a kliknite na Odinštalovať zobrazené tlačidlo zvýraznené.

4. Opäť kliknite na Odinštalovať na potvrdenie.
5. Teraz stlačte tlačidlo kľúč Windows, typ %localappdata%a kliknite na Otvorené ísť do AppData Local priečinok.

6. Otvor Google priečinok dvojitým kliknutím naň.

7. Kliknite pravým tlačidlom myši na Chrome a vyberte priečinok Odstrániť možnosť, ako je znázornené nižšie.

8. Opäť stlačte kľúč Windows, typ %dáta aplikácie%a kliknite na Otvorené ísť do AppData Roaming priečinok.

9. Opäť prejdite na Google priečinok a vymazať a Chrome priečinok, ako je znázornené v kroky 6-7.
10. nakoniec reštart váš počítač.
11. Ďalej si stiahnite súbor Najnovšia verzia z Google Chrome ako je znázornené.

12. Spustite inštalačný súbor a postupujte podľa pokynov na obrazovke nainštalovať Chrome.

Prečítajte si tiež:Opravte chybu prehliadača Google Chrome Je mŕtvy, Jim!
Metóda 14: Vykonajte obnovenie systému
Po aktualizácii systému Windows môžete často čeliť chybe ERR_EMPTY_RESPONSE prehliadača Chrome. Ak narazíte na tento problém, môžete obnoviť systém na jeho predchádzajúcu verziu. Ak chcete vykonať opravu chybnej prázdnej odpovede obnovením počítača, postupujte podľa týchto krokov.
Poznámka: Odporúča sa Spustite počítač so systémom Windows 10 v núdzovom režime pred pokračovaním v obnovovaní systému.
1. Zasiahnite kľúč Windows, typ Príkazový riadok a kliknite na Spustiť ako správca.

2. Typ rstrui.exe príkaz a stlačte tlačidlo Vstupný kľúč.

3. Teraz kliknite na Ďalšie v Obnovenie systému okno, ako je znázornené.

4. Nakoniec potvrďte bod obnovenia kliknutím na Skončiť tlačidlo.

Teraz bude systém obnovený do predchádzajúceho stavu a teraz skontrolujte, či sa problém vyriešil.
Odporúčané:
- Ako otvoriť súbor GZ v systéme Windows 10
- Opravte ERR_CONNECTION_RESET v prehliadači Chrome
- Opravte chybu modrej obrazovky systému Windows 10 Netwtw04.sys
- Kde sú uložené nahrávky Microsoft Teams?
Dúfame, že táto príručka bola užitočná a mohli ste ju vykonávať chyba oprava prázdnej odpovede. Dajte nám vedieť, ktorá metóda sa vám osvedčila najlepšie. Tiež, ak máte nejaké otázky/návrhy týkajúce sa tohto článku, pokojne ich napíšte do sekcie komentárov.