Ikona Opraviť WiFi je v systéme Windows 10 sivá
Rôzne / / November 28, 2021
Ikona Opraviť WiFi je v systéme Windows 10 sivá: Ak ste nedávno inovovali na Windows 10, je pravdepodobné, že sa nebudete môcť pripojiť k sieti Wi-Fi, skrátka ikona Wifi je sivá a nevidíte žiadne dostupné pripojenia Wi-Fi. Stáva sa to, keď je prepínač Wifi zabudovaný v systéme Windows sivý a bez ohľadu na to, čo robíte, zdá sa, že nemôžete zapnúť Wifi. Len málo používateľov bolo tak frustrovaných týmto problémom, že úplne preinštalovali svoj operačný systém, ale nezdalo sa, že by to pomohlo.
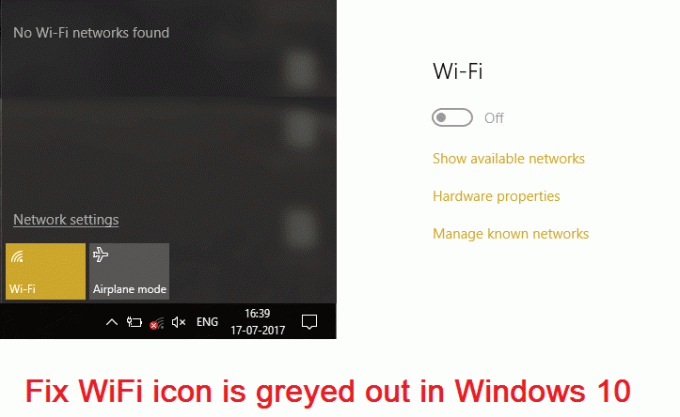
Počas spustenia nástroja na riešenie problémov vám zobrazí iba chybové hlásenie „Bezdrôtové pripojenie je vypnuté“, čo znamená fyzický spínač na klávesnici je vypnutý a musíte ho manuálne zapnúť, aby ste ho opravili problém. Niekedy sa však zdá, že táto oprava tiež nefunguje, pretože WiFi je priamo deaktivované v systéme BIOS, takže vidíte, že môže existovať veľa problémov, ktoré vedú k tomu, že ikona WiFi je sivá. Bez toho, aby sme strácali čas, sa pozrime, ako skutočne opraviť ikonu WiFi, ktorá je v systéme Windows 10 sivá, pomocou nižšie uvedených krokov na riešenie problémov.
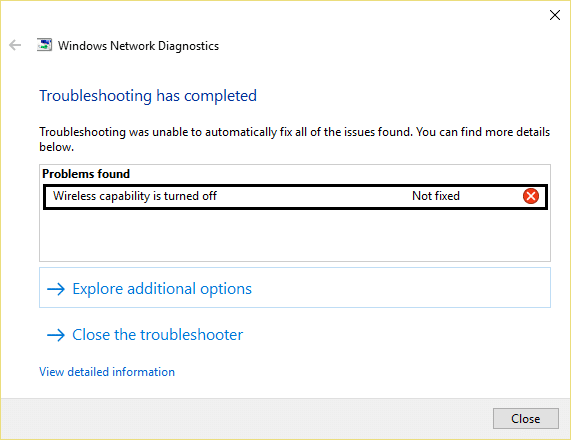
Poznámka: Uistite sa, že režim V lietadle nie je ZAPNUTÝ, kvôli čomu nemáte prístup k nastaveniam WiFi.
Obsah
- Ikona Opraviť WiFi je v systéme Windows 10 sivá
- Metóda 1: Zapnite fyzický prepínač pre WiFi na klávesnici
- Metóda 2: Povoľte pripojenie WiFi
- Metóda 3: Spustite Poradcu pri riešení problémov so sieťou
- Metóda 4: Zapnite možnosť bezdrôtového pripojenia
- Metóda 5: Povoľte WiFi v systéme BIOS
- Metóda 6: Zapnite WiFi z Windows Mobility Center
- Metóda 7: Povoľte službu WLAN AutoConfig Service
- Metóda 8: Oprava registra
- Metóda 9: Odinštalujte ovládače bezdrôtového sieťového adaptéra
- Metóda 10: Aktualizujte systém BIOS
Ikona Opraviť WiFi je v systéme Windows 10 sivá
Uistite sa vytvoriť bod obnovenia pre prípad, že by sa niečo pokazilo.
Metóda 1: Zapnite fyzický prepínač pre WiFi na klávesnici
Možno ste omylom stlačili fyzické tlačidlo vypnite WiFi alebo to mohol zakázať nejaký program. Ak je to váš prípad, môžete to ľahko opraviť Ikona WiFi je sivá iba stlačením tlačidla. Vyhľadajte na klávesnici ikonu WiFi a stlačením ju znova povoľte. Vo väčšine prípadov je to Fn (funkčný kláves) + F2.

Metóda 2: Povoľte pripojenie WiFi
1.Kliknite pravým tlačidlom myši na ikonu siete v oblasti oznámení.
2. Zvoľte Otvoriť Centrum sietí a zdielania.

3. Kliknite Zmeniť nastavenie adaptéra.

3. Opäť kliknite pravým tlačidlom myši na rovnaký adaptér a tentoraz vyberte Povoliť.

4. Skúste sa znova pripojiť k vašej bezdrôtovej sieti a zistite, či to dokážete Ikona Opraviť WiFi je v systéme Windows 10 sivá.
Metóda 3: Spustite Poradcu pri riešení problémov so sieťou
1. Kliknite pravým tlačidlom myši na ikonu siete a vyberte Riešenie problémov.

2. Postupujte podľa pokynov na obrazovke.
3. Teraz stlačte Kláves Windows + W a typ Riešenie problémov stlačte enter.

4. Odtiaľ vyberte „Sieť a internet.“

5. Na ďalšej obrazovke kliknite na Sieťový adaptér.

6. Postupujte podľa pokynov na obrazovke Ikona Opraviť WiFi je v systéme Windows 10 sivá.
Metóda 4: Zapnite možnosť bezdrôtového pripojenia
1.Stlačte Kláves Windows + Q a typ centrum sietí a zdielania.
2. Kliknite Zmeniť nastavenie adaptéra.

3. Kliknite pravým tlačidlom myši na WiFi pripojenie a vyberte Vlastnosti.
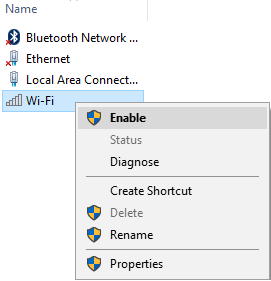
4. Kliknite Konfigurovať vedľa bezdrôtového adaptéra.

5. Potom kliknite na Karta Správa napájania.
6.Zrušte začiarknutie "Umožnite počítaču vypnúť toto zariadenie, aby ste ušetrili energiu."

7.Reštart váš počítač.
Metóda 5: Povoľte WiFi v systéme BIOS
Niekedy by nebol užitočný žiadny z vyššie uvedených krokov, pretože bol použitý bezdrôtový adaptér vypnuté v systéme BIOS, v tomto prípade musíte vstúpiť do systému BIOS a nastaviť ho ako predvolený, potom sa znova prihlásiť a prejsť na „Centrum mobility systému Windows“ cez Ovládací panel a môžete zapnúť bezdrôtový adaptér ON/OFF.

Ak sa to nevyrieši, resetujte BIOS na predvolené nastavenia.
Metóda 6: Zapnite WiFi z Windows Mobility Center
1.Stlačte Kláves Windows + Q a typ centrum mobility windows.
2.Vnútri Windows Mobility Center tun NA vašom WiFi pripojení.
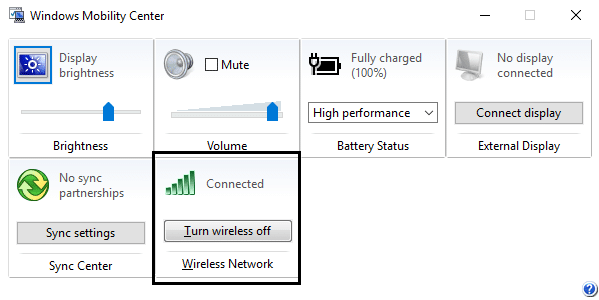
3. Reštartujte počítač, aby ste uložili zmeny.
Metóda 7: Povoľte službu WLAN AutoConfig Service
1. Stlačte kláves Windows + R a zadajte services.msc a stlačte Enter.

2. Nájdite Automatická konfigurácia WLAN Služba, potom na ňu kliknite pravým tlačidlom myši a vyberte Vlastnosti.
3. Uistite sa, že typ spustenia je nastavený na Automaticky a služba je spustená, ak nie, kliknite na tlačidlo Štart.

4. Kliknite na tlačidlo Použiť a potom na tlačidlo OK.
5. Reštartujte počítač, aby ste uložili zmeny.
Metóda 8: Oprava registra
1. Stlačte klávesy Windows + R a zadajte regedit a stlačením klávesu Enter otvorte Editor databázy Registry.

2. Prejdite na nasledujúci kľúč databázy Registry:
Počítač\HKEY_CURRENT_USER\Software\Classes\Local Settings\Software\Microsoft\Windows\CurrentVersion\TrayNotify
3. Uistite sa, že ste zvýraznili TrayNotify v ľavom okne a potom v
v pravom okne vyhľadajte kľúče databázy Registry Iconstreams a PastIconStream.
4. Po nájdení kliknite pravým tlačidlom myši na každú z nich a vyberte možnosť Odstrániť.
5. Reštartujte počítač, aby ste uložili zmeny.
Metóda 9: Odinštalujte ovládače bezdrôtového sieťového adaptéra
1. Stlačte kláves Windows + R a potom zadajte „devmgmt.msc“ a stlačením klávesu Enter otvorte Správcu zariadení.

2. Rozbaľte Sieťové adaptéry a nájdite názov vášho sieťového adaptéra.
3. Uistite sa, že ste poznačte si názov adaptéra pre prípad, že by sa niečo pokazilo.
4. Kliknite pravým tlačidlom myši na sieťový adaptér a odinštalujte ho.

5. Ak požiadate o potvrdenie vyberte Áno.
6. Reštartujte počítač a skúste sa znova pripojiť k sieti.
7. Ak sa nemôžete pripojiť k svojej sieti, znamená to softvér ovládača nie je automaticky nainštalovaný.
8. Teraz musíte navštíviť webovú stránku výrobcu a stiahnite si ovládač odtiaľ.

9. Nainštalujte ovládač a reštartujte počítač.
Preinštalovaním sieťového adaptéra môžete Ikona Opraviť WiFi je v systéme Windows 10 sivá.
Metóda 10: Aktualizujte systém BIOS
Vykonanie aktualizácie systému BIOS je kritickou úlohou a ak sa niečo pokazí, môže to vážne poškodiť váš systém, preto sa odporúča odborný dohľad.
1. Prvým krokom je identifikácia verzie systému BIOS, ak to chcete urobiť, stlačte tlačidlo Kláves Windows + R potom napíš "msinfo32“ (bez úvodzoviek) a stlačením klávesu Enter otvorte systémové informácie.

2. Raz Systémové informácie otvorí sa okno, vyhľadajte verziu/dátum systému BIOS a zapíšte si výrobcu a verziu systému BIOS.

3. Ďalej prejdite na webovú stránku výrobcu, kde nájdete napr. v mojom prípade je to Dell, takže prejdem na Webová stránka spoločnosti Dell a potom zadám sériové číslo svojho počítača alebo kliknem na možnosť automatickej detekcie.
4. Teraz zo zobrazeného zoznamu ovládačov kliknem na BIOS a stiahnem odporúčanú aktualizáciu.
Poznámka: Počas aktualizácie systému BIOS nevypínajte počítač ani ho neodpájajte od zdroja napájania, inak môžete poškodiť počítač. Počas aktualizácie sa počítač reštartuje a nakrátko sa zobrazí čierna obrazovka.
5. Po stiahnutí súboru stačí dvakrát kliknúť na súbor Exe a spustiť ho.
6. Nakoniec ste aktualizovali svoj BIOS a možno to bude možnéIkona Opraviť WiFi je v systéme Windows 10 sivá.
Odporúča sa pre vás:
- Hostiteľský proces opravy pre služby Windows prestal fungovať
- Oprava Aplikáciu sa nepodarilo spustiť, pretože konfigurácia vedľa seba je nesprávna
- Ako opraviť chybu Nedá sa pripojiť k tejto sieti
- Oprava WiFi nemá platnú chybu konfigurácie IP
To je to, čo máte úspešne za sebou Ikona Opraviť WiFi je v systéme Windows 10 sivá ale ak máte stále nejaké otázky týkajúce sa tejto príručky, neváhajte sa ich opýtať v sekcii komentárov.



