Opraviť Google Chrome STATUS BREAKPOINT Error
Rôzne / / February 22, 2022
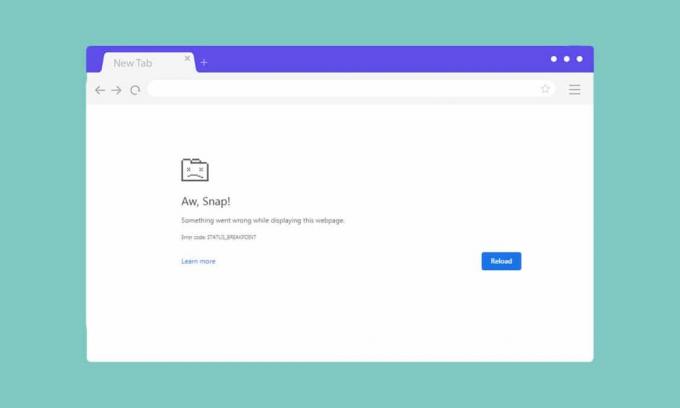
Ak nemáte stabilné internetové pripojenie vo svojom počítači, môžete vo svojich prehliadačoch čeliť jednej alebo viacerým chybám. Napriek tomu sa vyskytne málo chýb, aj keď máte stabilné internetové pripojenie. STATUS BREAKPOINT Chyba prehliadača Chrome je bežná chyba, ktorá sa často vyskytuje pri surfovaní v prehliadači Chrome. Najčastejším dôvodom, ktorý spôsobuje chybu STATUS BREAKPOINT Windows 10, je nestabilné internetové pripojenie a problémy vo vašom prehliadači. Ak sa v prehliadači Chrome stretávate s rovnakou chybou, táto príručka vám veľmi pomôže. Prečítajte si túto príručku na riešenie problémov, ktorá vám pomôže túto chybu opraviť.
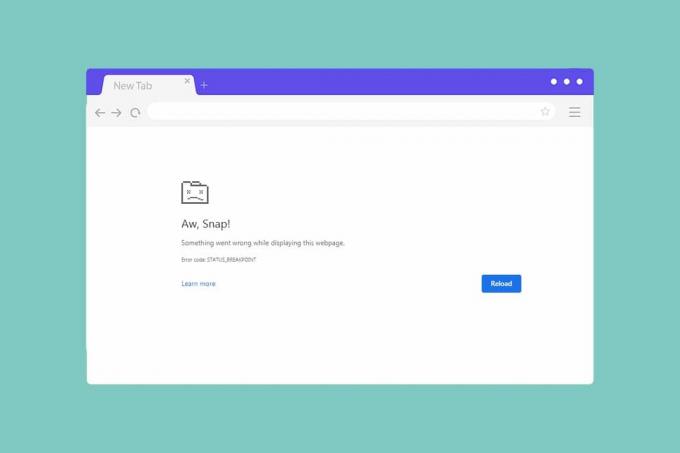
Obsah
- Ako opraviť chybu STATUS_BREAKPOINT v prehliadači Google Chrome
- Metóda 1: Odstráňte procesy na pozadí
- Metóda 2: Vymažte vyrovnávaciu pamäť prehliadača a súbory cookie
- Metóda 3: Zakážte rozšírenia (ak je to možné)
- Metóda 4: Zakázanie funkcie RendererCodeIntegrity Feature
- Metóda 5: Premenujte názov súboru .exe
- Metóda 6: Odstráňte škodlivý softvér Chrome
- Metóda 7: Spustite kontrolu systémových súborov a DISM
- Metóda 8: Aktualizujte sieťové ovládače
- Metóda 9: Aktualizujte systém Windows
- Metóda 10: Odinštalujte najnovšie aktualizácie
- Metóda 11: Aktualizujte prehliadač Google Chrome
- Metóda 12: Obnovte prehliadač Google Chrome
- Metóda 13: Preinštalujte Chrome
Ako opraviť chybu STATUS_BREAKPOINT v prehliadači Google Chrome
V tejto časti sme zostavili zoznam vynikajúcich metód riešenia problémov, ktoré sú usporiadané v súlade so závažnosťou a účinnosťou tejto chyby. Postupujte podľa metód v rovnakom poradí, aby ste dosiahli dokonalé výsledky.
Metóda 1: Odstráňte procesy na pozadí
Môže existovať veľa aplikácií, ktoré bežia na pozadí. Tým sa zvýši priestor CPU a pamäte, čo ovplyvní výkon systému. Ak chcete zatvoriť úlohy na pozadí, ktoré spotrebúvajú veľké množstvo zdrojov, postupujte podľa krokov uvedených nižšie.
1. Spustiť Správca úloh stlačením Ctrl + Shift + Esckľúče spolu.

2. Teraz vyhľadajte a vyberte úlohy pretaktovania, ktoré zbytočne bežia na pozadí.
3. Nakoniec vyberte Ukončiť úlohu ako je znázornené nižšie.

Metóda 2: Vymažte vyrovnávaciu pamäť prehliadača a súbory cookie
Cache a Cookies zlepšujú váš zážitok z prehliadania internetu. Problémy s formátovaním a načítaním je možné vyriešiť vymazaním vyrovnávacej pamäte a súborov cookie vo vašom prehliadači. Keď však dni plynú, vyrovnávacia pamäť a súbory cookie sa zväčšia a spália miesto na disku. Môžete ich skúsiť vymazať a opraviť túto chybu STATUS BREAKPOINT Chrome vykonaním nasledujúcich krokov.
1. Stlačte tlačidlo kľúč Windows, typ chróma kliknite na Otvorené.

2. Potom kliknite na ikona s tromi bodkami > Ďalšie nástroje >Vymazať údaje prehliadania… ako je znázornené nižšie.

3. Skontrolujte nasledujúce možnosti.
- Súbory cookie a ďalšie údaje stránok
- Obrázky a súbory uložené vo vyrovnávacej pamäti
4. Teraz vyberte Vždy možnosť pre Časové rozpätie.

5. Nakoniec kliknite na Zmazať dáta.
Prečítajte si tiež:Opravte problém s blokovaním sťahovania prehliadača Chrome
Metóda 3: Zakážte rozšírenia (ak je to možné)
Ak ste si do prehliadača Chrome nainštalovali nejaké rozšírenia tretích strán, správne fungovanie vašich webových stránok bude niekedy ovplyvnené. Napríklad, keď máte v systéme príliš veľa kariet, rýchlosť prehliadača a počítača bude veľmi pomalá. V tomto prípade váš systém nebude fungovať normálne, čo vedie k tejto chybe. Postupujte podľa nižšie uvedených pokynov.
1. Spustiť Chrome a typ chrome://extensions v Panel s adresou URL. Hit Vstupný kľúč získať zoznam všetkých nainštalovaných rozšírení.

2. Prepínač Vypnuté a prepnúť pre rozšírenie (napr. Gramaticky pre Chrome), aby ste ho zakázali.

3. Obnovte svoj prehliadač a uvidíte, či sa chyba znova zobrazí alebo nie.
4. Opakujte vyššie uvedené kroky zakázať rozšírenia po jednom a skontrolovať, či je chyba opravená alebo nie.
Metóda 4: Zakázanie funkcie RendererCodeIntegrity Feature
Windows 10 PC má funkciu, ktorá zabraňuje akémukoľvek nepodpísanému kódu zasahovať do webových stránok prehliadačov. Mnoho používateľov uviedlo, že zakázanie RendererCodeIntegrity funkcia vám pomôže vyriešiť problém.
1. Prejdite na Chrome Skratka na pracovnej ploche a kliknite na ňu pravým tlačidlom myši.
2. Teraz kliknite na Vlastnosti možnosť, ako je znázornené.
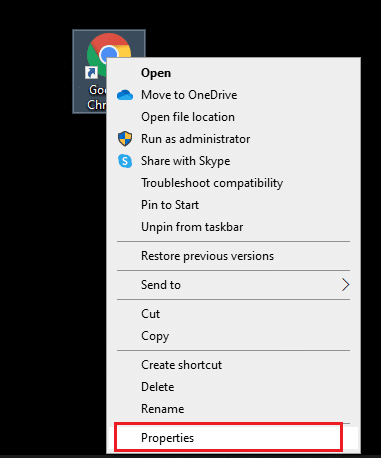
3. Potom, v Skratka tabulátor, pridajte medzeru a zadajte –disable-features=RendererCodeIntegrity v Cieľ lúka.
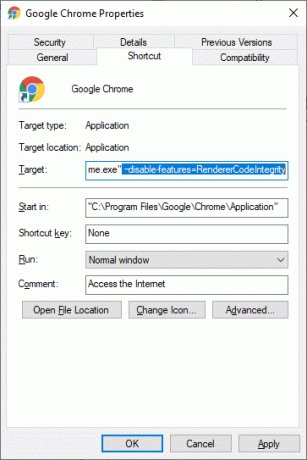
4. Teraz kliknite na Použiť > OK uložte zmeny a skontrolujte, či je problém vyriešený.
Prečítajte si tiež:Ako opraviť neustále padanie prehliadača Chrome
Metóda 5: Premenujte názov súboru .exe
Jednoduchým trikom na vyriešenie STATUS BREAKPOINT Windows 10 je premenovanie spustiteľného súboru. Ak chcete premenovať súbory .exe vo svojom prehliadači, postupujte podľa krokov uvedených nižšie.
1. stlačte a podržte Klávesy Windows + E spoločne otvoriť Prieskumník súborov.
2. Teraz prejdite na nasledujúce cesta.
C:\Program Files\Google\Chrome\Application
Poznámka: Ak ste si nainštalovali Chrome na inom mieste, prejdite na to isté.
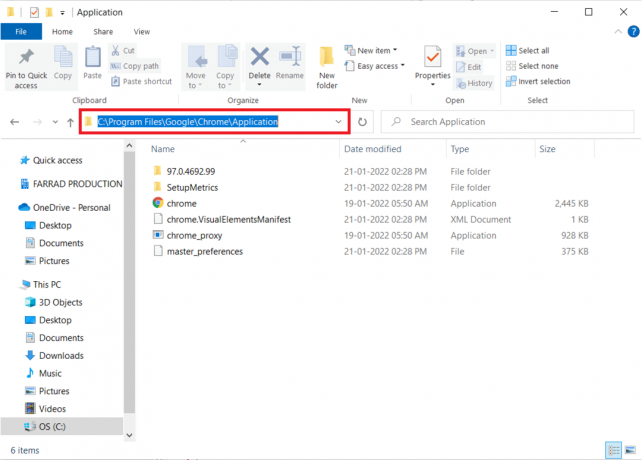
3. Potom kliknite pravým tlačidlom myši na Chrome.exe a premenovať ho na Chromeold.exe alebo čo sa vám páči.
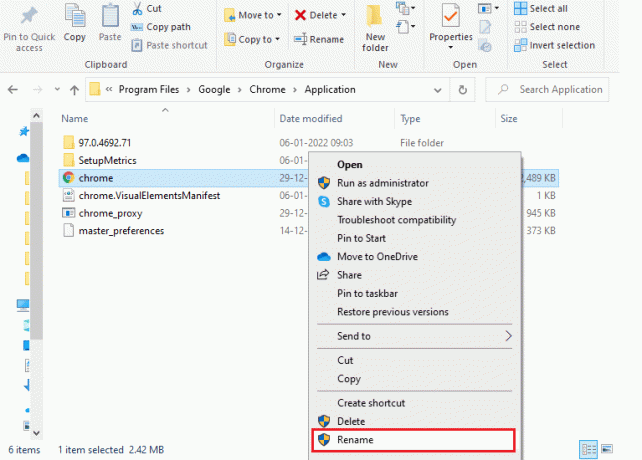
4. Nakoniec reštartujte Chrome a skontrolujte, či ste problém vyriešili.
Metóda 6: Odstráňte škodlivý softvér Chrome
Chrome Cleanup Tool je antivírusový program pre váš prehliadač. Vyhľadáva akýkoľvek škodlivý program, ktorý ovplyvňuje výkon prehliadača. Nástroj detekuje iba škodlivé programy a varuje vás upozornením. Nástroj vás zvyčajne upozorní na škodlivé programy po odoslaní súborov metadát spoločnosti Google. Ak nechcete, aby sa vaše súbory odosielali spoločnosti Google, môžete zrušiť začiarknutie políčka Nahláste podrobnosti spoločnosti Google box. Tu je niekoľko pokynov na spustenie nástroja Chrome Cleanup Tool.
1. Spustiť Google Chrome a kliknite na ikona s tromi bodkami > nastavenie ako je znázornené zvýraznené.

2. Tu kliknite na Pokročilé nastavenie na ľavej table a vyberte Resetujte a vyčistite možnosť.

3. Teraz vyberte Vyčistenie počítača možnosť, ako je znázornené nižšie.

4. Tu kliknite na Nájsť , čím Chrome povolíte nájsť škodlivý softvér na vašom počítači.

5. počkaj na dokončenie procesu a odstrániť škodlivé programy zistené prehliadačom Google Chrome.
6. Reštartujte počítač a skontrolujte, či je problém vyriešený.
Prečítajte si tiež:Ako zakázať nástroj Google Software Reporter Tool
Metóda 7: Spustite kontrolu systémových súborov a DISM
Hlavným dôvodom, ktorý spúšťa túto chybu, sú poškodené systémové súbory. Používatelia systému Windows 10 môžu automaticky skenovať a opravovať svoje systémové súbory spustením kontroly systémových súborov (SFC). Okrem toho je to vstavaný nástroj, ktorý používateľovi umožňuje odstrániť súbory a opraviť uvedenú chybu. Potom postupujte podľa nižšie uvedených krokov a implementujte to isté.
1. Zasiahnite kľúč Windows, typ Príkazový riadok a kliknite na Spustiť ako správca.

2. Kliknite na Áno v Kontrola použivateľského konta výzva.
3. Typ chkdsk C: /f /r /x prikázať a udrieť Vstupný kľúč.

4. Ak sa zobrazí výzva so správou, Chkdsk sa nedá spustiť...zväzok sa... používa proces, potom zadajte Y a zasiahnuť Vstupný kľúč.
5. Znova zadajte príkaz: sfc /scannow a stlačte Vstupný kľúč spustiť Kontrola systémových súborov skenovať.

Poznámka: Spustí sa kontrola systému a jej dokončenie bude trvať niekoľko minút. Medzitým môžete pokračovať vo vykonávaní iných činností, ale dávajte pozor, aby ste náhodou nezavreli okno.
Po dokončení skenovania sa zobrazí jedna z týchto správ:
- Ochrana prostriedkov systému Windows nenašla žiadne porušenia integrity.
- Ochrana prostriedkov systému Windows nemohla vykonať požadovanú operáciu.
- Ochrana prostriedkov systému Windows našla poškodené súbory a úspešne ich opravila.
- Ochrana prostriedkov systému Windows našla poškodené súbory, ale niektoré z nich nedokázala opraviť.
6. Po dokončení skenovania reštartváš počítač.
7. Opäť spustite Príkazový riadok ako správca a vykonajte zadané príkazy jeden po druhom:
dism.exe /Online /cleanup-image /scanhealthdism.exe /Online /cleanup-image /restorehealthdism.exe /Online /cleanup-image /startcomponentcleanup
Poznámka: Na správne vykonávanie príkazov DISM musíte mať funkčné internetové pripojenie.

Metóda 8: Aktualizujte sieťové ovládače
Ak sú aktuálne ovládače vo vašom systéme nekompatibilné alebo zastarané s prehliadačom Chrome, zobrazí sa chyba STATUS BREAKPOINT Chrome. Preto sa odporúča aktualizovať svoje zariadenie a ovládače, aby ste predišli uvedenému problému.
1. Choďte na Windows vyhľadávanie bar a typ Správca zariadení. Spustite ho z výsledkov vyhľadávania.

2. Nájdite a rozbaľte Sieťové adaptéry dvojitým kliknutím na ne.
3. Zobrazí sa zoznam sieťových ovládačov nainštalovaných v počítači. Kliknite pravým tlačidlom myši na svoj Sieťový ovládač a kliknite na Aktualizujte ovládač z daného menu. Pozrite si obrázok nižšie.

4. Na obrazovke sa objaví nové okno. Tu vyberte Automaticky vyhľadať ovládače.

Systém Windows automaticky aktualizuje váš sieťový ovládač na najnovšiu verziu.
Metóda 9: Aktualizujte systém Windows
Ak ste nezískali žiadnu opravu vyššie uvedenými metódami, existuje len malá pravdepodobnosť, že by ste mohli mať vo svojom systéme chyby. Tieto chyby je možné vyriešiť aktualizáciou systému Windows. Vždy sa odporúča používať váš systém v jeho aktualizovanej verzii. Postupujte podľa nižšie uvedených krokov.
1. Stlačte tlačidlo Klávesy Windows + I súčasne spustiť nastavenie.
2. Klikni na Aktualizácia a zabezpečenie dlaždice, ako je znázornené.

3. V aktualizácia systému Windows kliknite na kartu Skontroluj aktualizácie tlačidlo.

4A. Ak je k dispozícii nová aktualizácia, kliknite Nainštalovať teraz a postupujte podľa pokynov na aktualizáciu.

4B. V opačnom prípade, ak je systém Windows aktuálny, zobrazí sa Ste aktuálny správu.

Prečítajte si tiež:Ako opraviť nedostatok pamäte v prehliadači Chrome
Metóda 10: Odinštalujte najnovšie aktualizácie
Ak po aktualizácii operačného systému Windows čelíte uvedenému problému, vaše surfovanie na internete nemusí byť kompatibilné s novou aktualizáciou a v tomto prípade odinštalujte najnovšie aktualizácie z počítača. Stabilitu svojho PC získate aj po odinštalovaní chybnej aktualizácie. Tu je návod, ako na to.
1. Zasiahnite kľúč Windows, typ Ovládací panela kliknite na Otvorené.

2. Nastaviť Zobraziť podľa ako Veľké ikony a kliknite na Programy a príslušenstvo pokračovať.

3. Teraz kliknite na Pozrite si nainštalované aktualizácie v ľavom paneli, ako je znázornené tu.

4. Teraz vyberte najnovšiu aktualizáciu a kliknite na možnosť Odinštalovaťn nižšie.

5. Potom potvrďte výzvu, ak existuje, a reštartovať váš počítač.
Prečítajte si tiež:16 najlepších rozšírení na blokovanie reklám pre Chrome
Metóda 11: Aktualizujte prehliadač Google Chrome
Primárnou metódou na vyriešenie tejto chyby STATUS BREAKPOINT Chrome je inštalácia najnovšej verzie prehliadača Chrome, ktorý používate. Ak máte zastaraný prehliadač, vylepšené funkcie niektorých webových stránok nebudú podporované. Ak chcete opraviť niektoré chyby a chyby vo svojom prehliadači, aktualizujte ho na najnovšiu verziu. Tu je návod, ako na to.
1. Spustiť Google Chrome.
2. Klikni na ikona s tromi bodkami expandovať Nastavenia Ponuka.
3. Potom vyberte Pomocník >O prehliadači Google Chrome ako je znázornené nižšie.

4. Povoliť Google Chrome na vyhľadávanie aktualizácií. Zobrazí sa obrazovka Kontrolujú sa aktualizácie správu, ako je znázornené.

5A. Ak sú dostupné aktualizácie, kliknite na Aktualizovať tlačidlo.
5B. Ak je už Chrome aktualizovaný, Google Chrome je aktuálny zobrazí sa správa.

Metóda 12: Obnovte prehliadač Google Chrome
Resetovaním prehliadača sa obnovia jeho predvolené nastavenia a existuje viac možností, ako opraviť diskutovanú chybu. Najprv postupujte podľa krokov uvedených nižšie na obnovenie prehliadača Google Chrome a potom skontrolujte, či sa problém vyriešil.
1. Otvorené Google Chrome a prejdite na chrome://settings/reset
2. Klikni na Obnovte pôvodné predvolené nastavenia možnosť, zobrazená zvýraznená.

3. Teraz potvrďte svoju akciu kliknutím na Obnoviť nastavenia tlačidlo.

Prečítajte si tiež:14 spôsobov, ako opraviť chybu profilu Chrome
Metóda 13: Preinštalujte Chrome
Ak vám žiadna z vyššie uvedených metód nepomohla, môžete skúsiť preinštalovať prehliadač Google Chrome. Vyriešite tým všetky relevantné problémy s vyhľadávacím nástrojom, aktualizáciami alebo iné súvisiace problémy, ktoré spúšťajú túto chybu STATUS BREAKPOINT Chrome.
Poznámka: Zálohujte si všetky obľúbené položky, ukladajte si heslá, záložky a synchronizujte svoj účet Google s poštou. Odinštalovaním prehliadača Google Chrome sa odstránia všetky uložené súbory.
1. Zasiahnite kľúč Windows, typ aplikácie a funkciea kliknite na Otvorené.

2. Hľadať Chrome v Vyhľadajte tento zoznam lúka.
3. Potom vyberte Chrome a kliknite na Odinštalovať zobrazené tlačidlo zvýraznené.

4. Opäť kliknite na Odinštalovať na potvrdenie.
5. Teraz stlačte tlačidlo kľúč Windows, typ %localappdata%a kliknite na Otvorené ísť do AppData Local priečinok.

6. Otvor Google priečinok dvojitým kliknutím naň.

7. Kliknite pravým tlačidlom myši na Chrome a vyberte priečinok Odstrániť možnosť, ako je znázornené nižšie.

8. Opäť stlačte kľúč Windows, typ %dáta aplikácie%a kliknite na Otvorené ísť do AppData Roaming priečinok.

9. Opäť prejdite na Google priečinok a vymazať a Chrome priečinok, ako je znázornené v kroky 6-7.
10. nakoniec reštart váš počítač.
11. Ďalej si stiahnite súbor Najnovšia verzia z Google Chrome ako je znázornené.

12. Spustite inštalačný súbor a postupujte podľa pokynov na obrazovke nainštalovať Chrome.

Odporúčané:
- Oprava 0x80004002: V systéme Windows 10 nie je podporované žiadne takéto rozhranie
- Opravte ERR_CONNECTION_RESET v prehliadači Chrome
- Opravte vysoké využitie procesora Ntoskrnl.exe
- Ako vytvoriť minimalistickú pracovnú plochu v systéme Windows 10
Dúfame, že vám tento návod pomohol a mohli ste ho opraviť STATUS BREAKPOINT Chrome chyba. Dajte nám vedieť, ktorá metóda sa vám osvedčila najlepšie. Tiež, ak máte nejaké otázky alebo návrhy týkajúce sa tohto článku, neváhajte ich zanechať v sekcii komentárov.



