Oprava aplikácie Teamviewer, ktorá sa nepripája v systéme Windows 10
Rôzne / / February 26, 2022

Jednou z najlepších možností vzdialenej IT asistencie je TeamViewer. Dôrazne sa odporúča pre videorozhovory a služby diaľkového ovládania. TeamViewer používa približne 400 miliónov zariadení a podľa správy je k TeamViewer v danom čase pripojených približne 30 miliónov zariadení. Niektoré zo známych funkcií TeamViewer zahŕňajú zdieľanie obrazovky, vzdialený prístup, videokonferencie, antimalvér, vzdialenú pracovnú plochu, profesionálny chat, online tabule a oveľa viac. Napriek tomu má málo používateľov bežné chyby, ako napríklad TeamViewer, ktorý nie je pripravený skontrolovať vaše pripojenie. Existuje niekoľko štandardných metód na vyriešenie problému s pripojením TeamViewer, ktorý nie je pripravený. Odporúčame vám prečítať si dôvody, ktoré spôsobujú problém s pripojením TeamViewer, a spôsoby riešenia problémov na ich vyriešenie. Takže pokračujte v čítaní.

Obsah
- Ako opraviť Teamviewer, ktorý sa nepripája v systéme Windows 10
- Metóda 1: Reštartujte počítač
- Metóda 2: Zakážte proces TeamViewer
- Metóda 3: Reštartujte službu TeamViewer
- Metóda 4: Odstráňte TeamViewer z hostiteľského súboru (ak je to možné)
- Metóda 5: Resetujte Winsock
- Metóda 6: Zakázať IPV6
- Metóda 7: Zmeňte adresu DNS
- Metóda 8: Upravte nastavenia siete LAN
- Metóda 9: Aktualizácia alebo vrátenie sieťových ovládačov
- Metóda 10: Pridajte vylúčenie do brány firewall/antivírusu
- Metóda 11: Preinštalujte TeamViewer
Ako opraviť Teamviewer, ktorý sa nepripája v systéme Windows 10
TeamViewer má svoj vlastný úspešný príbeh, to však neznamená, že nebude mať žiadne chyby. Mnoho používateľov čelí tomu, že TeamViewer nie je pripravený skontrolovať váš problém s pripojením. Ak navštívite stránku podpory TeamViewer, dozviete sa, aká zlá je situácia. Tu je niekoľko dôvodov, ktoré spôsobujú, že TeamViewer nie je pripravený skontrolovať váš problém s pripojením.
- Prvá vec, ktorú musíte skontrolovať, je, či máte stabilné internetové pripojenie. Ak máte staré smerovače a prijímače, môžete čeliť uvedenému problému. Spustite test ping, reštartujte smerovač alebo ho v prípade potreby resetujte.
- Ak tvoj antivírusový program alebo Brána firewall programu Windows Defender blokuje TeamViewer zo zoznamu blokovaných programov budete čeliť aplikácii TeamViewer, ktorá nie je pripravená skontrolovať váš problém s pripojením. Problém vyriešite pridaním vylúčení do antivírusového programu/programu brány firewall alebo ich zakázaním.
- Ak aktuálna verzia TeamViewer nie je kompatibilná s vaším počítačom, existuje viac šancí, že sa stretnete s problémom s pripojením TeamViewer. Uvedeným problémom predídete prechodom na staršie rozhranie TeamViewer.
- Na opravu chyby TeamViewer vydáva pravidelné aktualizácie na zlepšenie aplikácie. Ak máte zastaraná aplikácia, môžete čeliť tomu, že TeamViewer nie je pripravený skontrolovať váš problém s pripojením. Pravidelne aktualizujte TeamViewer, aby ste vyriešili uvedené problémy.
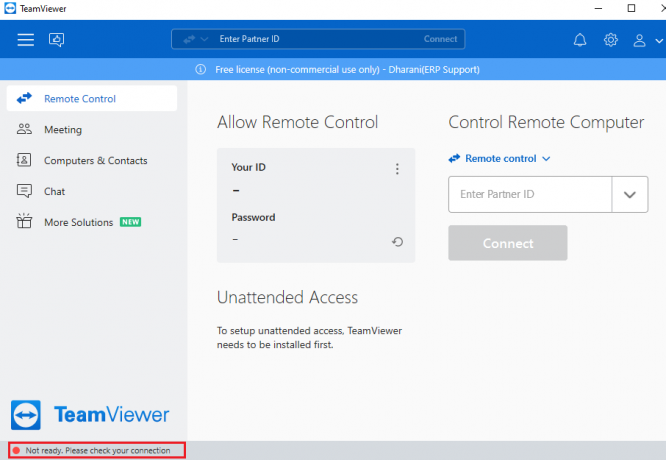
Zostavili sme zoznam metód na vyriešenie problému s pripojením TeamViewer. Metódy sú usporiadané od základnej po pokročilú úroveň; preto ak potrebujete rýchlejšie výsledky, postupujte podľa nich v rovnakom poradí.
Metóda 1: Reštartujte počítač
Pred vyskúšaním ostatných metód vám odporúčame reštartovať systém. Vo väčšine prípadov jednoduchý reštart vyrieši problém bez náročných rozložení. Pokúste sa teda reštartovať systém podľa niektorej z nižšie uvedených metód a skontrolujte, či sa problém znova nevyskytuje. Prípadne môžete úplne vypnúť systém pomocou možností napájania a znova ho zapnite.
1. Prejdite na Ponuka Štart.
2. Teraz vyberte ikona napájania.
Poznámka: V systéme Windows 10 sa ikona napájania nachádza v spodnej časti. Zatiaľ čo v systéme Windows 8 je ikona napájania umiestnená v hornej časti.
3. Niekoľko možností ako Spánok, Vypnúťa Reštart sa zobrazí. Tu kliknite na Reštart.
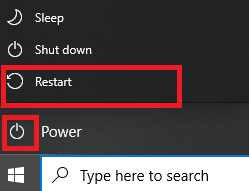
Metóda 2: Zakážte proces TeamViewer
TeamViewer, ktorý nie je problémom s pripojením, môžete vyriešiť zakázaním všetkých procesov TeamViewer a opätovným spustením aplikácie. Tu je niekoľko krokov na deaktiváciu procesov TeamViewer prostredníctvom Správcu úloh.
1. Spustiť Správca úloh udieraním Klávesy Ctrl + Shift + Esc súčasne.
2. V okne Správca úloh kliknite na Procesy tab.
3. Teraz hľadajte a vyberte TeamViewer úlohy, ktoré zbytočne bežia na pozadí.
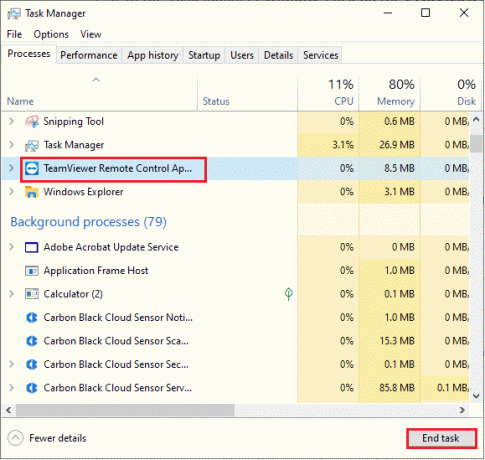
4. Nakoniec vyberte Ukončiť úlohu ako je znázornené na obrázku vyššie a reštartujte počítač a znova spustite TeamViewer.
Prečítajte si tiež:Oprava vzdialenej pracovnej plochy sa nepripojí v systéme Windows 10
Metóda 3: Reštartujte službu TeamViewer
Službu TeamViewer môžete reštartovať tak, že ju raz zastavíte a po niekoľkých minútach znova spustíte. Tu je niekoľko krokov na reštartovanie služby TeamViewer.
1. Stlačte tlačidlo Klávesy Windows + R spoločne otvoriť Bežať dialógové okno.
2. Typ services.msc a zasiahnuť Vstupný kľúč spustiť služby program.
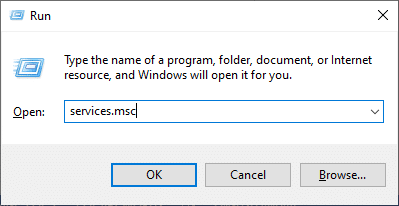
3. Teraz v okne Služby prejdite nadol a vyhľadajte službu TeamViewer a kliknite na ňu.
4. Teraz kliknite na Vlastnosti ako je znázornené na obrázku nižšie.
Poznámka: Môžete tiež dvakrát kliknúť na Služba TeamViewer otvorte okno Vlastnosti.

5. teraz nastavte typ spustenia na automatický, ako je ukázané nižšie. Ak stav služby nie je Spustený, kliknite na tlačidle Štart.
Poznámka: Ak Stav služby je Beh, Zastavte to na chvíľu a spustite to znova.
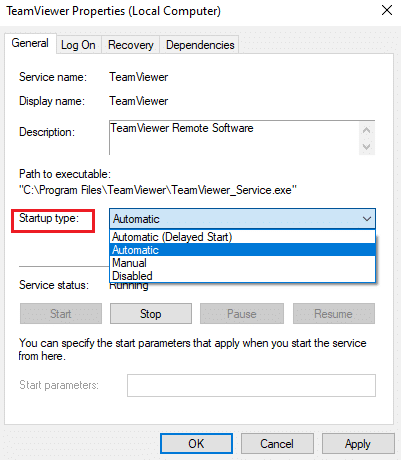
6. Nakoniec kliknite na Použiť > OK pre uloženie zmien. Skontrolujte, či ste problém vyriešili.
Metóda 4: Odstráňte TeamViewer z hostiteľského súboru (ak je to možné)
Ak máte v hostiteľskom súbore poškodenú položku TeamViewer, budete čeliť tomu, že TeamViewer nie je pripravený skontrolovať váš problém s pripojením. Ak to chcete vyriešiť, odstráňte sekciu TeamViewer z hostiteľského súboru podľa pokynov nižšie.
1. Stlačte tlačidlo Klávesy Windows + E spoločne otvoriť Prieskumník systému Windows.
2. Teraz prepnite na vyhliadka kartu a skontrolujte Skryté položky box v Ukázať skryť oddiele.
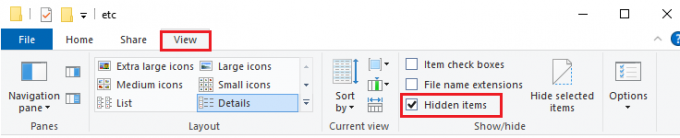
3. Teraz prejdite na nasledujúce cesta z panela s adresou Prieskumníka súborov.
C:\Windows\System32\drivers\atď
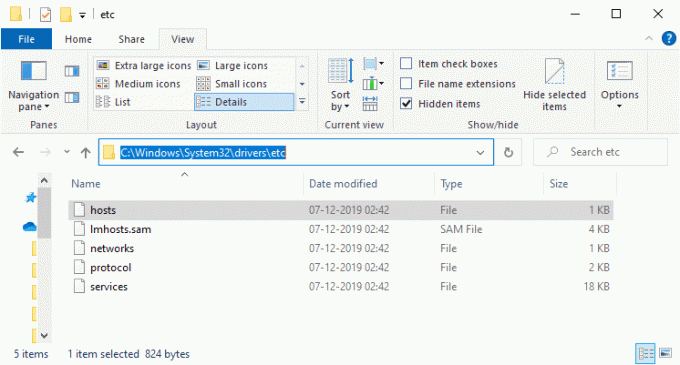
4. Teraz vyberte a kliknite pravým tlačidlom myši na hostiteľov súbor a vyberte Otvorený s možnosť, ako je znázornené.
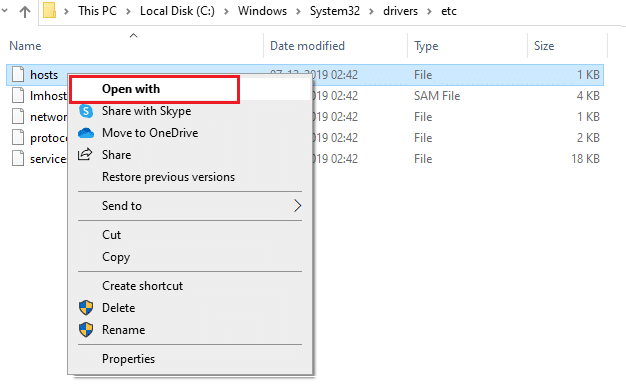
5. Teraz vyberte Poznámkový blok možnosť zo zoznamu a kliknite na OK ako je znázornené.
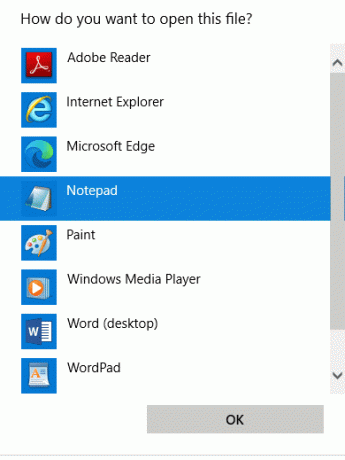
6. Súbor hosts sa otvorí v programe Poznámkový blok takto:

7. Teraz kliknite na Klávesy Ctrl + F na otvorenie Nájsť okno. Tu zadajte Teamviewer v Nájsť čo pole a kliknite na Nájdi ďaľší ako je znázornené.
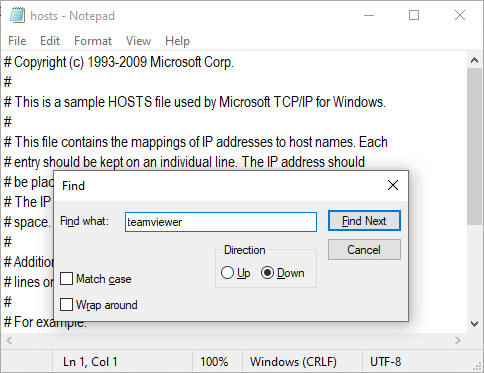
8. Ak ste nedostali žiadne výsledky vyhľadávania, znamená to, že v počítači nemáte žiadne poškodené súbory TeamViewer. Ak nájdete #Teamviewer kliknite naň pravým tlačidlom myši a vymazať ich.
9. Teraz súbor uložte kliknutím na Ctrl+S kľúče spolu.
10. Ukončite Poznámkový blok a skontrolujte, či máte opravený TeamViewer nie je pripravený, skontrolujte problém s pripojením.
Prečítajte si tiež:Ako povoliť Telnet v systéme Windows 10
Metóda 5: Resetujte Winsock
Obnovenie predvoleného nastavenia adresára Winsock vyrieši problém s nepripájaním TeamViewer. Ak sa nemôžete prihlásiť do TeamViewer, postupujte podľa tejto metódy a vyriešte to isté.
1. Stlačte tlačidlo Klávesy Windows, typ príkazový riadoka kliknite na Spustiť ako správca.

2. Potom zadajte nasledujúce príkazy jeden po druhom do príkazového okna a stlačte Zadajte po každom príkaze.
resetovať siete winsockresetovanie sietí vo vnútri ip
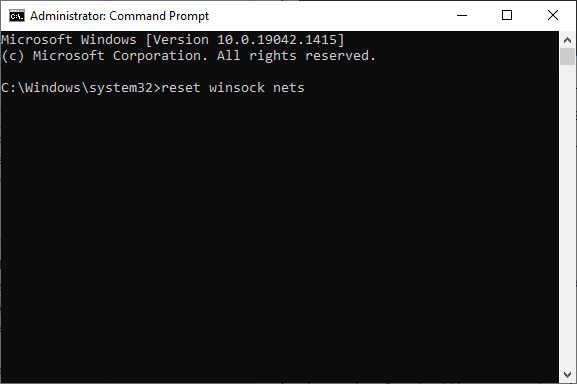
3. Nakoniec počkajte Reset rozhrania Winsock bol úspešne dokončený a skontrolujte, či ste problém teraz vyriešili.
Metóda 6: Zakázať IPV6
Aj keď má IPv6 oproti IPv4 ďalšie výhody, má niekoľko obmedzení. Ak však váš systém neprispôsobí protokol IPv6, budete čeliť tomu, že TeamViewer nebude pripravený skontrolovať váš problém s pripojením. Preto vám odporúčame vypnúť IPv6 podľa pokynov nižšie.
1. Kliknite pravým tlačidlom myši na ikona siete na systémovej lište a vyberte Otvorte nastavenia siete a internetu.

2. Kliknite Zmeňte možnosti adaptéra.

3. Teraz kliknite pravým tlačidlom myši na aktívny sieťový adaptér a kliknite na Vlastnosti ako je znázornené.

4. Vlastnosti Wi-Fi vyskočí okno. Tu zrušte začiarknutie Internetový protokol verzie 6 (TCP/IPv6) možnosť.

5. Nakoniec kliknite OK na uloženie zmien a Reštart váš počítač.
Prečítajte si tiež:Zobrazte ovládací panel v ponuke WinX v systéme Windows 10
Metóda 7: Zmeňte adresu DNS
Niekoľko používateľov uviedlo, že TeamViewer nie je pripravený skontrolovať váš problém s pripojením bude vyriešený zmenou adresy DNS, ktorú vám poskytol váš poskytovateľ internetových služieb. Na vyriešenie problému môžete použiť adresu DNS spoločnosti Google a tu je niekoľko pokynov na zmenu adresy DNS vášho počítača.
1. Stlačte tlačidlo kľúč Windows, typ Ovládací panel a kliknite na Otvorené.

2. Set Zobraziť podľa: > Veľké ikony a kliknite na Centrum sietí a zdielania zo zoznamu.

3. Ďalej kliknite na Zmeniť nastavenie adaptéra hypertextový odkaz v ľavom paneli.

4. Kliknite pravým tlačidlom myši na aktuálne sieťové pripojenie (napr. Wi-Fi) a vyberte Vlastnosti, ako je znázornené.

5: Pod Toto pripojenie používa nasledujúce položky: zoznam, nájdite a kliknite Internetový protokol verzie 4 (TCP/IPv4).

6. Kliknite na Vlastnosti tlačidlo, ako je zvýraznené vyššie.
7. Tu vyberte Použite nasledujúce adresy serverov DNS: možnosť a zadajte nasledovné:
Preferovaný server DNS: 8.8.8.8
Alternatívny server DNS: 8.8.4.4

8. Kliknite na OK na uloženie zmien.
Metóda 8: Upravte nastavenia siete LAN
Ak máte vo svojom systéme automatickú zmenu nastavení siete LAN, častejšie sa budete stretávať s tým, že TeamViewer nie je pripravený skontrolovať váš problém s pripojením. Upravte teda nastavenia, aby ste do systému priniesli primerané internetové pripojenie.
1. Stlačte tlačidlo kľúč Windows, typ Ovládací panela kliknite na Otvorené.

2. Teraz nastavte Zobraziť podľa možnosť Kategória.
3. Vyberte Sieť a internet nastavenie.

4. Tu kliknite na možnosti internetu ako je ukázané nižšie.

5. Teraz, v Vlastnosti internetu okno, prepnite na Spojenia tab.
6. Vyberte LAN nastavenia, ako je zvýraznené nižšie.

7. Tu začiarknite políčko Automaticky zistiť nastavenia a zabezpečiť Použite proxy server pre vašu LAN políčko nie je začiarknuté.
Poznámka: Túto možnosť môžete znova povoliť, keď ju budete potrebovať.

8. Nakoniec kliknite na OK uložte zmeny a skontrolujte, či je problém vyriešený.
Prečítajte si tiež:3 spôsoby, ako zabiť proces v systéme Windows 10
Metóda 9: Aktualizácia alebo vrátenie sieťových ovládačov
Ak sú aktuálne ovládače vo vašom systéme nekompatibilné/zastarané so súbormi TeamViewer, budete čeliť tomu, že TeamViewer nie je pripravený skontrolovať vaše pripojenie. Preto sa odporúča aktualizovať alebo vrátiť ovládače, aby ste predišli uvedenému problému.
Možnosť 1: Aktualizujte ovládač
Tu sú kroky na aktualizáciu sieťového ovládača, aby ste vyriešili problém s nepripájaním Teamviewer.
1. Stlačte tlačidlo kľúč Windows, typ Správca zariadenía kliknite na Otvorené.

2. Dvakrát kliknite na Sieťové adaptéry aby sa to rozšírilo.
3. Kliknite pravým tlačidlom myši na svoj ovládač bezdrôtovej siete (napr. Bezdrôtový sieťový adaptér Qualcomm Atheros QCA9377) a vyberte Aktualizujte ovládač, ako je znázornené nižšie.

4. Ďalej kliknite na Automaticky vyhľadať ovládače automaticky stiahnuť a nainštalovať najlepší dostupný ovládač.

5A. Teraz sa ovládače aktualizujú a nainštalujú na najnovšiu verziu, ak nie sú aktualizované.
5B. Ak sú už v aktualizovanom štádiu, správa hovorí Najlepšie ovládače pre vaše zariadenie sú už nainštalované sa zobrazí.

6. Klikni na Zavrieť tlačidlo na zatvorenie okna a reštartujte počítač.
Možnosť 2: Vrátiť aktualizácie ovládačov
Ak chcete vrátiť aktualizácie ovládačov, aby ste vyriešili problém s nepripájaním aplikácie Teamviewer, postupujte podľa týchto krokov.
1. Ísť do Správca zariadení > Sieťové adaptéry ako predtým.
2. Kliknite pravým tlačidlom myši na svoj sieťový ovládač (napr. Intel (R) Dual Band Wireless-AC 3168) a vyberte Vlastnosti, ako je znázornené.

3. Prepnite na Karta vodiča a vyberte Vrátiť späť ovládač, ako je zvýraznené.
Poznámka: Ak je možnosť Vrátiť späť Driver je sivá, znamená to, že váš počítač nemá predinštalované súbory ovládača alebo nebol nikdy aktualizovaný.

4. Uveďte svoj dôvod Prečo sa vraciaš späť? v Vrátenie balíka ovládačov. Potom kliknite na Áno, ako je znázornené nižšie.
5. Potom kliknite na OK uplatniť túto zmenu. nakoniec reštartujte počítač.
Metóda 10: Pridajte vylúčenie do brány firewall/antivírusu
Ak brána Windows Firewall nespôsobuje konflikt s TeamViewer, antivírusový softvér vo vašom systéme pravdepodobne blokuje klienta TeamViewer alebo naopak. Ak chcete problém vyriešiť, môžete pridať vylúčenie pre TeamViewer.
Možnosť I: Prostredníctvom zabezpečenia systému Windows
1. Zasiahnite kľúč Windows, typ ochrana pred vírusmi a hrozbamia stlačte tlačidlo Vstupný kľúč.

2. Teraz kliknite na Spravovať nastavenia.

3. Prejdite nadol a kliknite Pridajte alebo odstráňte vylúčenia ako je znázornené nižšie.

4. V Výluky vyberte kartu Pridajte vylúčenie možnosť a kliknite na Súbor ako je znázornené.

5. Teraz prejdite na adresár súborov kde ste program nainštalovali a vyberte Teamviewer súbor.
Možnosť II: Prostredníctvom antivírusu tretej strany
Poznámka: Tu sme použili Bezplatný antivírus Avast ako príklad.
1. Spustiť Antivírus Avast. Klikni na Ponuka možnosť z pravého horného rohu, ako je znázornené.

2. Tu kliknite na nastavenie z rozbaľovacieho zoznamu.
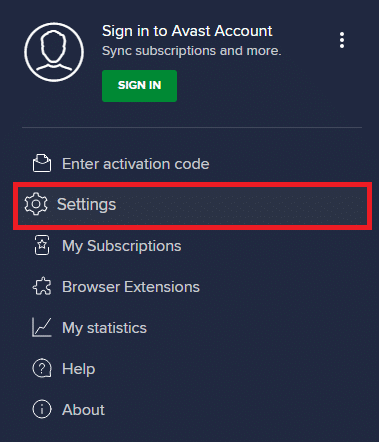
3. Vyberte Všeobecné > Blokované a povolené aplikácie. Kliknite na POVOLIŤ APLIKÁCIU pod Sekcia zoznamu povolených aplikácií, ako je zvýraznené nižšie.
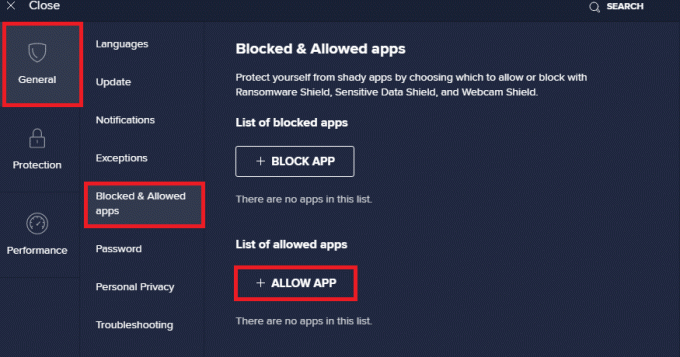
4. Teraz kliknite na PRIDAŤ > zodpovedajúce TeamViewer aby ste ho pridali na bielu listinu. Prípadne môžete tiež vyhľadať aplikáciu Steam výberom možnosti VYBERTE CESTA APLIKÁCIE možnosť.
Poznámka: Ukázali sme Inštalátor aplikácií pridané ako vylúčenie nižšie.
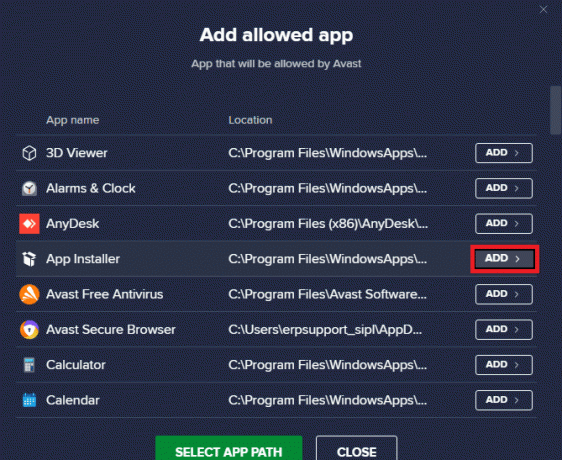
5. Nakoniec kliknite na PRIDAŤ vo výzve na pridanie TeamViewer aplikáciu na bielu listinu Avast.
Prečítajte si tiež:Oprava vzdialenej pracovnej plochy sa nepripojí v systéme Windows 10
Metóda 11: Preinštalujte TeamViewer
Ak vám žiadna z metód nepomohla, skúste softvér preinštalovať, ak je to možné. Všetky nastavenia a konfiguračné nastavenia sa obnovia, keď preinštalujete TeamViewer, a preto existuje väčšia šanca, že dosiahnete opravu problému s pripojením Teamviewer.
1. Spustite Bežať dialógovom okne stlačením tlačidla Klávesy Windows + R spolu.
2. Typ appwiz.cpl a kliknite OK.
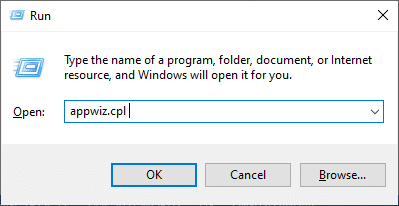
3. The Programy a príslušenstvo otvorí sa nástroj a teraz vyhľadajte TeamViewer.
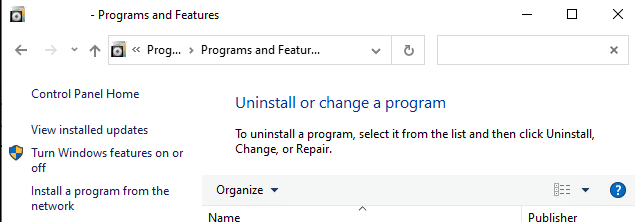
4. Teraz kliknite na TeamViewer a vyberte Odinštalovať možnosť.
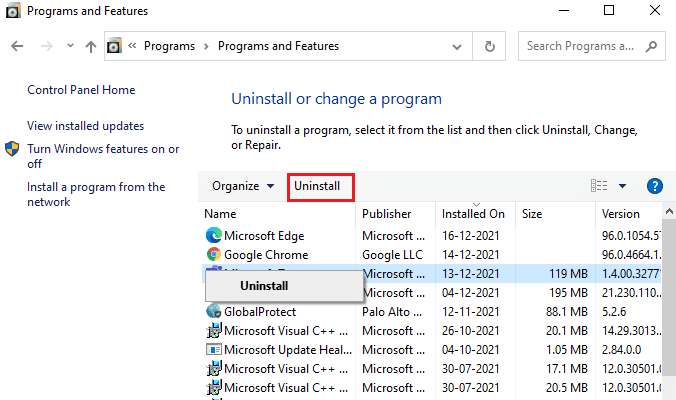
5. Teraz, ak sa zobrazí výzva, Naozaj chcete odinštalovať TeamViewer? potom kliknite na Áno.
6. Reštartujte počítač po dokončení všetkých krokov uvedených vyššie.
7. Stiahnuť ▼ TeamViewer z oficiálna web stránka.

8. Teraz prejdite na Moje stiahnuté súbory a spustite Nastavenie TeamViewer súbor.

9. Nasleduj pokyny na obrazovke na dokončenie inštalácie na vašom PC.
Nakoniec ste preinštalovali TeamViewer na vašom počítači. Tým by sa vyriešili všetky problémy spojené s aplikáciou.
Odporúčané:
- Oprava Vaše pripojenie bolo prerušené v systéme Windows 10
- Ako stiahnuť, nainštalovať a používať WGET pre Windows 10
- Ako opraviť nefunkčnosť Discord Camera
- Oprava nefunkčného zvuku Zoom Windows 10
Dúfame, že vám tento návod pomohol a mohli ste ho opraviť TeamViewer sa nepripája v systéme Windows 10. Neváhajte nás kontaktovať so svojimi otázkami a návrhmi prostredníctvom sekcie komentárov nižšie. Dajte nám vedieť, ktorú tému chcete preskúmať ako ďalšiu.




