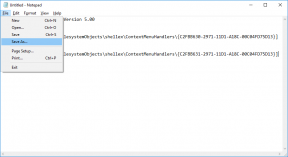10 najlepších tipov a trikov pre Samsung Galaxy S22, ktoré by ste mali vedieť
Rôzne / / March 02, 2022
Samsung Galaxy S22 a Galaxy S22 Ultra sú novými vlajkovými loďami, ktoré balia priemerný úder. Obaja spájajú vylepšený hardvér a softvér v novom avatare. Predvolené nastavenia vám stačia. Ak chcete zo svojho nového telefónu Samsung vyťažiť maximum, budete si musieť telefón prispôsobiť podľa svojich požiadaviek alebo preferencií.
Ak si plánujete kúpiť Galaxy S22 alebo Galaxy S22 Ultra, tu sú niektoré z najlepších tipov a trikov pre Samsung Galaxy S22, ktoré by ste mali vedieť.
1. Pridajte inteligentné miniaplikácie
Jednou z nových funkcií v Galaxy S22 a S22 Ultra je zahrnutie inteligentných miniaplikácií. Sú to stohovateľné widgety a sú plne prispôsobiteľné. Skutočnosť, že vaše obľúbené aplikácie môžu zaberať iba jedno miesto v telefóne, je to, čo robí to zaujímavejším.
Ak chcete pridať inteligentnú miniaplikáciu, dlho klepnite na domovskú obrazovku a vyberte položku Widgety. Po vstupe vyberte na obrazovke Smart Widgets a vyberte jednu z možností. Keďže Samsung Galaxy S22 Ultra má vysokú obrazovku, zdá sa, že druhý inteligentný widget je vhodný pre obrazovku.
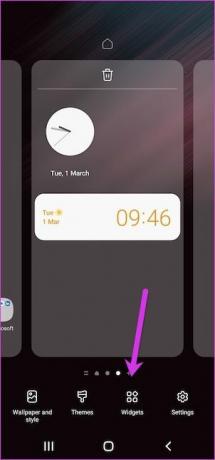
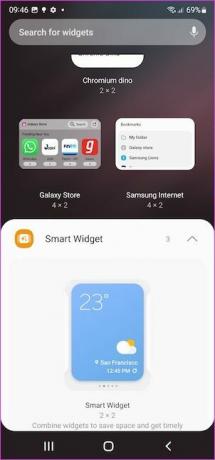
Najlepšie na tom je, že si môžete prispôsobiť miniaplikácie a pridať svoj výber aplikácií. Ak chcete pridať aplikácie, dlho klepnite na miniaplikáciu (po jej pridaní na domovskú obrazovku) a vyberte Nastavenia. Potom vyberte možnosť Pridať miniaplikáciu a pridajte aplikáciu podľa vlastného výberu.
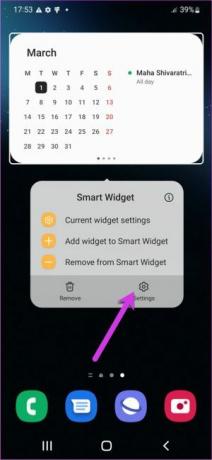
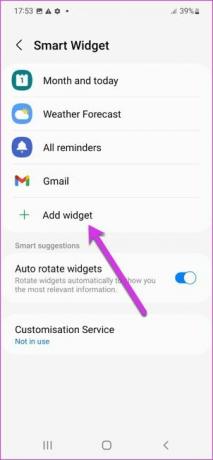
Môžete tiež spriehľadniť pozadie miniaplikácie. Vyberte aktuálne nastavenia miniaplikácie a možnosť bude priamo tam. Upozorňujeme, že nie je k dispozícii pre všetky miniaplikácie.
2. Prispôsobte farbu akcentu
Ďalším šikovným trikom Galaxy S22 je prispôsobenie farby domovskej obrazovky podľa vašich preferencií. Paletu môžete mať napríklad modrú alebo tyrkysovú. Je zaujímavé, že túto farebnú paletu môžete použiť na niektoré ikony.
Dlho klepnite na domovskú obrazovku a vyberte Tapeta a štýl. Potom klepnite na paletu farieb a vyberte farbu podľa vlastného výberu.
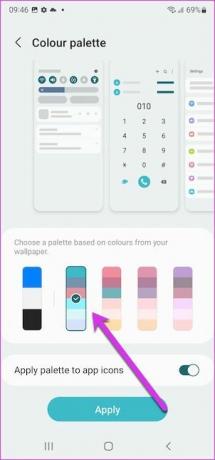
Po dokončení prepnite prepínač Použiť paletu na ikony aplikácií.
3. Povoliť režim jednej ruky
Galaxy S22 Ultra je vysoký telefón a ovládať ho jednou rukou je trochu náročné. Ak teda cestujete, možno budete chcieť zvoliť režim jednej ruky.
Ak to chcete urobiť, otvorte Nastavenia > Rozšírené nastavenia a prejdite nadol, kým neuvidíte možnosť pre režim jednou rukou. Akonáhle ste tam, vyberte si niektorú z možností a to je všetko!
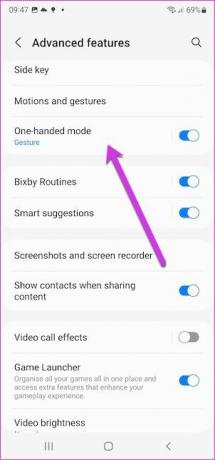

Môžete tiež zmeniť polohu obrazovky. Na rozdiel od starších telefónov sa obrazovka nedrží len v ľavom/pravom dolnom rohu. Ak vám vyhovuje obrazovka v strede, môžete ju jemne potiahnuť do stredu obrazovky. Áno, môžeš mi poďakovať neskôr.
4. Prispôsobte si skratky pera S
Galaxy S22 Ultra sa dodáva s perom S Pen. Môžete ho použiť na čmáranie rýchlej poznámky, prekladanie textu alebo výber náhodných objektov na obrazovke (o tom neskôr). Všetky tieto možnosti sú prezentované v prehľadnej ponuke, ktorá sa objaví, keď vyberiete pero S Pen (alebo klepnete na ikonu pera).

Všetky možnosti však nemusia byť pre vás podstatné. Našťastie sa môžete rozhodnúť odstrániť tie, ktoré sa vám nepáčia. Ak to chcete urobiť, klepnite na ponuku S Pen a klepnite na ozubené koliesko Nastavenia, ako je znázornené nižšie. Ďalej vyberte možnosť Skratka a z pravej ponuky odstráňte tie, ktoré sa vám nepáčia.

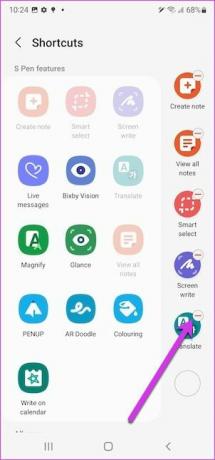
Zároveň môžete do ponuky pridať aj kompatibilné aplikácie. Odteraz vás po vybratí pera privíta prispôsobené menu.
5. Urobte snímky obrazovky vybraných oblastí
Kto potrebuje urobte úplné snímky obrazovky keď dokážete zachytiť len dôležité oblasti? Áno, čítate správne. Pomocou pera S Pen môžete ukladať snímky obrazovky vybraných oblastí.
Ak to chcete urobiť, vytiahnite pero S a v pravej ponuke vyberte položku Smart Select. Teraz vyberte oblasť, ktorú chcete uložiť, a po dokončení kliknite na tlačidlo Uložiť, ako je znázornené nižšie.
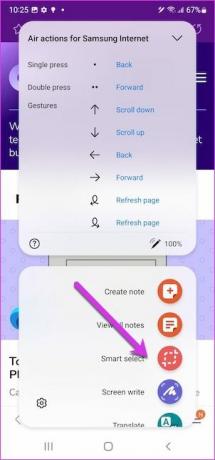
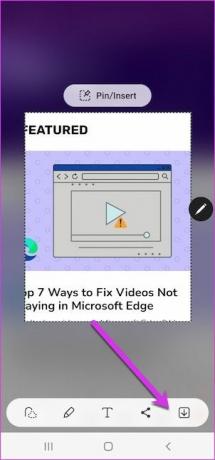
Poznámka: Môžete tiež čmárať vo vybranej oblasti a potom ju uložiť/zdieľať.
6. Znovu usporiadajte panel rýchlych nastavení
Ikony rýchlych nastavení by mali byť rýchlo dostupné. A ak strávite niekoľko chvíľ dňa potiahnutím po paneli Rýchle nastavenia, možno ho budete chcieť prispôsobiť podľa svojich predstáv. Našťastie sa to dá celkom ľahko stiahnuť.
Otvorte ponuku Rýchle nastavenia a klepnite na ikonu Plus. Teraz dlho stlačte ikonu, ktorú chcete presunúť na prvý riadok, a jemne ju potiahnite. Urobte to pre tých, ktorých chcete presunúť, a to je všetko.

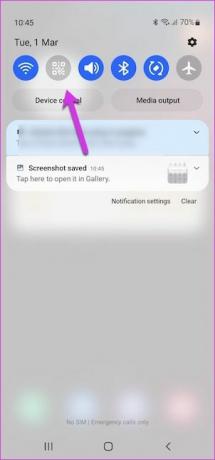
7. Previesť ručne písaný text
S perom S Pen si môžete do telefónu zapisovať rýchle poznámky. Dobrá vec je, že Galaxy S22 Ultra vám tiež umožňuje previesť tieto ručne písané poznámky na text. v pohode nie?
Ak to chcete urobiť, otvorte poznámku podľa vlastného výberu a klepnutím na ikonu Vybrať vyberte text, ktorý chcete previesť. Potom klepnite na ponuku s tromi bodkami a vyberte možnosť Previesť text. Ak je vaša poznámka čitateľná (väčšinou moja nie je), váš telefón ju prevedie v priebehu niekoľkých sekúnd.
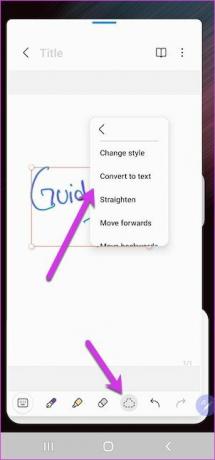
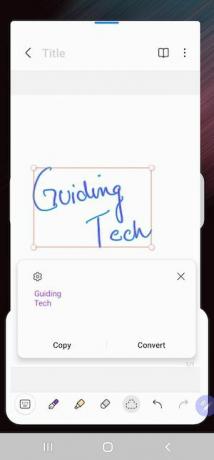
Všetko, čo musíte urobiť, je skopírovať a vložiť na príslušné miesto.
8. Nechajte obrazovku zapnutú
Zdá sa vám nepríjemné, keď obrazovka zhasne, keď čítanie elektronických kníh alebo dlhé texty? Časovač vypnutia obrazovky telefónu môžete samozrejme predĺžiť. V takejto situácii je však múdre povoliť gesto „Ponechať obrazovku zapnutú...“. Zabezpečuje, že obrazovka zostane zapnutá, keď sa na ňu pozeráte.
Táto funkcia využíva predný fotoaparát na rozpoznanie vašej tváre, a preto môže z dlhodobého hľadiska dostať batériu zásah. Ak však dávate prednosť veciam jednoduchým spôsobom, môžete túto funkciu povoliť.
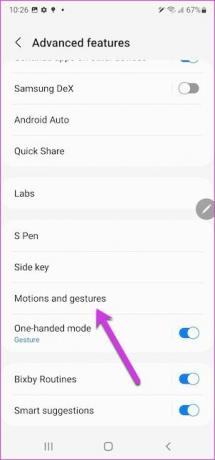
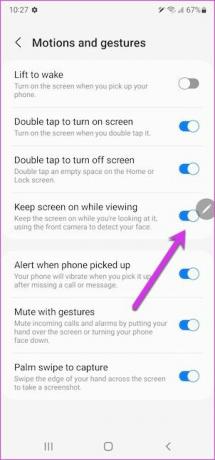
Toto nastavenie nájdete v časti Rozšírené nastavenia > Pohyby a gestá.
9. Prispôsobte si bočný kľúč
Samsung Galaxy S22 prináša mnoho prispôsobení, vrátane možnosti prispôsobiť si bočný kľúč. Áno, to je názov druhého tlačidla na pravom okraji.
Zatiaľ si môžete prispôsobiť funkcie Dvojité stlačenie a Stlačenie a podržanie. V predvolenom nastavení tento aktivuje Bixby. A ak chcete telefón vypnúť, budete musieť klepnúť na tlačidlo napájania na paneli Rýchle nastavenia. A áno, môže to byť nepríjemné. Ak teda chcete späť konvenčné tlačidlo napájania, budete musieť vybrať druhú možnosť z ponuky.
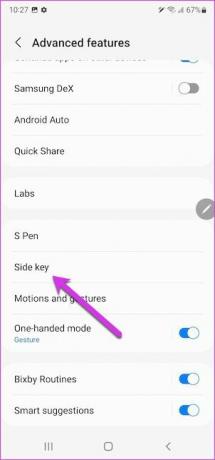

Zároveň si môžete vybrať aplikáciu podľa vlastného výberu pre akciu Dvojité stlačenie.
10. Hľadajte ako šéf
Skúsili ste na svojom Galaxy S22 vyhľadať aplikáciu? Ak áno, možno ste videli, že Finder zobrazuje zodpovedajúce dokumenty a fotografie. Ak sa vám nepáči, že váš telefón zobrazuje všetko, môžete si prispôsobiť nastavenia Findera.
Ak to chcete urobiť, otvorte zásuvku aplikácie a klepnutím na trojbodkovú ponuku v pravom hornom rohu otvorte Nastavenia.
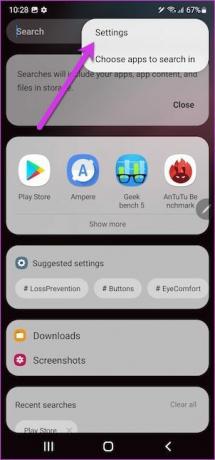
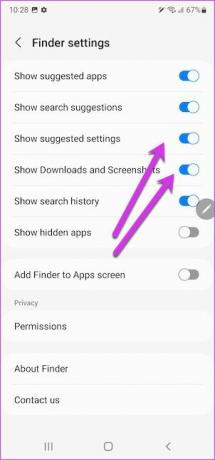
Po vstupe prepnite prepínače pre kategórie, ktoré chcete obmedziť.
Získajte zo svojho Samsung Galaxy S22 maximum
Samsung Galaxy S22 a Galaxy S22 Ultra prichádzajú s množstvom nastavení a možností, ktoré môžete použiť na prispôsobenie telefónu podľa vašich predstáv. Teraz môžete napríklad pridať svojrázne nálepky, ktoré oživia vašu obrazovku Always On Display. Alebo si môžete nechať zmeniť tapetu týždenne. Zároveň môžete nahliadnuť do Labs (vo vnútri nastavení), ak chcete povoliť nejaké bizarné funkcie.
S množstvom nastavení a možností, ktoré môžete preskúmať, nahliadnite do každého zákutia svojho telefónu, aby ste z neho vyťažili maximum.