Ako opraviť oneskorenie zdieľania obrazovky Discord
Rôzne / / March 02, 2022
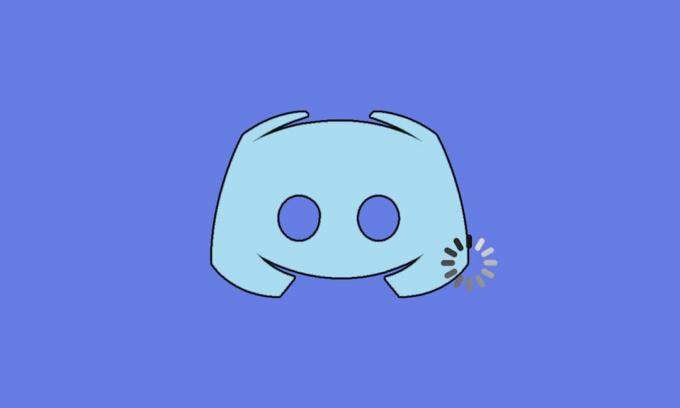
.Discord je nástroj na hlasové a textové chatovanie, ktorý milujú používatelia, ktorí milujú hry. Môžete zdieľať videá a zvuk a posielať správy svojim priateľom, keď ste v hre. Mnohí používatelia sa však sťažujú, že problém oneskorenia streamu Discord ich frustruje. Aj keď je internetové pripojenie dostatočné, Discord tak zaostáva, váš priateľ vás jasne počuje, ale vy počujete iba robotický hlas. Niektoré hry na vašom počítači fungujú dobre, ale pre používateľov, ktorí čelia problému pomalého chodu Discordu, sa to zdá byť zbytočné. Ak aj vy čelíte rovnakému problému, nie ste sami! Prinášame perfektného sprievodcu, ktorý vám pomôže vyriešiť problém oneskorenia zdieľania obrazovky Discord.

Obsah
- Ako opraviť oneskorenie zdieľania obrazovky Discord
- Základné metódy riešenia problémov
- Metóda 1: Zatvorte programy spotrebúvajúce CPU
- Metóda 2: Spustite Poradcu pri riešení problémov so sieťou
- Metóda 3: Aktualizujte Discord
- Metóda 4: Aktualizujte systém Windows
- Metóda 5: Vypnite hardvérovú akceleráciu (ak je to možné)
- Metóda 6: Zmeňte nastavenia napájania
- Metóda 7: Odstráňte Discord AppData
- Metóda 8: Odstráňte dočasné súbory systému
- Metóda 9: Zakážte spúšťacie programy
- Metóda 10: Aktualizácia alebo vrátenie ovládačov
- Metóda 11: Obnovte nastavenia Discord Voice
- Metóda 12: Povoľte obmedzený pohyb
- Metóda 13: Dočasne vypnite antivírusový program (ak je to možné)
- Metóda 14: Vypnite bránu Windows Defender Firewall (neodporúča sa)
- Metóda 15: Obnovte nastavenia siete
- Metóda 16: Preinštalujte Discord
- Metóda 17: Použite sieť VPN
Ako opraviť oneskorenie zdieľania obrazovky Discord
Existuje niekoľko dôvodov, ktoré spôsobujú problém s pomalým chodom Fix Discord. Niektoré z dôvodov sú uvedené nižšie.
- Ak sa stretnete s týmto oneskoreným problémom uprostred hry, niektoré aplikácie bežiace na pozadí sa môžu spustiť vysoké využitie procesora čo spôsobuje zaostávanie Discordu. Vymazanie procesov na pozadí môže vyriešiť problém vysoké využitie procesora problém.
- Niekedy, a zlé internetové pripojenie preruší vašu sieťovú cestu medzi vašou hrou a serverom.
- Môžete čeliť zjavným strata paketov a vysoký ping problémy, keď ste ďaleko od umiestnenia servera.
- Ak zvukové alebo grafické ovládače sú zastarané alebo nekompatibilné s najnovšími aktualizáciami Discordu, budete čeliť tomuto oneskorenému problému. Môžeš aktualizovať ovládače grafiky.
- Ak sú spustené aplikácie na zdieľanie obrazovky režim celej obrazovky, budete čeliť uvedenému problému.
- Zastarané OS Windows a aplikácia Discord môže spôsobiť problém v dôsledku problémov s nekompatibilitou.
- Tiež, ak Discord server nefunguje, nemôžete k nemu normálne pristupovať.
- Poškodené súbory vyrovnávacej pamäte aplikácie Discord môže tiež spôsobiť tento problém s oneskorením.
- tiež nesprávne nakonfigurované nastavenia hlasu môže spôsobiť tento oneskorený problém.
Táto časť obsahuje zoznam metód na vyriešenie tohto oneskoreného problému. Metódy sú usporiadané v súlade so závažnosťou a úrovňou dopadu. Postupujte podľa nich v rovnakom poradí, aby ste dosiahli najlepšie výsledky na počítači so systémom Windows 10.
Základné metódy riešenia problémov
- Skontrolujte svoje internetové pripojenie: Potrebuješ správna sieťová konektivita, najmä ak žijete, aby ste streamovali svoje video. Spustite test rýchlosti ako napr SpeakEasy alebo SpeedTest.net aby ste skontrolovali svoje internetové pripojenie. Pred spustením testu rýchlosti pozastavte všetky aktualizácie, prebiehajúce sťahovanie a odpojte ostatné zariadenia.
- Skontrolujte stav servera: Keď sa v Discord niečo pokazí, musíte najprv skontrolovať, či sa nevyskytol nejaký problém na strane servera. Postupujte podľa krokov a zistite, ako skontrolovať stav servera v Discord.
1. Navštíviť Stránka stavu nezhody.
2. Teraz skontrolujte, či máte Všetky systémy funkčné správu v hlavnom okne, aby ste potvrdili žiadnu údržbu servera alebo konfiguračné aktivity z Discordu.

- Obnovte aplikáciu Discord stlačením Klávesy Ctrl + R súčasne.
- Aplikáciu Discord môžete tiež raz ukončiť a znova ju otvoriť. Kliknite pravým tlačidlom myši na Nesúlad ikonu na systémovej lište a vyberte Ukončite Discord.
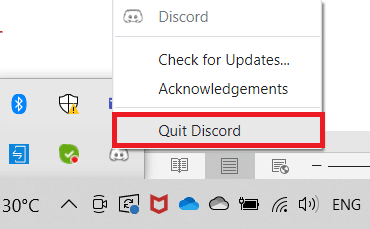
- V niektorých prípadoch môžete pri spustení aplikácie v režime celej obrazovky čeliť problému s pomalým chodom Discordu. Minimalizujteokno alebo použite aplikáciu v režime okna.
Metóda 1: Zatvorte programy spotrebúvajúce CPU
Môže existovať veľa aplikácií, ktoré bežia na pozadí. Tým sa zvýši priestor CPU a pamäte, čo ovplyvní výkon systému a diskordy. Podľa nižšie uvedených krokov zatvorte úlohy na pozadí a opravte oneskorenie zdieľania obrazovky Discord.
1. Spustiť Správca úloh udieraním Klávesy Ctrl + Shift + Esc spolu.
2. Teraz vyhľadajte a vyberte zbytočne prebiehajúce úlohy v pozadí.
3. Nakoniec vyberte Ukončiť úlohu ako je znázornené na obrázku nižšie.
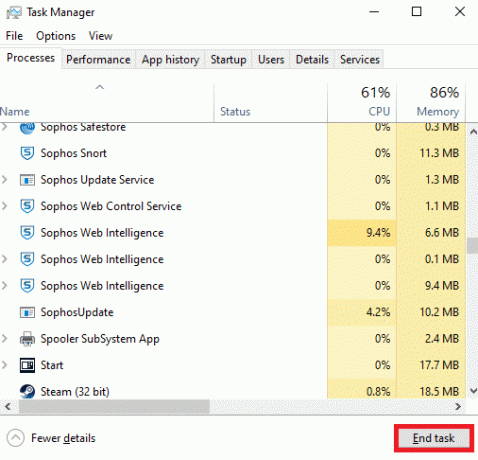
4. Reštartujte počítač a skontrolujte, či dokážete opraviť oneskorenie zdieľania obrazovky Discord.
Metóda 2: Spustite Poradcu pri riešení problémov so sieťou
Všetky problémy so sieťou budú opravené a sieťové operácie budú improvizované spustením nástroja na riešenie problémov so sieťou. To by tiež vyriešilo problém oneskorenia aplikácie Discord. Tu je niekoľko pokynov na spustenie nástroja na riešenie problémov so sieťou v systéme Windows 10 a na opravu oneskorenia zdieľania obrazovky Discord.
1. Zasiahnite kľúč Windows. Typ Riešenie problémov s nastaveniami vo vyhľadávacom paneli a otvorte ho.

2. teraz kliknite na Ďalšie nástroje na riešenie problémov, ako je znázornené nižšie.

3. Teraz vyberte Sieťový adaptér, ktorý je zobrazený pod Nájdite a opravte ďalšie problémy.

4. Vyberte Spustite nástroj na riešenie problémov, a teraz sa spustí nástroj na riešenie problémov so sieťovým adaptérom.

6. Vyberte Všetky sieťové adaptéry a kliknite Ďalšie.

7. Ak sa vyskytne problém, kliknite na Použite túto opravu a postupujte podľa pokynov uvedených v nasledujúcich výzvach.
8. nakoniec reštart váš systém, keď sú všetky problémy aplikované a opravené vo vašom systéme.
Prečítajte si tiež:Oprava Discord Go Live sa nezobrazuje
Metóda 3: Aktualizujte Discord
Ak čelíte tomuto oneskorenému problému, existuje len málo šancí, že nedávna aktualizácia nie je kompatibilná s aplikáciou a je vydaná nová aktualizácia na vyriešenie problému oneskorenia streamu Discord. Ak je k dispozícii aktualizácia, nainštalujte a stiahnite si aktualizáciu na vyriešenie problémov. Tu je návod, ako na to.
1. Zasiahnite Windows kľúč, typ %LocalAppData% a kliknite na Otvorené.

2. Otvorte najlepšie výsledky a dvakrát kliknite na Nesúlad priečinok, aby ste ho otvorili.
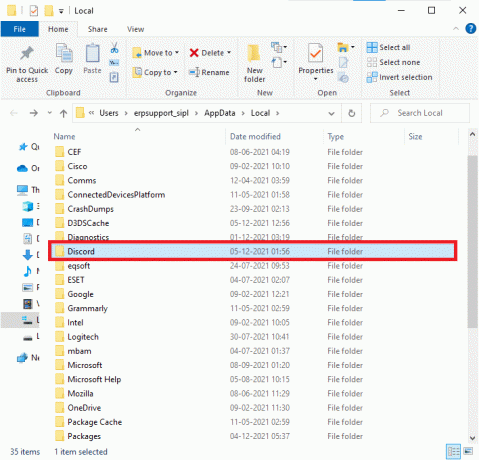
3. Teraz dvojitým kliknutím spustite súbor Aktualizovať a počkajte na dokončenie procesu.
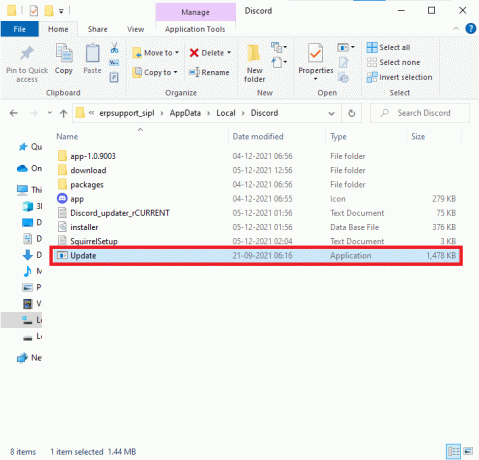
4. Nakoniec znova spustite Nesúlad a skontrolujte, či ste problém vyriešili.
Metóda 4: Aktualizujte systém Windows
Spoločnosť Microsoft pravidelne vydáva aktualizácie na opravu chýb vo vašom systéme. Inštalácia nových aktualizácií vám pomôže opraviť chyby vo vašom systéme. Ak používate staršiu verziu systému Windows, súbory v systéme nebudú kompatibilné so súbormi Discord, ktoré vedú k tomuto problému. Ak chcete aktualizovať systém Windows a opraviť oneskorenie zdieľania obrazovky Discord, postupujte podľa krokov uvedených nižšie.
1. Stlačte tlačidlo Klávesy Windows + I súčasne spustiť nastavenie.
2. Klikni na Aktualizácia a zabezpečenie dlaždice, ako je znázornené.

3. V aktualizácia systému Windows kliknite na kartu Skontroluj aktualizácie tlačidlo.

4A. Ak je k dispozícii nová aktualizácia, kliknite Nainštalovať teraz a postupujte podľa pokynov na aktualizáciu.

4B. V opačnom prípade, ak je systém Windows aktuálny, zobrazí sa Ste aktuálny správu.

Prečítajte si tiež:Opravte nefungujúce upozornenia na nezhody
Metóda 5: Vypnite hardvérovú akceleráciu (ak je to možné)
Vypnutie funkcie hardvérovej akcelerácie vám pomôže vyriešiť problém s oneskorením Discord. Postupujte podľa nižšie uvedených krokov a implementujte to isté.
1. Kliknite na Štart, typ Nesúlada stlačte tlačidlo Vstupný kľúč.

2. Klikni na ikona ozubeného kolesa na otvorenie Nastavenie.
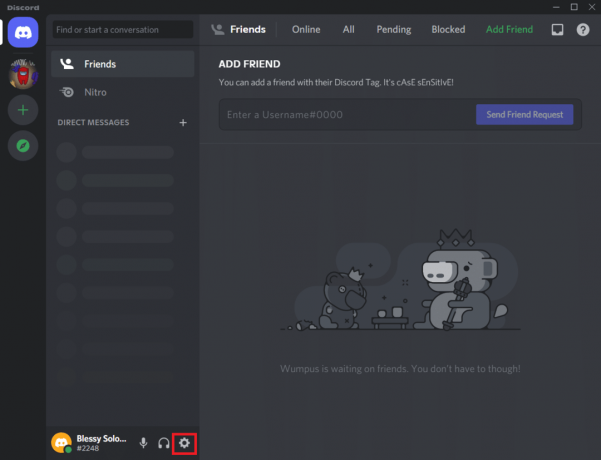
3. Teraz kliknite na Pokročilé možnosť, ako je znázornené.
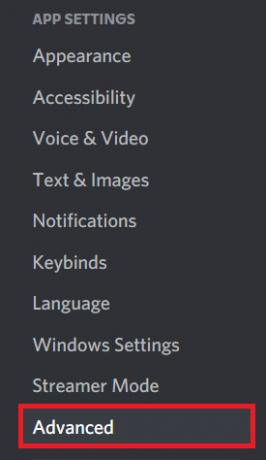
4. Teraz vypnite Hardvérová akcelerácia možnosť.

5. Kliknite Dobre na potvrdenie výzvy.
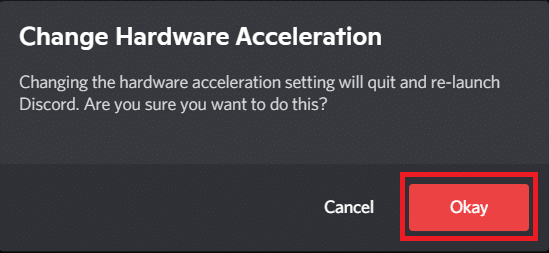
Nakoniec skontrolujte, či ste problém vyriešili.
Metóda 6: Zmeňte nastavenia napájania
Počítač môžete optimalizovať aj pri nastavovaní vysokovýkonného plánu napájania. Tieto plány napájania sú vyvinuté na správu nastavení napájania na prenosných nastaveniach. Ak chcete vo svojom systéme použiť nastavenia plánu napájania s vysokým výkonom, postupujte podľa nižšie uvedených pokynov.
1. Stlačte tlačidlo Klávesy Windows + I spoločne otvoriť Nastavenia systému Windows.
2. Teraz kliknite na systém ako je zvýraznené nižšie.

3. Teraz vyberte Napájanie a spánok možnosť a kliknite na Ďalšie nastavenia napájania pod Súvisiace nastavenia.
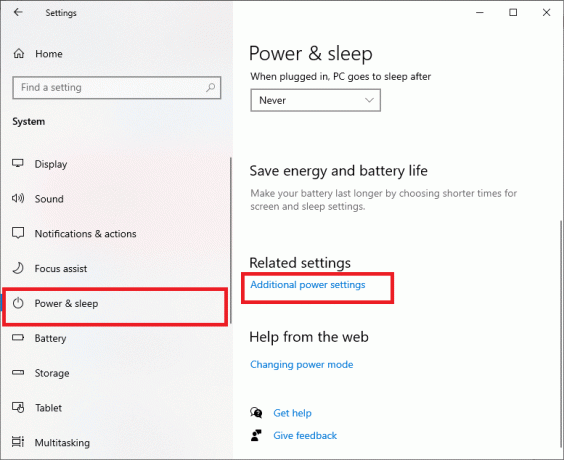
4. Teraz vyberte Vysoký výkon možnosť pod Vysoké dodatočné plány ako je znázornené na obrázku nižšie.
Poznámka: Ak túto možnosť nedostanete Vytvorte plán napájania z ľavého panela a vyberte položku Vysoký výkon možnosť.
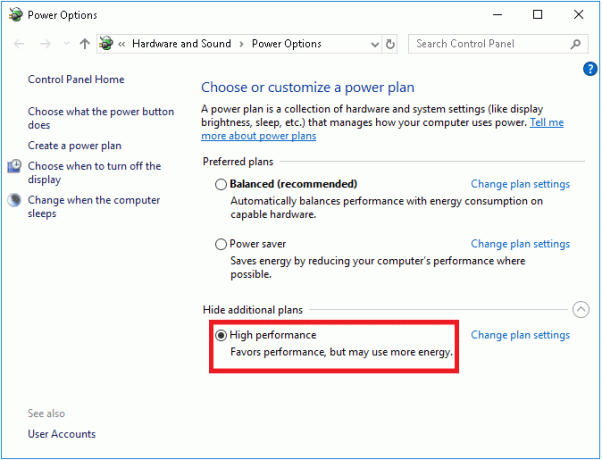
Prečítajte si tiež:Ako používať službu Push to Talk na Discord
Metóda 7: Odstráňte Discord AppData
Dočasné a poškodené súbory Discord môže spôsobiť problémy v nastaveniach. K tomuto oneskorenému problému vedú aj nesprávne nastavenia účtu v Discord. Ak chcete problém vyriešiť, vymažte všetky údaje aplikácie Discord.
1. Ukončite Discord a kliknite na Vyhľadávacie pole systému Windows.
2. Typ %dáta aplikácie% a otvorte ho

3. Teraz kliknite pravým tlačidlom myši na Nesúlad a vyberte priečinok Odstrániť možnosť ich odstránenia.
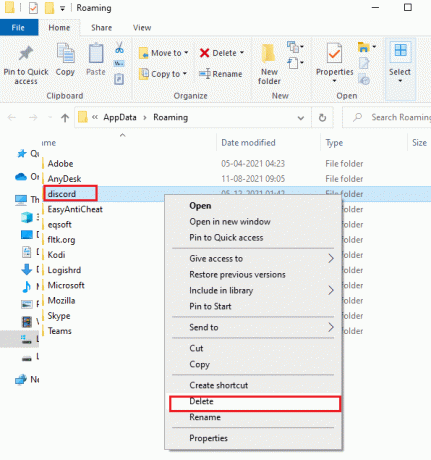
4. Opäť kliknite na Vyhľadávacie pole systému Windows znova a zadajte %LocalAppData%

5. Nájsť Priečinok Discord a vymazať to ako predtým.
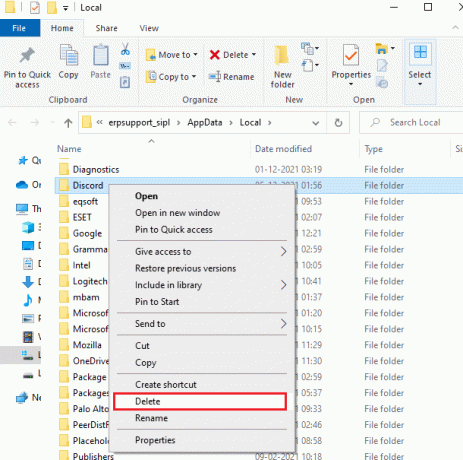
6. nakoniec reštart systém.
Teraz ste z počítača úspešne odstránili poškodené konfiguračné súbory Discordu. Ďalej skontrolujte, či ste vyriešili problém s pomalým chodom Discordu.
Metóda 8: Odstráňte dočasné súbory systému
Ak problém pretrváva aj po odstránení súborov AppData, môžete túto chybu vyriešiť vymazaním dočasných súborov vo vašom systéme. Potom postupujte podľa pokynov a implementujte to isté.
1. Stlačte tlačidlo kľúč Windows, typ %temp%a kliknite na Otvorené.

2. Tu vyberte všetko súbory a priečinky stlačením Klávesy Ctrl + A spolu a potom kliknite pravým tlačidlom myši na vybrané súbory.
3. Vyberte Odstrániť možnosť odstrániť všetky dočasné súbory.

4. Nakoniec prejdite na Desktop a kliknite pravým tlačidlom myši Odpadkový kôš. Vyberte Prázdny kôš možnosť natrvalo odstrániť údaje z počítača so systémom Windows.

Prečítajte si tiež:Ako odstrániť Discord
Metóda 9: Zakážte spúšťacie programy
Ak existuje príliš veľa spúšťacích programov, zvýšilo by to plytvanie zdrojmi a spôsobilo by oneskorenie Discordu. Tento problém môžete vyriešiť zakázaním spúšťacích programov. Postupujte podľa nižšie uvedených krokov.
1. Stlačte tlačidlo Klávesy Ctrl + Shift + Esc súčasne spustiť Správca úloh.
2. Prepnite na Začiatok tab.
3. Kliknite pravým tlačidlom myši na nepotrebný spúšťací program a vyberte Zakázať.

4. teraz reštart systému a skontrolujte, či ste vyriešili problém s pomalým chodom Discordu.
Metóda 10: Aktualizácia alebo vrátenie ovládačov
Zastarané alebo nekompatibilné ovládače často spúšťajú tieto pomalé problémy s Discordom. Aktualizujte alebo vráťte späť svoje zvukové a grafické ovládače, aby boli ovládače kompatibilné s operačným systémom.
Možnosť I: Aktualizácia ovládačov zvuku
Ak sú aktuálne ovládače vo vašom systéme nekompatibilné alebo zastarané so súbormi Discord, budete čeliť tomuto oneskorenému problému. Preto sa odporúča aktualizovať svoje zariadenie a ovládače, aby ste predišli uvedenému problému.
1. Zasiahnite kľúč Windows, typ Správca zariadenía kliknite na Otvorené.

2. Uvidíte Audio vstupy a výstupy na hlavnom paneli; dvojitým kliknutím ho rozbalíte.

3. Teraz kliknite pravým tlačidlom myši na ovládač zvukovej karty (povedať Mikrofón (2- zvukové zariadenie s vysokým rozlíšením)) a kliknite Aktualizujte ovládač.
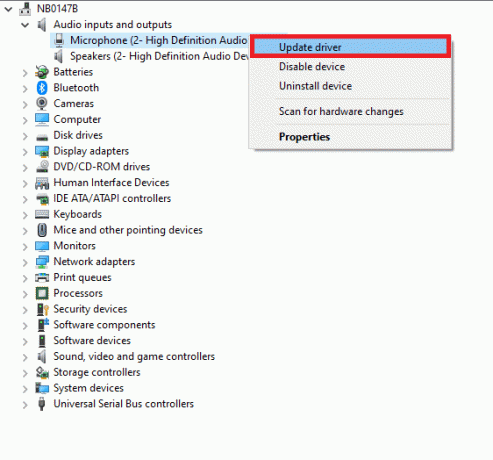
4. Teraz kliknite na Automaticky vyhľadať ovládače možnosti na automatické vyhľadanie a inštaláciu ovládača.

5A. Ak ovládač nie je aktualizovaný na najnovšiu verziu, bude automaticky aktualizovaný.
5B. Ak sú už v aktualizovanej fáze, zobrazí sa obrazovka Najlepšie ovládače pre vaše zariadenie sú už nainštalované správu.

6. Kliknite na Zavrieť a reštartujte PC.
7. Ak sa problém nevyrieši, aktualizujte ho podľa rovnakých krokov ovládače grafickej karty.
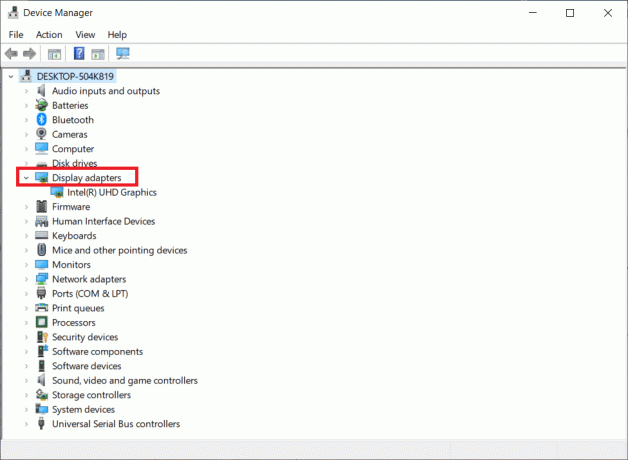
Možnosť II: Vrátiť ovládače späť
Ak váš systém fungoval správne a po aktualizácii začal zlyhávať, môže pomôcť vrátenie ovládačov späť. Vrátením ovládača sa odstráni aktuálny ovládač nainštalovaný v systéme a nahradí sa jeho predchádzajúcou verziou. Tento proces by mal odstrániť všetky chyby v ovládačoch a potenciálne vyriešiť problém oneskorenia zdieľania obrazovky Discord.
1. Typ Správca zariadení vo vyhľadávacom paneli systému Windows a otvorte ho z výsledkov vyhľadávania.
2. Dvakrát kliknite na Audio vstupy a výstupy z panela naľavo, aby ste ho rozbalili.
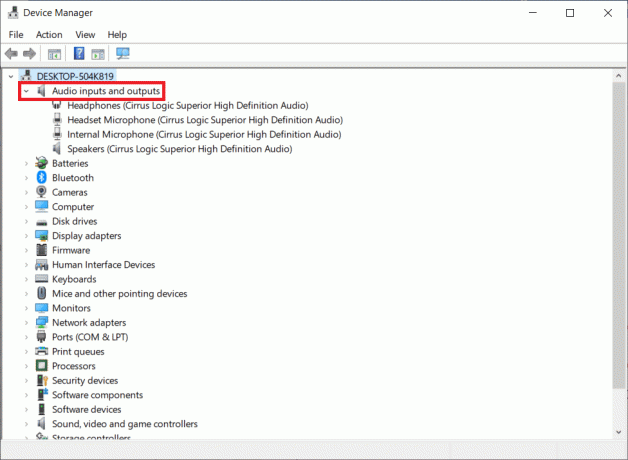
3. Kliknite pravým tlačidlom myši na zvukový ovládač a kliknite na Vlastnosti.
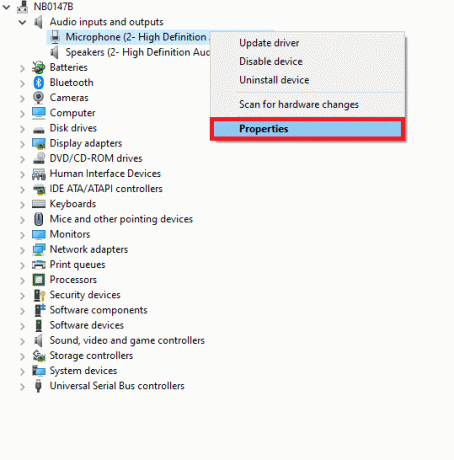
4. Prepnite na Karta vodiča a vyberte Vrátiť späť ovládač
Poznámka: Ak je možnosť Vrátiť ovládač vo vašom systéme sivá, potom váš systém nemá predinštalované súbory ovládača alebo chýbajú pôvodné súbory ovládača. V takom prípade vyskúšajte alternatívne metódy opísané v tomto článku.
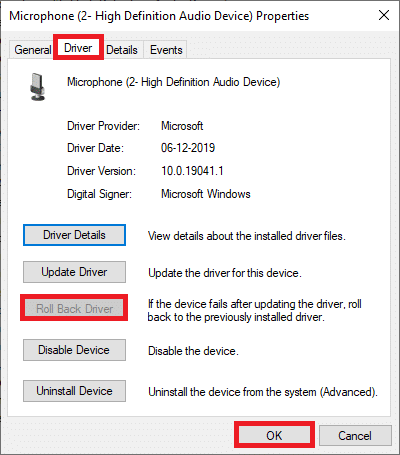
5. Uveďte svoj dôvod Prečo sa vraciaš späť? v Vrátenie balíka ovládačov. Potom kliknite na Áno, ako je znázornené nižšie.
6. Potom kliknite na OK uplatniť túto zmenu. nakoniec reštartujte počítač.
Poznámka: Ak problém pretrváva, vráťte sa späť podľa rovnakých krokov ovládače grafickej karty.
Prečítajte si tiež:Zoznam príkazov Discord
Metóda 11: Obnovte nastavenia Discord Voice
Ak ste nedosiahli žiadnu opravu vyladením nastavení Discord, resetujte nastavenia hlasu Discord, aby ste vyriešili tento oneskorený problém. Potom sa všetky nekompatibilné nastavenia hlasu vrátia do normálu, čím sa váš problém okamžite vyrieši.
1. V Discord prejdite na nastavenie ako ste to urobili v predchádzajúcich metódach.
2. Kliknite Hlas a video.
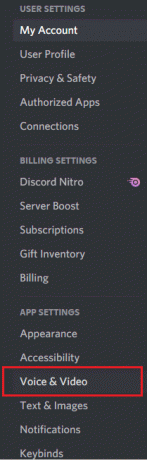
3. Teraz prejdite nadol na hlavnú obrazovku a kliknite na Obnoviť nastavenia hlasu ako je znázornené.

4. Nakoniec kliknite na Dobre na potvrdenie výzvy.
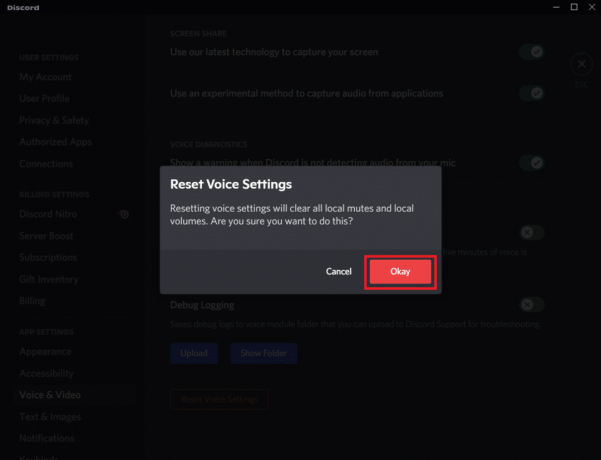
Metóda 12: Povoľte obmedzený pohyb
Tento oneskorený problém môžu spôsobiť aj emotikony a súbory GIF. Preto môžete povoliť možnosť zníženého pohybu, aby ste znížili intenzitu animácie a efektu vznášania a zablokovali automatické prehrávanie emotikonov a obrázkov GIF. Postupujte podľa nižšie uvedených krokov a opravte oneskorenie zdieľania obrazovky Discord.
1. Spustiť Nesúlad ako v predchádzajúcej metóde.
2. Klikni na ikona ozubeného kolesa na otvorenie Nastavenie.
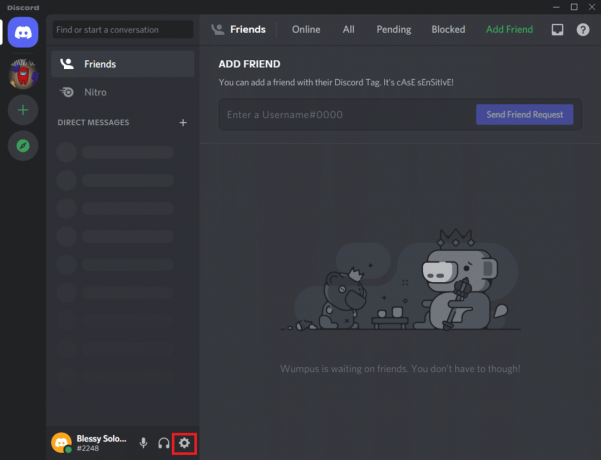
3. Choďte na Prístupnosť tab.
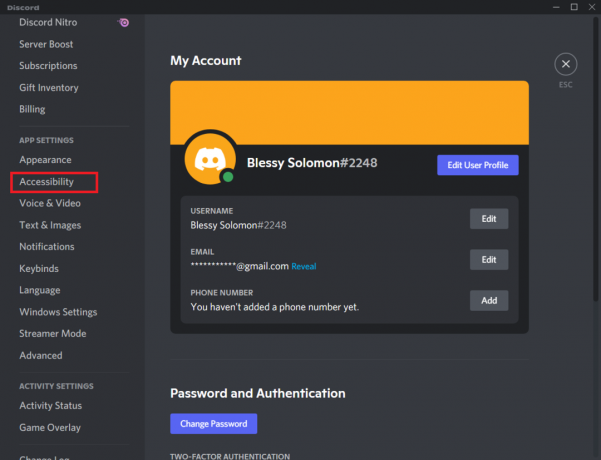
4. Zapnite možnosť Povoliť obmedzený pohyb.
Poznámka: Povolenie tejto možnosti automaticky vypne možnosti Automaticky prehrávať súbory GIF, keď je zaostrený Discord a Prehrajte si animované emotikony.

5. teraz reštart aplikáciu Discord a skontrolujte, či ste vyriešili problém s pomalým chodom Discordu.
Prečítajte si tiež:Prekrytie Discord nefunguje? 10 spôsobov, ako to napraviť!
Metóda 13: Dočasne vypnite antivírusový program (ak je to možné)
Ak chcete tento problém vyriešiť, môžete svoj program pridať ako výnimku do antivírusu alebo dočasne vypnúť antivírusový program tretej strany alebo odinštalovať antivírusovú ochranu prítomnú vo vašom systéme. Ak nechcete antivírus natrvalo odinštalovať zo systému a chcete ho dočasne deaktivovať, postupujte podľa nižšie uvedených krokov a opravte oneskorenie zdieľania obrazovky Discord.
1. Prejdite na ikonu Antivirus na paneli úloh a kliknite pravým tlačidlom myši na ňom.
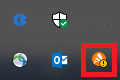
2. Teraz vyberte Ovládanie štítov Avast možnosť.

3. Vyberte si možnosť podľa vlastného uváženia a potvrďte výzvu zobrazenú na obrazovke.
- Vypnite na 10 minút
- Vypnúť na 1 hodinu
- Zakázať, kým sa počítač nereštartuje
- Zakázať natrvalo
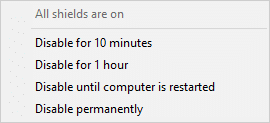
Poznámka: Teraz sa vráťte do hlavného okna. Tu ste vypli všetky štíty od Avastu. Ak chcete nastavenia aktivovať, kliknite na ZAPNÚŤ.
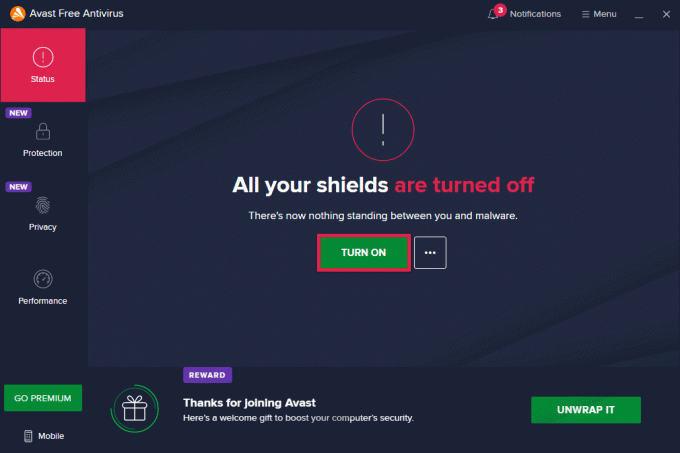
Skontrolujte, či ste nevyriešili problém s pomalým chodom Discordu.
Metóda 14: Vypnite bránu Windows Defender Firewall (neodporúča sa)
Niektorí používatelia uviedli, že problém s pomalým chodom Discordu zmizol, keď bola brána firewall programu Windows Defender vypnutá. Ak ju chcete deaktivovať a vyriešiť problém oneskorenia zdieľania obrazovky Discord, postupujte podľa týchto krokov.
Poznámka: Vypnutím brány firewall bude váš systém zraniteľnejší voči malvéru alebo vírusovým útokom. Preto, ak sa tak rozhodnete, uistite sa, že ste to povolili hneď po dokončení riešenia problému.
1. Stlačte tlačidlo kľúč Windows, typ Ovládací panel a kliknite na Otvorené.

2. Nastaviť Zobraziť podľa ako Kategória a vyberte Systém a bezpečnosť.
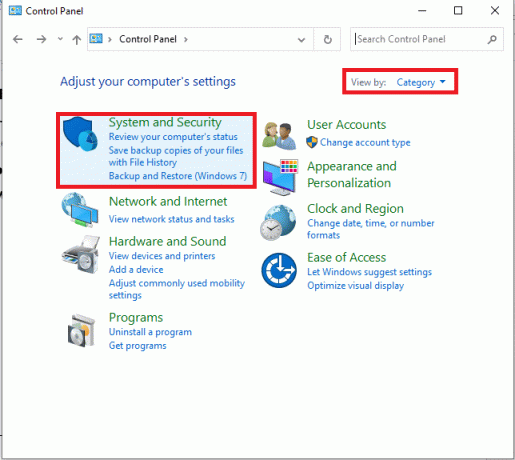
3. Teraz kliknite na Windows Defender Firewall, ako je uvedené tu.
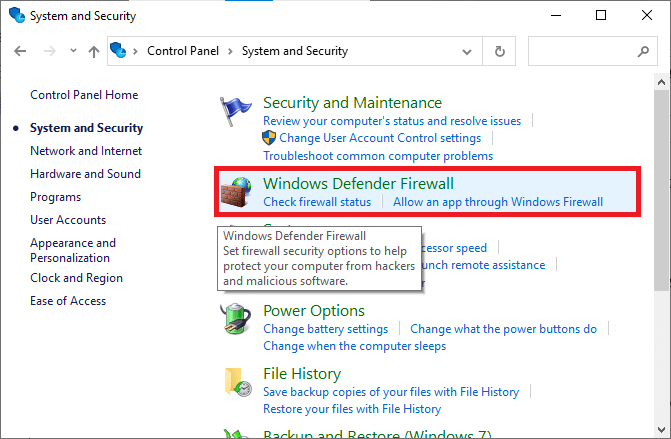
4. Vyberte Zapnite alebo vypnite bránu Windows Defender Firewall možnosť z ľavého menu.
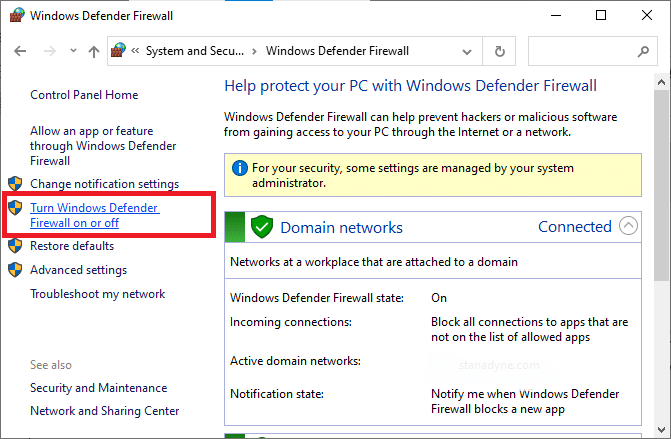
5. Teraz začiarknite políčka vedľa položky Vypnite bránu Windows Defender Firewall (neodporúča sa) možnosť kdekoľvek je na tejto obrazovke k dispozícii.
6. Kliknite OK.
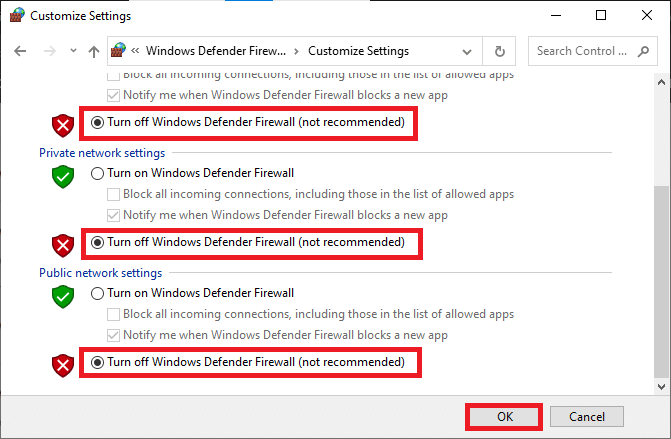
7. Reštartovať váš systém. Skontrolujte, či je tento problém s pomalým chodom Discordu vyriešený.
Prečítajte si tiež:Oprava Discord Not Detection Mic
Metóda 15: Obnovte nastavenia siete
Ak vám žiadna z metód nepomohla, možno máte problém so sieťou. Najprv skúste resetovať nastavenia siete, aby ste vyriešili problém oneskorenia zdieľania obrazovky Discord, ako je uvedené nižšie.
Poznámka: Ak vykonáte reset siete, všetky uložené heslá Wi-Fi a nastavenia siete sa vymažú. Pred vykonaním týchto krokov na počítači si zálohujte svoje heslá a všetky potrebné údaje.
1. Otvorené Windowsnastavenie stlačením Klávesy Windows+I spolu.
2. Teraz kliknite na Sieť a internet ako je ukázané nižšie.
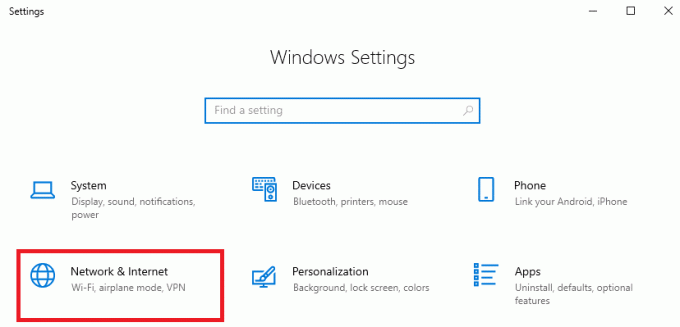
3. Tu prejdite nadol v pravom paneli a kliknite na Obnovenie siete tlačidlo, ako je znázornené.

4. Nakoniec výzvu potvrďte kliknutím na Obnoviť teraz ako je znázornené.
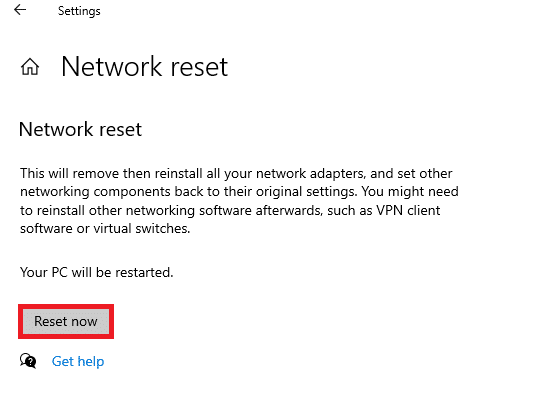
5. Počkajte, kým sa váš systém nereštartuje, a skontrolujte, či ste nevyriešili problém s pomalým chodom Discordu.
Metóda 16: Preinštalujte Discord
Ak vám žiadna z metód nepomohla, skúste softvér preinštalovať, ak je to možné. Keď preinštalujete Discord, konfiguračné nastavenie a všetky nastavenia sa obnovia, a preto existuje viac šancí, že dosiahnete opravu, ako vyriešiť problém oneskorenia zdieľania obrazovky Discord.
1. Stlačte tlačidlo Klávesy Windows + I spoločne otvorte Windows nastavenie.
2. Kliknite na aplikácie z daných dlaždíc

3. V Aplikácie a funkcie kartu, nájdite a kliknite Nesúlad. Potom kliknite na Odinštalovať tlačidlo.

4. Nasleduj smery na dokončenie odinštalovania.
5. Potom stlačte Klávesy Windows + E súčasne otvoriť Správca súborov.
6. Prejdite na nasledujúce cesta z panela s adresou.
C:\Users\USERNAME\AppData\Local.

7. Kliknite pravým tlačidlom myši na Nesúlad a vyberte Odstrániť možnosť.

8. Teraz prejdite na Stránka Discord a kliknite na Stiahnite si pre Windows tlačidlo.

9. Otvorte stiahnuté DiscordSetup.exe súbor a nainštalujte program.

10. Automaticky sa aktualizuje pri každom spustení aplikácie.

Prečítajte si tiež:Ako opraviť nefunkčnosť Discord Camera
Metóda 17: Použite sieť VPN
Discord nemá servery vo všetkých krajinách. Ak žijete v krajine, kde sa servery nenachádzajú, budete čeliť problémom s oneskorením streamu Discord. Niekoľko používateľov sa tiež pripája k rovnakému sieťovému serveru, čo vedie k oneskoreniu pripojenia. Pomocou aplikácie Virtual Private Networking vyberte server podľa vášho výberu pre pripojenie. Podľa uvedených krokov sa pripojte k sieti VPN v systéme Windows 10 a opravte problémy s oneskorením zdieľania obrazovky Discord.
Poznámka: Odporúčame vám používať najlepšie služby VPN, napr NordVPN, Hola VPN TunnelBearVPN a SurfShark VPN, pretože ich používanie je efektívne.
1. Stlačte tlačidlo Klávesy Windows + I spoločne spustiť nastavenie.
2. Vyberte Sieť a internet, ako je znázornené.

3. Kliknite na VPN na ľavej table a potom kliknite na Pripojte sa tlačidlo zodpovedajúce vášmu VPN klient.

4. Potom znova spustite Nesúlad.
Užite si neprerušovanú službu Discord pomocou pripojenia VPN, ako je uvedené vyššie.
Odporúčané:
- Opravte chybu nedostupnosti prílohy na Facebooku
- Ako rozmazať pozadie v zoome
- Ako opraviť nefunkčnosť Discord Camera
- Kde sú uložené nahrávky Microsoft Teams?
Dúfame, že táto príručka bola užitočná a že ju poznáte ako opraviť oneskorenie zdieľania obrazovky Discord. Dajte nám vedieť, ktorá metóda sa vám osvedčila najlepšie. Tiež, ak máte nejaké otázky alebo návrhy týkajúce sa tohto článku, neváhajte ich napísať do sekcie komentárov.




