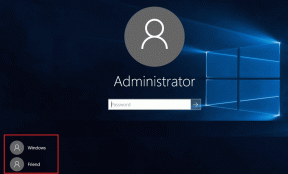Oprava Systém Windows nemohol vyhľadať nové aktualizácie
Rôzne / / March 03, 2022
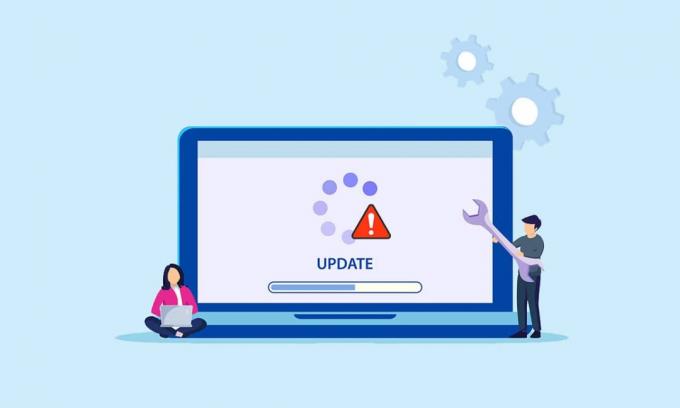
Mnohí z vás mohli byť frustrovaní z toho, že systém Windows nemohol vyhľadať nové aktualizácie pri pokuse o aktualizáciu operačného systému. Toto je nepríjemný problém, pri ktorom nemôžete nainštalovať žiadne aktualizácie na opravu chýb a problémov. Nebojte sa! Problém môžete ľahko vyriešiť pomocou niekoľkých jednoduchých a účinných krokov na riešenie problémov. Ak sa aj vy stretávate s rovnakou chybou, táto príručka vám veľmi pomôže. Tak na čo čakáš? Pokračujte v čítaní článku.
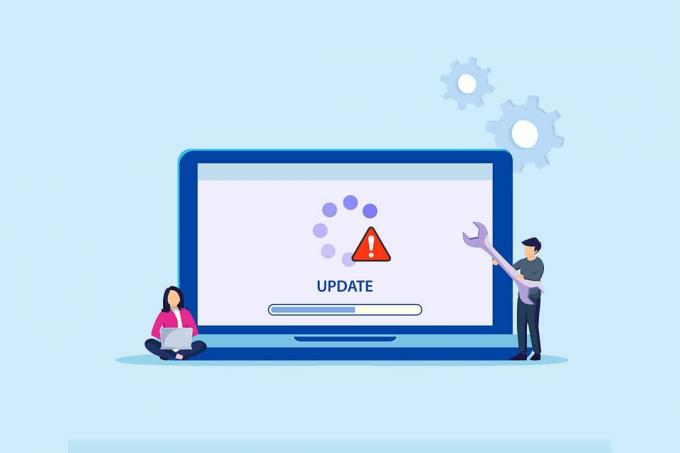
Obsah
- Ako opraviť, že systém Windows nemohol vyhľadávať nové aktualizácie
- Základné tipy na riešenie problémov
- Metóda 1: Spustite Poradcu pri riešení problémov so službou Windows Update
- Metóda 2: Synchronizujte dátum a čas systému Windows
- Metóda 3: Vyčistite miesto na disku
- Metóda 4: Zakážte proxy
- Metóda 5: Resetujte súčasti aktualizácie
- Metóda 6: Oprava systémových súborov
- Metóda 7: Znova povoľte službu Windows Update
- Metóda 8: Obnovte katalóg Winsock
- Metóda 9: Reštartujte službu Windows Update
- Metóda 10: Upravte Editor databázy Registry
- Metóda 11: Odstráňte súbory distribúcie softvéru v núdzovom režime
- Metóda 12: Stiahnite si aktualizácie manuálne
- Metóda 13: Resetujte počítač
Ako opraviť, že systém Windows nemohol vyhľadávať nové aktualizácie
Môžete sa stretnúť s viacerými chybové kódy počas aktualizácie alebo upgrade vášho PC. Okrem počítačov so systémom Windows 10 sa to deje aj v systéme Windows 11. Môžete čeliť niekoľkým chybové kódy spojené s týmto problémom ako 80244001, 80244001B, 8024A008, 80072EFE, 80072EFD, 80072F8F, 80070002, 8007000E, a oveľa viac. Tu je niekoľko presných dôvodov, ktoré spôsobujú tieto chyby vo vašom počítači so systémom Windows 10. Analyzujte dôvod, ktorý spôsobuje, že problém sa vyrieši rovnako ľahko.
- Chýbajúce alebo poškodené súbory v PC.
- Poškodené programy.
- Vírusový alebo malvérový útok na PC.
- Neúplné alebo prerušené súčasti Windows Update v počítači.
- Iné programy na pozadí zasahujú do procesu aktualizácie.
- Neplatné kľúče databázy Registry systému Windows v počítači.
- Rušenie antivírusového programu.
- Nestabilné internetové pripojenie.
V tejto príručke sme zostavili zoznam metód na vyriešenie chyby, ktorú systém Windows nedokáže vyhľadať nové aktualizácie. Metódy sú usporiadané od jednoduchých až po pokročilé efektívne kroky, aby ste mohli dosiahnuť rýchlejšie výsledky. Postupujte podľa nich v rovnakom poradí, ako je uvedené nižšie.
Poznámka: Uistite sa vytvoriť bod obnovenia keď sa niečo pokazí.
Základné tipy na riešenie problémov
Predtým, ako budete postupovať podľa pokročilých metód riešenia problémov, uvádzame niekoľko základných opráv, ktoré vám pomôžu opraviť chybu, že systém Windows nemôže vyhľadať nové aktualizácie.
- Reštartujte počítač.
- Skontrolujte internetové pripojenie.
- Odstráňte externé USB zariadenia.
- Dočasne vypnite antivírusový program vo svojom počítači.
- Spustite antivírusovú kontrolu.
- Uistite sa, že na pevnom disku je dostatok miesta na inštaláciu nových aktualizácií.
Metóda 1: Spustite Poradcu pri riešení problémov so službou Windows Update
Ak nemôžete vyriešiť problém, skúste spustiť nástroj na riešenie problémov so službou Windows Update. Táto vstavaná funkcia v počítači so systémom Windows 10 vám pomáha analyzovať a opraviť všetky chyby aktualizácie. Tu je niekoľko pokynov na spustenie nástroja na riešenie problémov so službou Windows Update.
1. Stlačte tlačidlo Klávesy Windows + I súčasne spustiť nastavenie.
2. Klikni na Aktualizácia a zabezpečenie dlaždice, ako je znázornené.

3. Ísť do Riešenie problémov menu v ľavom paneli.
4. Vyberte aktualizácia systému Windows nástroj na riešenie problémov a kliknite na Spustite nástroj na riešenie problémov tlačidlo zobrazené nižšie.

5. Počkajte, kým nástroj na riešenie problémov problém zistí a opraví. Po dokončení procesu reštartváš počítač.
Metóda 2: Synchronizujte dátum a čas systému Windows
Keď aktualizujete svoj počítač, server zabezpečí dátum a čas vášho počítača korelovať s dátumom a časom servera umiestneného v danej geografickej polohe. Môžete sa tiež stať, že systém Windows nebude môcť vyhľadať nové aktualizácie, ak máte nesprávne nastavenia dátumu a času na počítači so systémom Windows 10. Podľa nižšie uvedených krokov sa uistite, že dátum a čas na vašom počítači sú správne.
1. Zasiahnite kľúč Windows. Typ Nastavenia dátumu a času a otvorte ho.
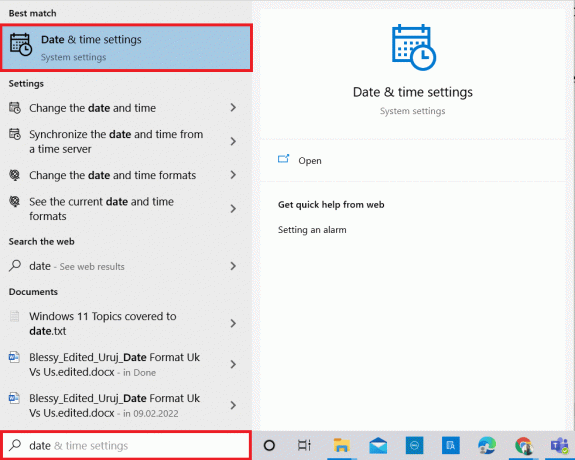
2. Teraz skontrolujte a vyberte Časové pásmo z rozbaľovacieho zoznamu a skontrolujte svoju aktuálnu geografickú oblasť.
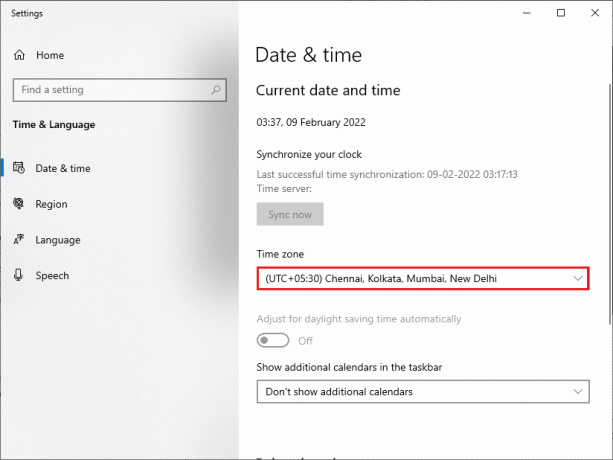
3. Potom sa uistite, že sa čas a dátum zhodujú s Univerzálny čas a dátum.
Prečítajte si tiež:Opravte čakajúcu inštaláciu aktualizácie systému Windows 10
Metóda 3: Vyčistite miesto na disku
Ak váš počítač so systémom Windows nemá dostatok miesta na inštaláciu nových aktualizácií, budete čeliť niekoľkým chybám. V takom prípade môžete použiť vstavaný nástroj systému Windows Uvoľniť miesto na vyčistenie miesta a odstránenie veľkých nevyžiadaných súborov. Tento nástroj vymaže všetky dočasné súbory, denníky inštalácie, vyrovnávaciu pamäť a miniatúry. Podľa nižšie uvedených krokov môžete v počítači uvoľniť niekoľko gigabajtov miesta.
1. stlačte a podržte Klávesy Windows + I spoločne otvoriť Nastavenia systému Windows.
2. Teraz kliknite na systém ako je ukázané nižšie.
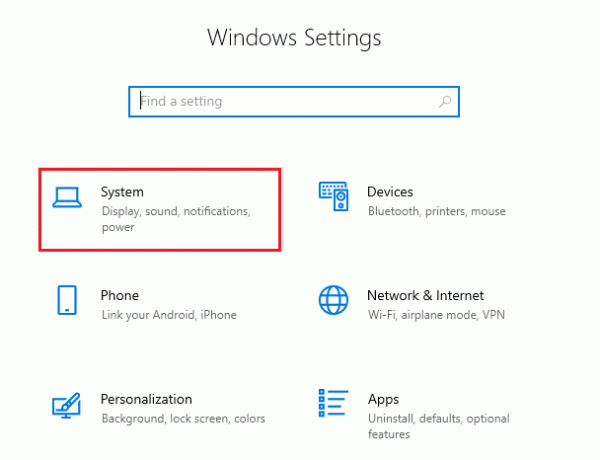
3. Potom v ľavom paneli kliknite na Skladovanie tab
4. Na pravej table vyberte položku Nakonfigurujte Storage Sense alebo ho spustite teraz odkaz, ako je zvýraznené.
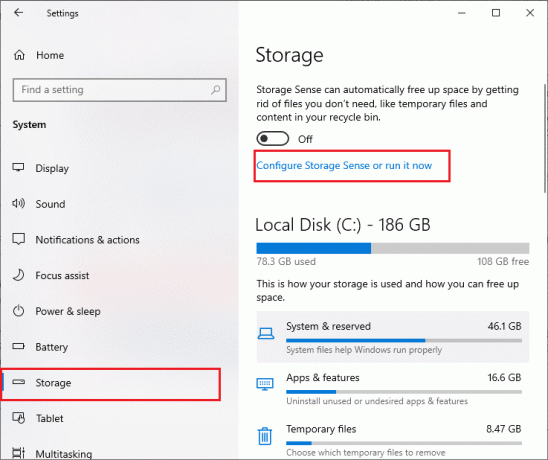
5. V ďalšom okne prejdite nadol na Teraz uvoľnite miesto sekciu a vyberte Vyčistite teraz možnosť, ako je znázornené.
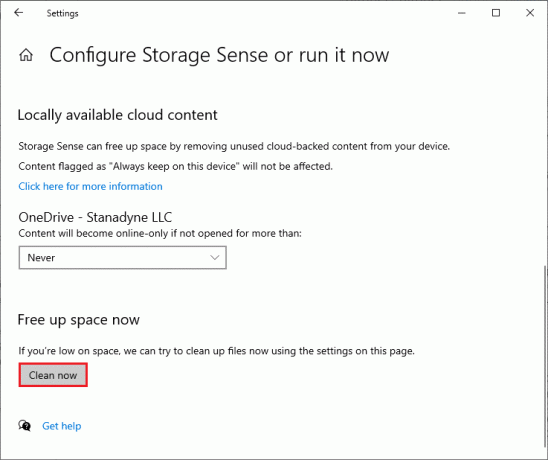
Metóda 4: Zakážte proxy
The proxy servery odklonia sieť a serveru môže chvíľu trvať, kým odpovie na požiadavku služby Windows Update. To môže vyvolať diskutovaný problém. Tu je niekoľko jednoduchých pokynov na deaktiváciu proxy v zariadeniach so systémom Windows 10.
1. Zasiahnite Windows tlačidlo a typ Proxy ako je zvýraznené nižšie.
2. Teraz otvorené Zmeňte nastavenia servera proxy z výsledkov vyhľadávania.

3. Tu prepnite VYPNUTÉ nasledujúce nastavenia.
- Automaticky zistiť nastavenia
- Použite inštalačný skript
- Použite proxy server

Poznámka: Ak problém pretrváva, skúste pripojiť počítač k inej sieti, napr Wi-Fi alebo a mobilný hotspot.
Prečítajte si tiež:Opravte chybu modrej obrazovky systému Windows 10
Metóda 5: Resetujte súčasti aktualizácie
Na vyriešenie všetkých problémov súvisiacich s aktualizáciou existuje účinný spôsob riešenia problémov, ktorým je resetovanie súčastí služby Windows Update. Tento postup sa reštartuje BITS, kryptografia, inštalátor MSI, služby Windows Updatea aktualizovať priečinky ako SoftwareDistribution a Catroot2. Tu je niekoľko pokynov na resetovanie súčastí služby Windows Update, aby ste vyriešili problém, že systém Windows nemohol vyhľadať nové aktualizácie.
1. Spustiť Príkazový riadok s oprávneniami správcu ako je uvedené v predchádzajúcich metódach.
2. Teraz zadajte nasledujúce príkazy jeden po druhom a udrel Zadajtekľúč po každom príkaze.
net stop wuauservnet stop cryptSvcčisté zastavovacie bitynet stop msserverren C:\Windows\SoftwareDistribution SoftwareDistribution.old ren C:\Windows\System32\catroot2 Catroot2.old čistý štart wuauservnet start cryptSvcčisté štartovacie bity čistý štart msserver
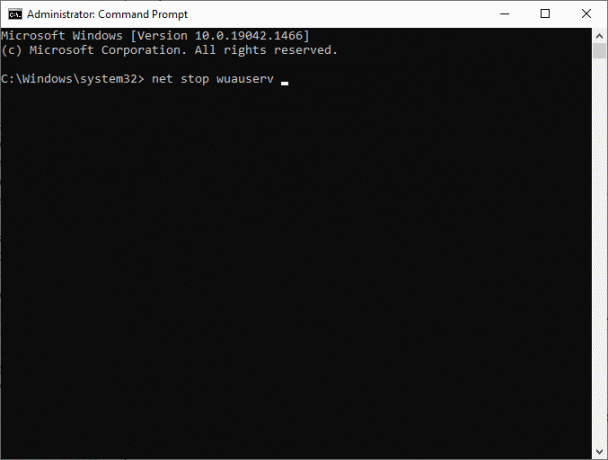
Počkajte na vykonanie príkazov a skontrolujte, či systém Windows nemohol vyhľadať nové aktualizácie Systém Windows 10 je vo vašom systéme opravený.
Metóda 6: Oprava systémových súborov
Ak narazíte na tento problém, systém Windows nemohol vyhľadať nové aktualizácie, možno máte v počítači poškodené súbory. V každom prípade máte v počítači so systémom Windows 10 zabudované funkcie SFC (Kontrola systémových súborov) a DISM (Správa a servis obrazu nasadenia) na skenovanie a odstraňovanie škodlivých poškodených súborov.
1. Stlačte tlačidlo kľúč Windows. Typ PríkazPrompt a kliknite Spustite ako správca.

2. Teraz zadajte chkdsk C: /f /r /x prikázať a udrieť Vstupný kľúč.
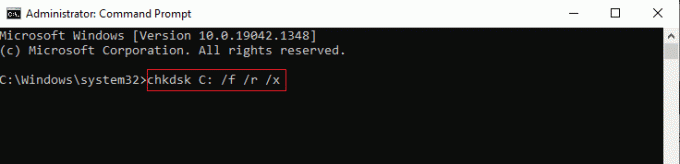
3. Ak sa zobrazí výzva so správou, Chkdsk sa nedá spustiť...zväzok sa... používa proces, hit Y kľúč a reštartujte počítač.
4. Znova zadajte sfc /scannow prikázať a udrieť Vstupný kľúč.
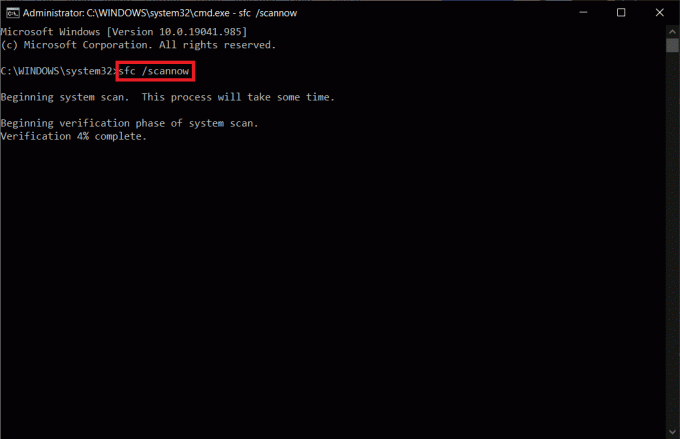
Poznámka: The Kontrola systémových súborov skontroluje všetky programy a automaticky ich opraví na pozadí. Môžete pokračovať vo svojich aktivitách, kým sa skenovanie nedokončí.
5. Po dokončení skenovania sa zobrazí jedna zo správ.
- Ochrana prostriedkov systému Windows nenašla žiadne porušenia integrity.
- Ochrana prostriedkov systému Windows nemohla vykonať požadovanú operáciu.
- Ochrana prostriedkov systému Windows našla poškodené súbory a úspešne ich opravila.
- Ochrana prostriedkov systému Windows našla poškodené súbory, ale niektoré z nich nedokázala opraviť.
6. Reštart váš systém.
7. Teraz otvorené Príkazový riadok ako to bolo urobené skôr v tejto metóde.
8. Zadajte nasledujúce príkazy jeden po druhom a stlačte Zadajte.
Poznámka: Ak chcete správne spustiť DISM, musíte byť pripojení k sieti.
DISM.exe /Online /vyčistenie-obrázok /scanhealth DISM.exe /Online /vyčistenie-obrazu /obnovenie zdraviaDISM /Online /cleanup-Image /startcomponentcleanup
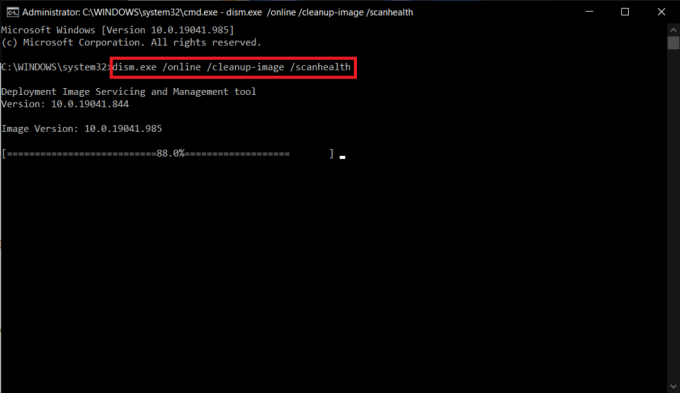
9. Nakoniec počkajte, kým proces úspešne prebehne a zatvorte okno.
Prečítajte si tiež:Ako opraviť chybu 0x80070002 Windows 10
Metóda 7: Znova povoľte službu Windows Update
Môžete tiež opraviť, že systém Windows nemohol vyhľadať nové aktualizácie Chyby systému Windows 10 pomocou jednoduchých príkazových riadkov. Toto je efektívny spôsob riešenia problémov na vyriešenie chyby pomocou jednoduchých príkazov.
1. Spustite Príkazový riadok ako správca.
2. Napíšte nasledovné príkazy jeden za druhým. Hit Vstupný kľúč po každom príkaze.
SC config wuauserv start= autoŠtart konfiguračných bitov SC = autoSC config cryptsvc start= autoSC config trustedinstaller start= auto
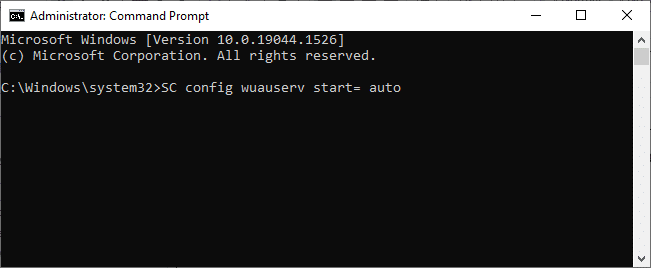
3. Po vykonaní príkazov reštartujte počítač.
Metóda 8: Obnovte katalóg Winsock
Ak chcete vyriešiť tento problém, odporúčame vám vymazať vyrovnávaciu pamäť DNS (ipconfig /flushdns), uvoľnite a obnovte názvy NetBIOS (nbtstat -RR), resetujte konfiguračné nastavenia IP (netsh int ip reset) a resetujte katalóg Winsock (netsh winsock reset). To sa dá dosiahnuť použitím zodpovedajúcich príkazové riadky ako je uvedené nižšie.
1. Otvor Príkazový riadok ako správca.
2. Teraz zadajte nasledujúce príkazy jeden po druhom a udrel Vstupný kľúč po každom príkaze.
ipconfig /flushdnsnbtstat -RRnetsh int ip resetnetsh winsock reset
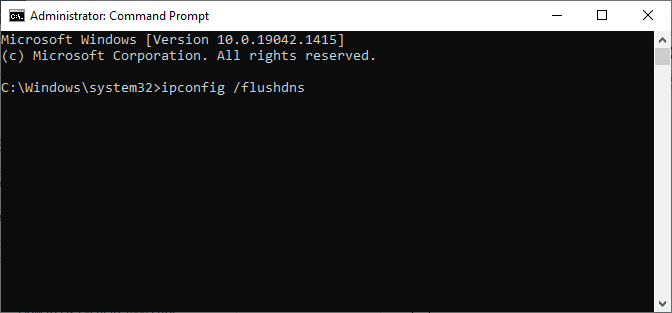
3. Počkajte na dokončenie procesu a reštartujte počítač.
Prečítajte si tiež:Opravte chybu Windows Update 0x80070005
Metóda 9: Reštartujte službu Windows Update
Niekedy by ste mohli opraviť, že systém Windows nemohol vyhľadať nové aktualizácie systému Windows 10 ručným reštartovaním služby Windows Update. Potom postupujte podľa pokynov nižšie a implementujte to isté.
1. Môžete spustiť Bežať dialógovom okne stlačením Klávesy Windows + R.
2. Typ services.msc nasledovne a kliknite OK spustiť Okno služieb.
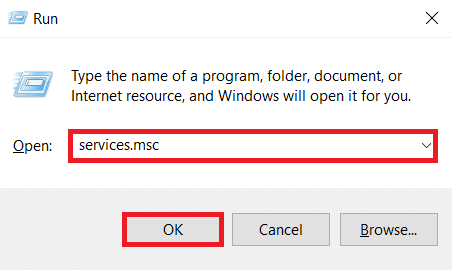
3. Teraz prejdite nadol po obrazovke a kliknite pravým tlačidlom myši aktualizácia systému Windows.
Poznámka: Ak aktuálny stav nie je Beh, nižšie uvedený krok môžete preskočiť.
4. Tu kliknite na Stop ak sa zobrazí aktuálny stav Beh.
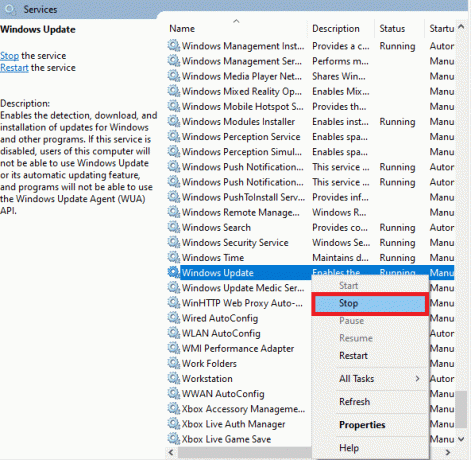
5. Teraz otvorte Prieskumník súborov kliknutím Klávesy Windows + E spolu.
6. Teraz prejdite na nasledujúce cesta.
C:\Windows\SoftwareDistribution\DataStore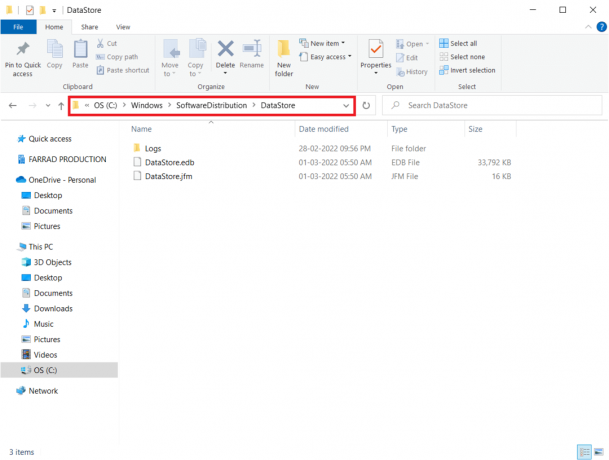
7. Teraz vyberte všetky súbory a priečinky stlačením Klávesy Ctrl + A spolu a kliknite pravým tlačidlom myši na nich.
Poznámka: Tieto súbory môžete odstrániť iba pomocou používateľského účtu správcu.
8. Tu vyberte Odstrániť možnosť odstrániť všetky súbory a priečinky z Uloženie údajov umiestnenie.
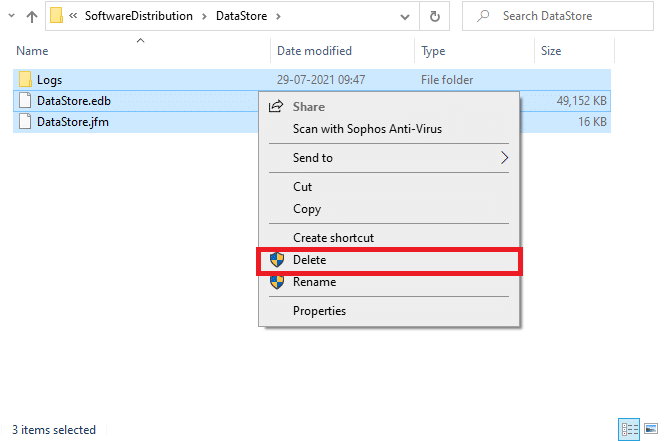
9. Teraz prejdite na cesta:
C:\Windows\SoftwareDistribution\Download
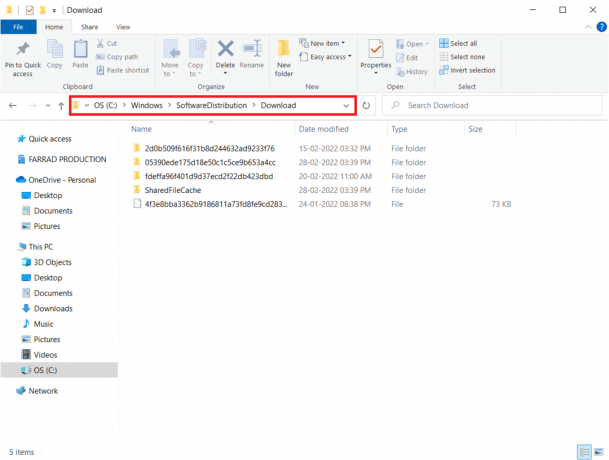
10. Odstrániť všetky súbory v umiestnení Downloads, ako je uvedené v predchádzajúcich krokoch.
Poznámka: Tieto súbory môžete odstrániť iba pomocou používateľského účtu správcu.
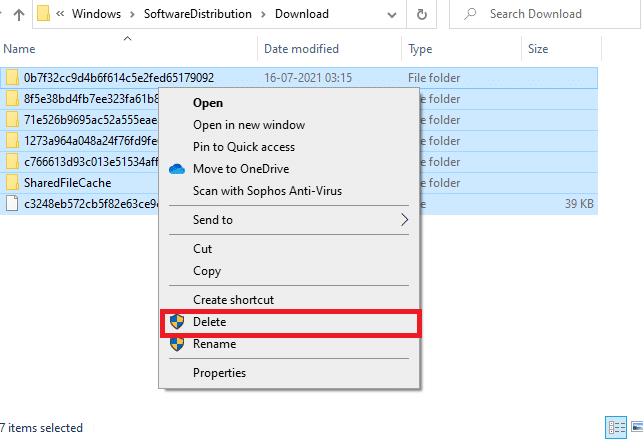
11. Teraz sa vráťte do služby okno a kliknite naň pravým tlačidlom myši Aktualizácia systému Windows.
12. Tu vyberte Štart možnosť, ako je znázornené na obrázku nižšie.
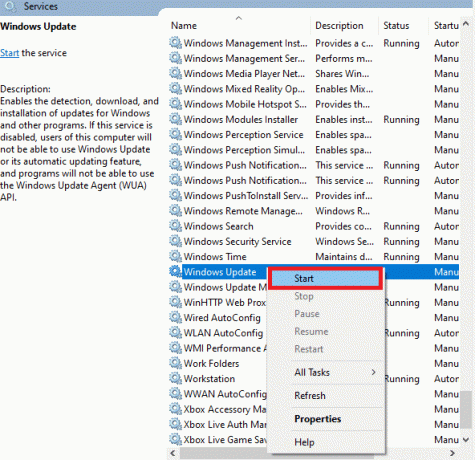
Metóda 10: Upravte Editor databázy Registry
Ak vyššie uvedené metódy nevyriešili problém, že systém Windows nemohol vyhľadať nové aktualizácie, skúste upraviť kľúče databázy Registry. Tu je niekoľko pokynov na úpravu kľúčov v Editore databázy Registry. Pri úpravách buďte opatrní, pretože nesprávna zmena môže spôsobiť vážne problémy.
1. stlačte a podržte Klávesy Windows + R spoločne otvoriť Bežať dialógové okno.
2. Teraz napíšte regedit v krabici a udrel Zadajte.

3. Kliknite Áno v Kontrola použivateľského konta výzva.
4. Teraz prejdite na nasledujúce cesta
HKEY_LOCAL_MACHINE\Software\Microsoft\Windows\Windows Update\AU
Poznámka: Ak nemôžete nájsť túto cestu alebo podkľúč, postupujte podľa iných metód riešenia problémov.
5. Teraz dvakrát kliknite na Bez automatickej aktualizácie v pravom paneli.
6. Zmeniť Hodnotové údaje do 1 zakázať automatické aktualizácie.
Poznámka: Môžete zmeniť Hodnotové údaje do 0 na povolenie automatických aktualizácií.
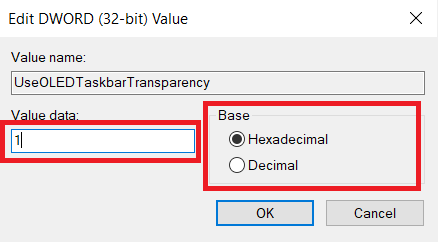
7. Potom kliknite na OK na uloženie zmien a reštartujte počítač.
Prečítajte si tiež:Ako opraviť Windows 10 sa neaktualizuje
Metóda 11: Odstráňte súbory distribúcie softvéru v núdzovom režime
Ak ste nedosiahli žiadne opravy manuálnym odstránením komponentov priečinka distribúcie softvéru, alebo ak áno Ak ste pri odstraňovaní súborov narazili na nejaké chyby, postupujte podľa nižšie uvedených krokov a opravte, že systém Windows nemohol vyhľadať nové aktualizácie problém. Tieto pokyny spustia váš počítač v režime obnovenia, takže ho môžete bez problémov odstrániť.
1. Zasiahnite kľúč Windows a typ Možnosti obnovy ako je znázornené. Otvorte najlepšie výsledky.
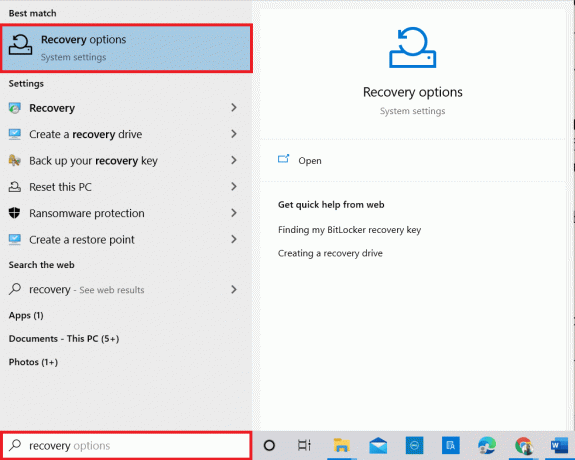
2. V nastavenie okno, kliknite na Reštartuj teraz možnosť pod Pokročilé spustenie ako je znázornené.
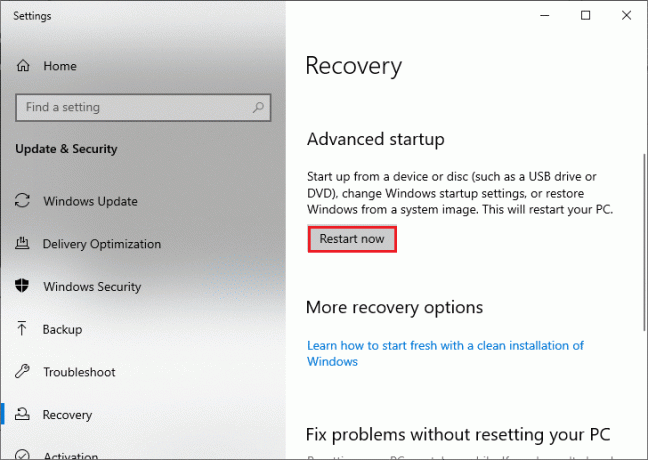
3. Po reštartovaní systému kliknite na Riešenie problémov v Vyberte možnosť okno.
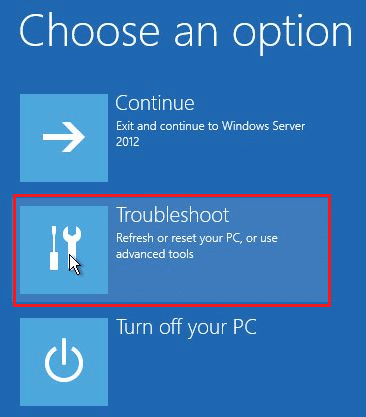
4. Potom kliknite na Pokročilé nastavenia ako je znázornené.
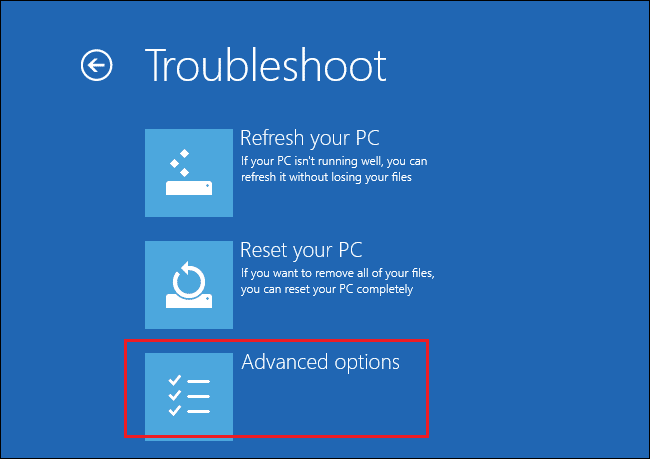
5. Teraz kliknite na Nastavenia spustenia ako je zvýraznené.
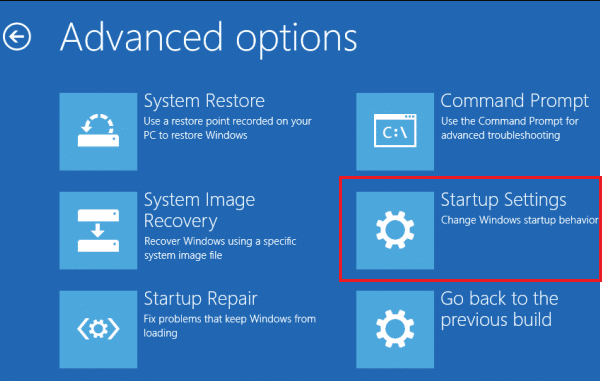
6. Teraz, v Nastavenia spustenia okno, kliknite na Reštart.
7. Keď sa počítač reštartuje, stlačte tlačidlo F5 kľúč k Povoľte núdzový režim so sieťou možnosť.
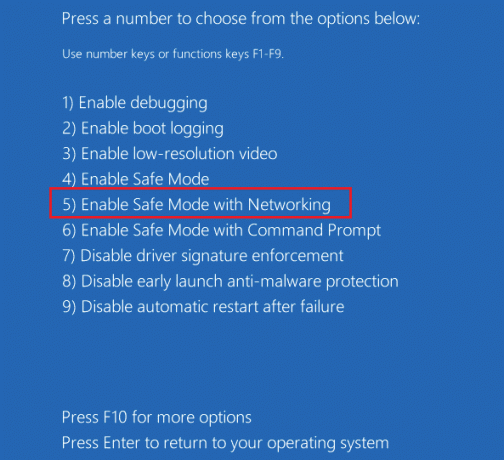
8. Teraz stlačte a podržte Klávesy Windows + E spoločne otvoriť Prieskumník súborov. Prejdite na nasledujúce miesto.
C:\Windows\SoftwareDistribution.
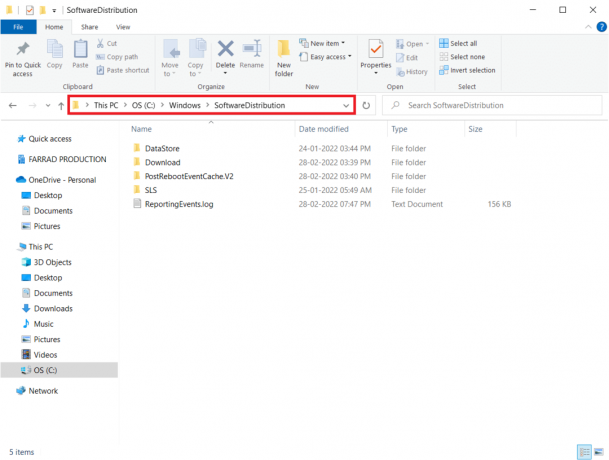
9. Vyberte všetky súbory v Priečinok distribúcie softvéru a Odstrániť ich.
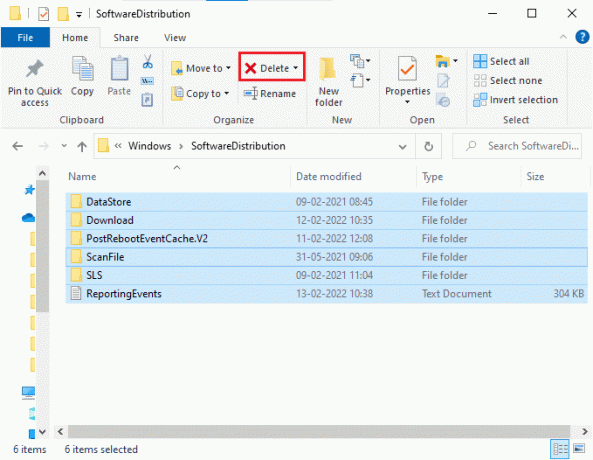
10. potom reštartovaťváš počítač a skúste aktualizovať Windows Update.
Metóda 12: Stiahnite si aktualizácie manuálne
Ak žiadna z týchto metód nefungovala, skúste aktualizácie stiahnuť manuálne podľa pokynov nižšie.
1. Stlačte tlačidlo Windows + Ikľúče spoločne otvoriť nastavenie vo vašom systéme.
2. Teraz vyberte Aktualizácia a zabezpečenie.
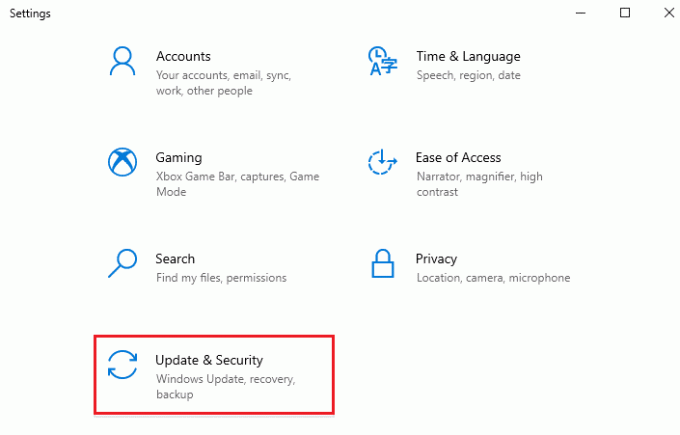
3. Teraz kliknite na Zobraziť históriu aktualizácií možnosť, ako je zvýraznené nižšie.
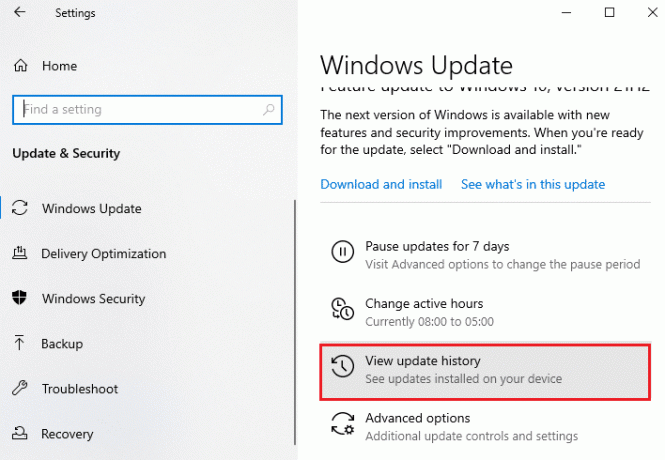
4. V zozname si poznačte KB číslo ktorý čaká na stiahnutie kvôli chybovej správe.
5. Tu zadajte KB číslo v Katalóg služby Microsoft Update vyhľadávací panel.
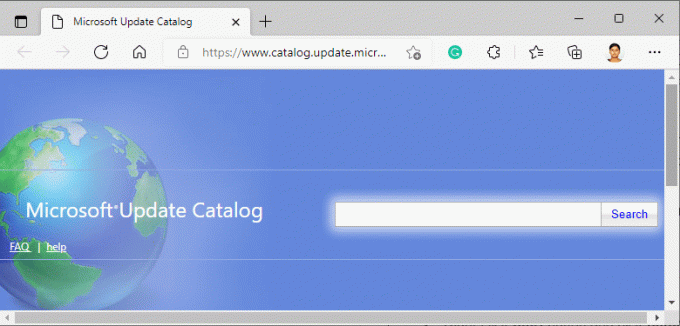
6. Podľa pokynov na obrazovke stiahnite a nainštalujte aktualizáciu manuálne.
Prečítajte si tiež: Opravte chybu inštalácie služby Windows Update 0x8007012a
Metóda 13: Resetujte počítač
Ak ste podľa vyššie uvedených metód nedosiahli žiadne opravy, ako poslednú možnosť resetujte počítač. Postupujte podľa pokynov uvedených nižšie.
1. Stlačte tlačidlo Klávesy Windows + I spoločne otvoriť nastavenie vo vašom systéme.
2. Teraz prejdite zoznamom nadol a vyberte Aktualizácia a zabezpečenie.
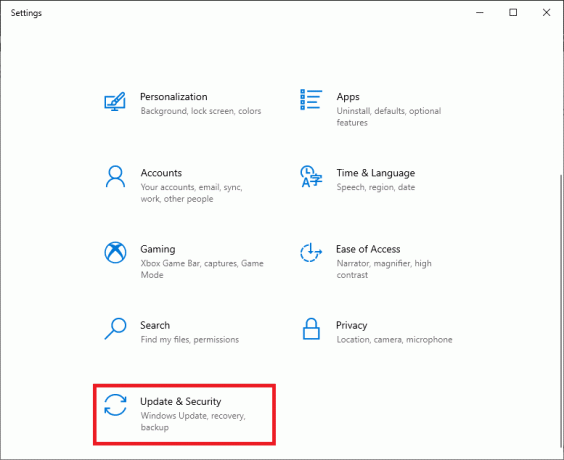
3. Teraz vyberte zotavenie možnosť z ľavého panela a kliknite na Začať v pravom paneli.
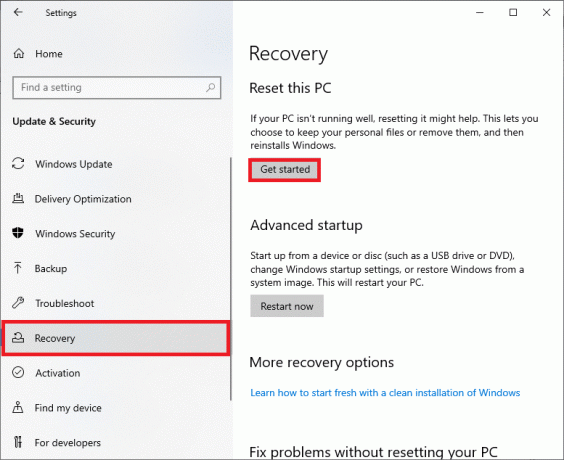
4A. Ak chcete odstrániť aplikácie a nastavenia, ale ponechať si osobné súbory, vyberte možnosť Ponechajte moje súbory možnosť.
4B. Ak chcete odstrániť všetky svoje osobné súbory, aplikácie a nastavenia, vyberte možnosť Odstráňte všetko možnosť.
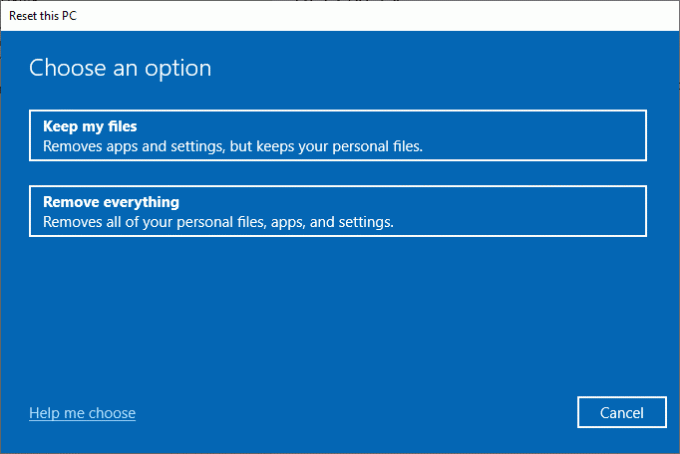
5. Nakoniec dokončite proces resetovania podľa pokynov na obrazovke.
Poznámka: Ak však narazíte na tento problém, môžete obnoviť systém na jeho predchádzajúcu verziu.
Odporúčané:
- Ako skontrolovať stav batérie v systéme Android
- Opravte chybu DX11 Feature Level 10.0
- Opravte chybu systému Windows 0 ERROR_SUCCESS
- Oprava ERR_EMPTY_RESPONSE v systéme Windows 10
Dúfame, že vám tento návod pomohol a vyriešili ste ho Systém Windows nemohol vyhľadať nové aktualizácie chyba. Dajte nám vedieť, ktorá metóda sa vám osvedčila najlepšie. Tiež, ak máte nejaké otázky alebo návrhy týkajúce sa tohto článku, neváhajte ich napísať do sekcie komentárov. Dajte nám vedieť, o čom sa chcete dozvedieť ďalej.