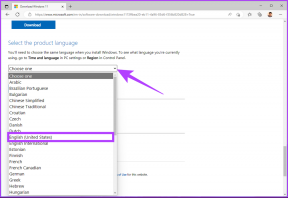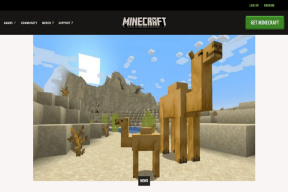6 spôsobov, ako zmeniť používateľa v systéme Windows 10
Rôzne / / November 28, 2021
Ak máte na svojom počítači viac ako jeden používateľský účet, pomocou rýchleho prepínania používateľov môžete jednoducho prepínať medzi rôznymi používateľskými účtami bez toho, aby ste sa museli odhlasovať z akéhokoľvek používateľského konta. Aby ste to však urobili, musíte sa naučiť rôzne spôsoby prepínania medzi používateľskými účtami v systéme Windows 10 a tento príspevok, naučíme sa, ako to urobiť presne. Ak nemáte predvolene povolené rýchle prepínanie používateľov, prejdite sem a zistite, ako povoliť alebo zakázať rýchle prepínanie používateľov v systéme Windows 10.
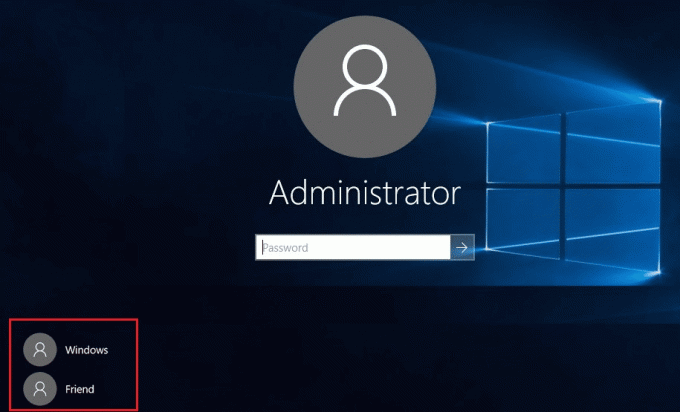
Keď povolíte rýchle prepínanie používateľov, môžete pokračovať v tejto príručke. Pred prepnutím používateľa sa uistite, že ste si uložili všetku prácu, ktorú by ste mohli vykonávať. Dôvodom je, že môžete stratiť otvorený dokument programu Word alebo akúkoľvek inú prácu, pretože systém Windows ich za vás automaticky neukladá. Bez toho, aby sme strácali čas, sa pozrime, ako zmeniť používateľa v systéme Windows 10 pomocou nižšie uvedeného návodu.
Obsah
- 6 spôsobov, ako zmeniť používateľa v systéme Windows 10
- Metóda 1: Ako prepnúť používateľa z ponuky Štart
- Metóda 2: Ako zmeniť používateľa pomocou klávesu Windows + L
- Metóda 3: Ako prepnúť používateľa z prihlasovacej obrazovky
- Metóda 4: Ako prepnúť používateľa pomocou ALT + F4
- Metóda 5: Ako prepnúť používateľa pomocou CTRL + ALT + DELETE
- Metóda 6: Ako prepnúť používateľa zo Správcu úloh
6 spôsobov, ako zmeniť používateľa v systéme Windows 10
Uistite sa vytvoriť bod obnovenia pre prípad, že by sa niečo pokazilo.
Metóda 1: Ako prepnúť používateľa z ponuky Štart
Ak ste už prihlásení do systému Windows 10 pomocou svojho používateľského účtu, nemusíte sa obávať, že stále môžete prepnúť na iný používateľský účet z ponuky Štart. Klikni na tlačidlo Štart potom zľava dole kliknite na obrázok svojho používateľského účtu a z kontextového menu vyberte používateľský účet na ktorú chcete prejsť.

Dostanete sa priamo na prihlasovaciu obrazovku používateľského účtu, ktorý ste si vybrali, zadajte heslo alebo PIN, a ty by si úspešne sa prihlásiť do tohto používateľského účtu. Podľa rovnakých krokov môžete znova prepnúť späť na svoj pôvodný používateľský účet.
Metóda 2: Ako zmeniť používateľa pomocou klávesu Windows + L
Ak chcete prejsť na iný používateľský účet, zatiaľ čo ste sa už prihlásili do iného používateľského účtu, nemusíte sa obávať, že stlačíte Kláves Windows + L kombinácia na klávesnici.

Akonáhle to urobíte, dostanete sa priamo na uzamknutú obrazovku a počas tohto procesu budete uzamknutý z vášho používateľského účtu. Kliknite kdekoľvek na uzamknutú obrazovku a zobrazí sa vám prihlasovacia obrazovka, odkiaľ môžete vyberte ľubovoľný používateľský účet, do ktorého sa chcete prihlásiť.
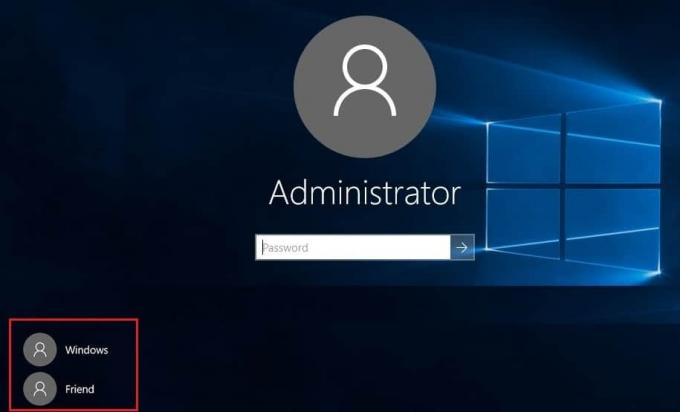
Metóda 3: Ako prepnúť používateľa z prihlasovacej obrazovky
Prvá vec, ktorú uvidíte pri spustení počítača, je prihlasovacia obrazovka, na ktorej je predvolene najnovšia je vybratý používateľský účet, ktorý ste použili na prihlásenie a môžete sa priamo prihlásiť zadaním hesla resp PIN.
Ak však chcete na prihlasovacej obrazovke vybrať iný používateľský účet, kliknite na dostupné používateľské účty v ľavom dolnom rohu obrazovky. Vyberte účet a potom zadajte heslo alebo PIN na prihlásenie do daného účtu.
Metóda 4: Ako prepnúť používateľa pomocou ALT + F4
Poznámka: Pred vykonaním tejto metódy sa uistite, že ste uložili všetku svoju prácu a zatvorte všetky otvorené aplikácie, alebo stlačením ALT + F4 zatvoríte všetky svoje aplikácie.
Uistite sa, že ste na pracovnej ploche, ak nie, prejdite na pracovnú plochu a uistite sa, že ste klikli na prázdnu oblasť na pracovnej ploche, aby ste z nej urobili aktuálne zamerané (aktívne) okno, keď to urobíte. stlačte a podržte kláves ALT + F4 kombináciu na klávesnici. Zobrazí sa výzva na vypnutie, z rozbaľovacej ponuky vypnutia vyberte "Zmeniť používateľa" a kliknite na tlačidlo OK.
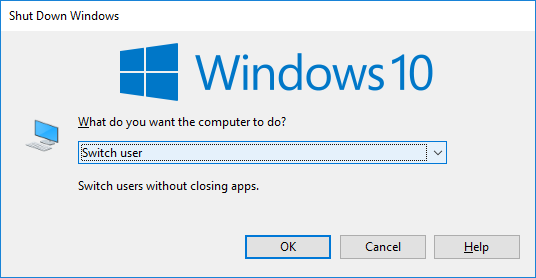
Tým sa dostanete na prihlasovaciu obrazovku, kde si môžete vybrať ľubovoľný používateľský účet, zadať správne prihlasovacie údaje a môžete začať.
Metóda 5: Ako prepnúť používateľa pomocou CTRL + ALT + DELETE
Táto metóda funguje iba vtedy, ak ste už prihlásení pomocou používateľského účtu a chcete prejsť na iný používateľský účet. Teraz stlačte CTRL + ALT + DELETE kombináciu klávesov na klávesnici, potom by ste sa dostali na novú obrazovku, kliknite na „Zmeniť používateľa“. Opäť by ste sa dostali na prihlasovaciu obrazovku, kde si môžete vybrať ľubovoľný používateľský účet, na ktorý chcete prejsť.
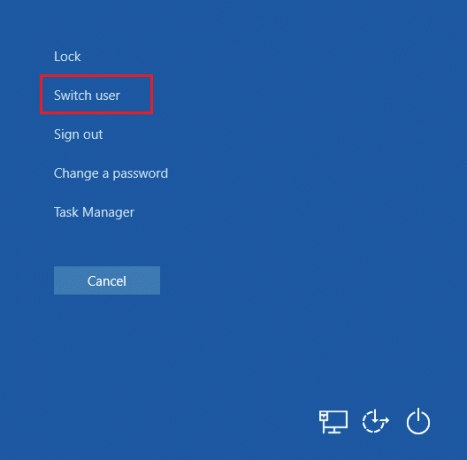
Metóda 6: Ako prepnúť používateľa zo Správcu úloh
Ak ste už prihlásení do systému Windows 10 pomocou svojho používateľského účtu, nemusíte sa obávať, stále môžete prepnúť na iný používateľský účet Správcu úloh. Ak chcete súčasne otvoriť Správcu úloh stlačte CTRL + SHIFT + ESC kombináciu klávesov na klávesnici.

Teraz sa uistite, že ste prešli na kartu Používatelia, potom kliknite pravým tlačidlom myši na už prihlásený používateľský účet, na ktorý chcete prepnúť, a potom kliknite na Prepnúť používateľský účet. Ak to nefunguje, vyberte už podpísaného používateľa, na ktorého chcete prejsť, a kliknite na Tlačidlo na prepnutie používateľa. Teraz sa dostanete priamo na prihlasovaciu obrazovku zvoleného používateľského účtu, zadajte heslo alebo PIN pre úspešné prihlásenie do konkrétneho používateľského účtu.
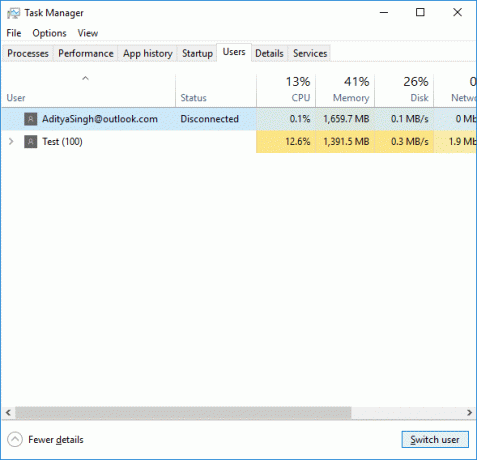
Odporúčané:
- Opravte problém s ovládačom zvuku Realtek High Definition
- Opravte nefunkčnú ponuku Štart v systéme Windows 10
- Povoliť vylepšenú ochranu proti spoofingu pre Windows Hello Face Authentication
- Oprava Bluetooth sa nedá vypnúť v systéme Windows 10
To ste sa úspešne naučili Ako zmeniť používateľa v systéme Windows 10 ale ak máte stále nejaké otázky týkajúce sa tohto návodu, neváhajte sa ich opýtať v sekcii komentárov.