8 najlepších spôsobov, ako opraviť neprehrávanie videí Safari na iPhone
Rôzne / / March 07, 2022
Safari bolo vždy spoľahlivým mobilným prehliadačom na iPhone. A práve funkcie, ako sú skupiny kariet, inteligentná prevencia sledovania a podpora rozšírení, zabránili používateľom prejsť na iné alternatívy prehliadača. Ale váš zážitok z prehliadania môže byť efektívne zničený, keď sa videá neprehrávajú v Safari na iPhone.

Za problémom s neprehrávaním videa v Safari môžu byť rôzne faktory. Preto sa tipy na riešenie problémov budú líšiť od používateľa k používateľovi. V každom prípade by vám nižšie uvedené riešenia mali pomôcť vyriešiť všetky problémy s prehrávaním videa v Safari. Takže, poďme sa na to pozrieť.
1. Otvorte video v súkromnom okne
Prvá vec, ktorú by ste mali urobiť, keď máte problémy s webovou stránkou, je otvoriť ju v súkromnom okne. Tým sa overí, či sú nejaké rozšírenia prehliadača v konflikte, aby sa zabránilo plynulejšiemu prehrávaniu videa.
Ak chcete otvoriť súkromné okno v Safari, dlho stlačte ikonu kariet v pravom dolnom rohu a zo zoznamu vyberte položku Nová súkromná karta.
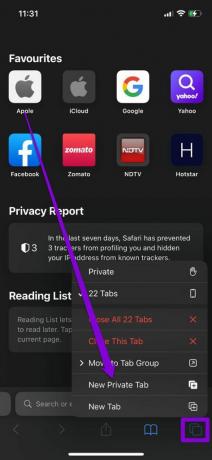
Skúste sem načítať video, aby ste zistili, či sa prehráva dobre.
2. Zakázať rozšírenia
S iOS 15 predstavil Apple tretiu stranu podpora rozšírenia v Safari pre iPhone. Ak ste niektoré z týchto rozšírení používali na zlepšenie zážitku z prehliadania, jedno z týchto rozšírení môže narúšať prehrávanie videa v prehliadači Safari. Skúste na chvíľu zakázať všetky rozšírenia, aby ste zistili, či to funguje.
Krok 1: Spustite aplikáciu Nastavenia, prejdite nadol na Safari a otvorte ju.
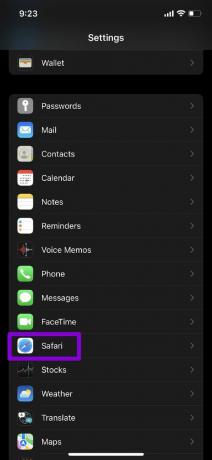
Krok 2: Prejdite na položku Rozšírenia a odtiaľto vypnite všetky rozšírenia.
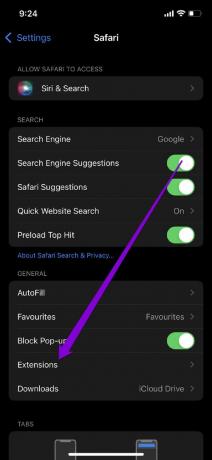

Okrem rozšírení, ak ste si na svojom iPhone nainštalovali aplikáciu na blokovanie reklám, zvážte aj jej odstránenie.
3. Zakázať experimentálne funkcie
Ak ste sa hrali s niektorou z experimentálnych verzií alebo funkcií Safari, pravdepodobne budete čeliť takémuto problému. Ak sa tomu chcete vyhnúť, skúste vypnúť všetky experimentálne funkcie a prehrať video znova.
Krok 1: Otvorte Nastavenia na iPhone a prejdite do Safari.
Krok 2: Klepnite na Rozšírené a otvorte Experimentálne funkcie.
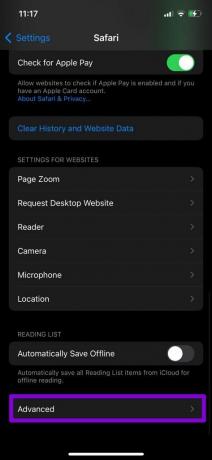

Krok 3: Tu môžete vypnúť všetky experimentálne funkcie.

4. Skontrolujte obmedzenia obsahu
Obmedzenia obsahu na vašom iPhone môžu tiež blokovať určité aplikácie, typy obsahu, webové stránky a podobne. Ak ste teda používali Funkcia Čas pred obrazovkou na vašom iPhone ak chcete uložiť akékoľvek obmedzenia obsahu alebo súkromia, je čas ich vypnúť.
Krok 1: Otvorte ponuku Nastavenia a prejdite na Čas pred obrazovkou.

Krok 2: Navštívte Obmedzenia obsahu a súkromia a vypnite to.
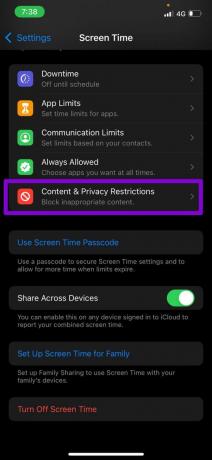
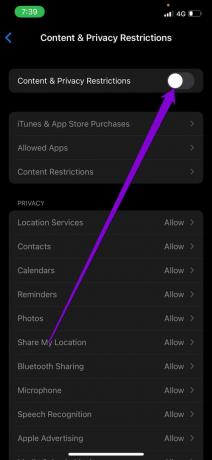
Skontrolujte, či Safari teraz dokáže prehrávať videá.
5. Uistite sa, že JavaScript je povolený
JavaScript je programovací jazyk, ktorý vývojári používajú na začlenenie rôznych funkcií do svojich webových stránok. Ak je však na vašom iPhone zakázaný JavaScript, tieto funkcie nemusia fungovať a môžu viesť k problémom, ako je napríklad prehrávanie videí alebo Safari padá.
Krok 1: Spustite na svojom iPhone aplikáciu Nastavenia a prejdite do Safari.
Krok 2: Posuňte zobrazenie nadol na stránku Rozšírené nastavenia a zapnite prepínač vedľa položky JavaScript.
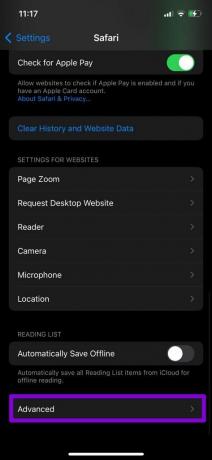
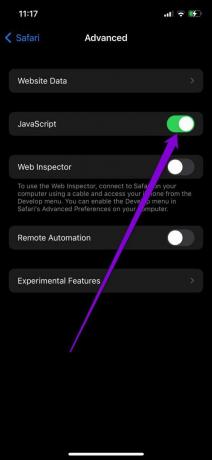
6. Vymazať históriu a údaje Safari
Ak už nejaký čas používate Safari, prehliadač mohol počas vášho používania nazhromaždiť slušné množstvo údajov o prehliadaní. Ak sa však tieto údaje z nejakého dôvodu stanú nedostupnými, pri prehliadaní môžete čeliť takýmto problémom. Môžete skúsiť vymazať existujúce údaje prehliadania, aby ste zistili, či sa tým problém s neprehrávaním videí na iPhone vyriešil.
Krok 1: Otvorte Nastavenia na svojom iPhone a prejdite do Safari.
Krok 2: Klepnite na možnosť Vymazať históriu a údaje webových stránok. Po zobrazení výzvy vyberte možnosť Vymazať históriu a údaje.
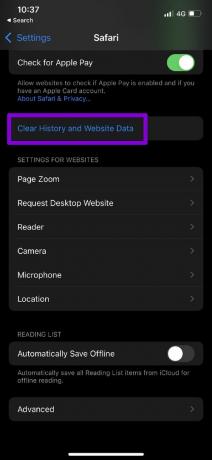

7. Aktualizujte iPhone
Udržiavanie aktualizácie vášho iPhone je elegantný spôsob, ako sa vyhnúť takýmto chybám a chybám. Ak sa vám teda stále nedarí prehrať videá v prehliadači Safari, je čas skontrolovať všetky čakajúce aktualizácie pre váš iPhone.
Ak chcete skontrolovať aktualizácie softvéru, otvorte aplikáciu Nastavenia a klepnite na Všeobecné. Prejdite na Aktualizáciu softvéru a stiahnite a nainštalujte všetky čakajúce aktualizácie.


8. Obnoviť nastavenia siete
Nesprávne nakonfigurované nastavenia siete na vašom iPhone môžu byť tiež zodpovedné za problém s prehrávaním videí na iPhone. Aby ste to napravili, môžete to skúsiť obnovenie nastavení siete na vašom iPhone a začnite odznova, aby ste vyriešili problém s neprehrávaním videí v Safari.
Krok 1: Otvorte Nastavenia na svojom iPhone a klepnite na Všeobecné. Klepnite na možnosť Preniesť alebo Obnoviť v spodnej časti.

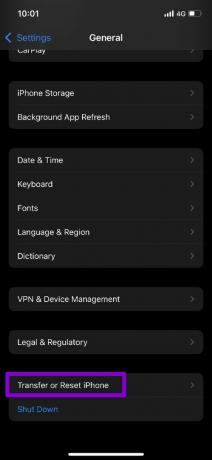
Krok 2: Klepnite na možnosť Obnoviť v dolnej časti a z výslednej ponuky vyberte možnosť Obnoviť nastavenia siete.
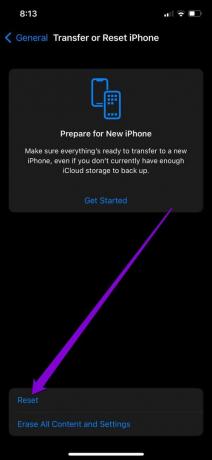

Odtiaľ postupujte podľa pokynov na obrazovke a dokončite resetovanie konfigurácií siete na iPhone.
Play It Smooth
Kým môžeš zmeniť predvolený prehliadač, veľa používateľov iPhone sa drží Safari ako svojho primárneho prehliadača. Aj keď takéto problémy môžu často viesť k neuspokojivému zážitku, našťastie sa to dá pomerne ľahko vyriešiť. Ktoré z vyššie uvedených riešení vám teda vyhovovalo? Dajte nám vedieť v komentároch nižšie.
Posledná aktualizácia 1. marca 2022
Vyššie uvedený článok môže obsahovať pridružené odkazy, ktoré pomáhajú podporovať Guiding Tech. Nemá to však vplyv na našu redakčnú integritu. Obsah zostáva nezaujatý a autentický.

Napísané
Pankil je povolaním stavebný inžinier, ktorý začal svoju cestu ako spisovateľ na EOTO.tech. Nedávno sa pripojil k Guiding Tech ako spisovateľ na voľnej nohe, aby sa venoval návodom, vysvetlivkám, nákupným sprievodcom, tipom a trikom pre Android, iOS, Windows a web.



