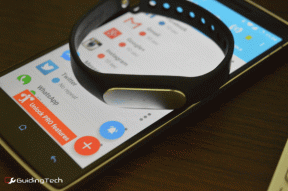Oprava nefunkčnosti fotoaparátu v tímoch
Rôzne / / March 10, 2022

Pandemická situácia sa výrazne zhoršila Práca z domu kultúra. Mnohí z nás začali používať online platformy ako napr Microsoft Teams, Zoom a Google Meet na stretnutia a konferencie. Niekoľko používateľov sa však sťažovalo, že ich kamery nefungujú v aplikácii Teams počas stretnutí. Neprepadajte panike! Sme tu vždy, aby sme vám pomohli s akýmikoľvek problémami. Táto príručka sa zaoberá dôvodmi a metódami riešenia problémov na vyriešenie problému s nefunkčnou kamerou Microsoft Teams. Prečítajte si sprievodcu až do konca a úplne si užijete riešenie svojho problému bez akéhokoľvek zhonu.
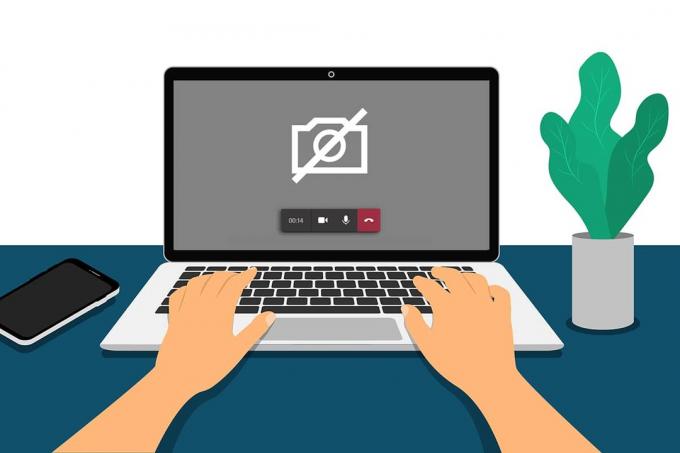
Obsah
- Ako opraviť nefunkčnosť fotoaparátu v tímoch
- Základné riešenie problémov
- Metóda 1: Zatvorte ostatné aplikácie na prístup k fotoaparátu
- Metóda 2: Povoľte povolenia fotoaparátu
- Metóda 3: Zapnite povolenia pre médiá v Teams
- Metóda 4: Aktualizujte tímy
- Metóda 5: Zakážte VPN
- Metóda 6: Zakázať predvolenú kameru (pre webovú kameru)
- Metóda 7: Aktualizácia alebo vrátenie ovládača fotoaparátu
- Metóda 8: Dočasne vypnite antivírus
- Metóda 9: Znova zaregistrujte fotoaparát
- Metóda 10: Resetujte aplikáciu fotoaparátu
- Metóda 11: Preinštalujte Teams
Ako opraviť nefunkčnosť fotoaparátu v tímoch
Niekedy môžete mať potuchy o probléme s nefunkčnou kamerou Microsoft Teams. Môže sa to stať náhle a je skutočne frustrujúce jednať s kolegami alebo klientmi uprostred stretnutia, keď máte zapnutú kameru. Tu je niekoľko platných dôvodov, ktoré spôsobujú problémy s nedostupnosťou fotoaparátu v Microsoft Teams.
- Porucha hardvéru fotoaparátu.
- Iné programy na vašom PC používate aplikáciu fotoaparátu.
- Prístup na používanie fotoaparátu je neudelené na vašom počítači so systémom Windows 10.
- Povolenia Microsoft Teams nie sú nastavené na všetky použitia.
- Rušenie VPN blokuje vašu kameru.
- Zastarané alebo nekompatibilné ovládač fotoaparátu.
- Váš predvolený fotoaparát je zasahovanie s webkamera.
- Antivírus blokuje prístup ku kamere aplikácie Teams.
- Zastarané Tímy.
Teraz poznáte dôvody, ktoré spôsobujú tento problém vo vašom počítači so systémom Windows 10. Ako ďalší krok je tu zbierka účinných riešení na riešenie problémov, ktoré vám pomôžu vyriešiť to isté. Najprv postupujte podľa základných krokov na riešenie problémov, a ak vám nepomôžu, zostavili sme aj pokročilé metódy riešenia problémov. Tak na čo čakáš? Pokračovať v čítaní.
Základné riešenie problémov
- Ak chcete vyriešiť akékoľvek dočasné chyby spojené s fotoaparátom, skúste to reštartovanie počítača. Tým sa vyrieši všetka poškodená vyrovnávacia pamäť vo vašom počítači, čím sa tento problém vyrieši.
- Reštartovanie aplikácie tiež pomôže pri riešení problému. Zatvorte teda tímy pomocou Správcu úloh a reštartujte ho.
- Nájdite príčinu otvorením fotoaparát na počítači so systémom Windows 10 a spustenie nahrávania.
Prípad 1: Ak nie je problém so vstavanou kamerou, budete mať na svojom zariadení akúkoľvek formu záznamu. V tomto prípade musíte vyriešiť kroky spojené s Microsoft Teams.
Prípad 2: Ak nemôžete nahrávať žiadne videá, problém je v vstavaná kamera alebo webkamera. Vyriešte problémy s hardvérom a zariadeniami a opravte kameru, ktorá nie je k dispozícii v probléme Teams.
- Skontrolujte, či je webová kamera správne pripojená k počítaču a či vstavaná kamera nie je zvonka poškodená. V prípade vážneho vonkajšieho poškodenia zvážte výmenu fotoaparátu.
Metóda 1: Zatvorte ostatné aplikácie na prístup k fotoaparátu
Ak vašu kameru používajú iné aplikácie na videokonferencie, ako napríklad Skype, Zoom, Google Meet a Discord, nemôžete ju použiť v aplikácii Teams. Uistite sa, že ste pri pripájaní sa k schôdzi cez Teams zatvorili všetky ostatné úlohy na pozadí na počítači so systémom Windows 10, aby ste vyriešili problém s tým, že kamera nefunguje.
1. Spustiť Správca úloh udieraním Klávesy Ctrl + Shift + Esc spolu.
2. Teraz vyhľadajte a vyberte programy na prístup k fotoaparátu ktoré bežia na pozadí.
3. Nakoniec vyberte Ukončiť úlohu ako je znázornené.
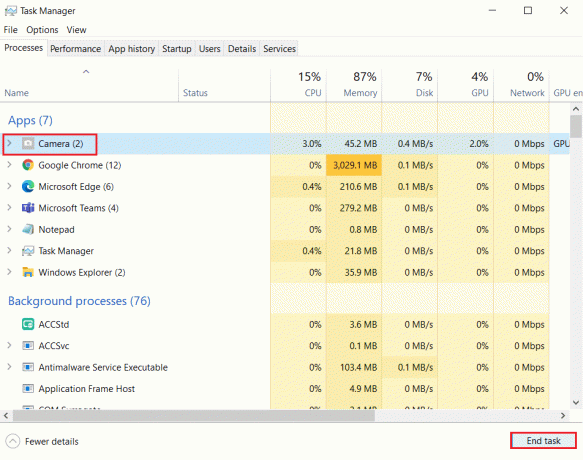
Metóda 2: Povoľte povolenia fotoaparátu
Ak ste nepovolili povolenia pre fotoaparát v Ochrana osobných údajov nastavenia počítača, nemôžete získať prístup k fotoaparátu pre žiadne aplikácie alebo programy. Toto je vstavaná bezpečnostná funkcia vášho počítača na zachovanie súkromia údajov. Ak chcete povoliť povolenia fotoaparátu v počítači so systémom Windows 10, postupujte podľa nižšie uvedených pokynov.
1. Spustiť Nastavenia systému Windows stlačením Klávesy Windows + I spolu.
2. Teraz kliknite na Ochrana osobných údajov ako je znázornené.
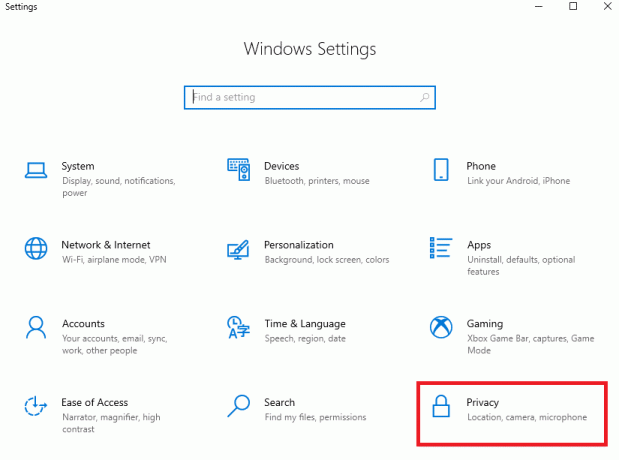
3. Tu kliknite na fotoaparát možnosť v ľavom paneli. Zaistiť Povoľte aplikáciám prístup k fotoaparátu možnosť je povolená, ako je znázornené.
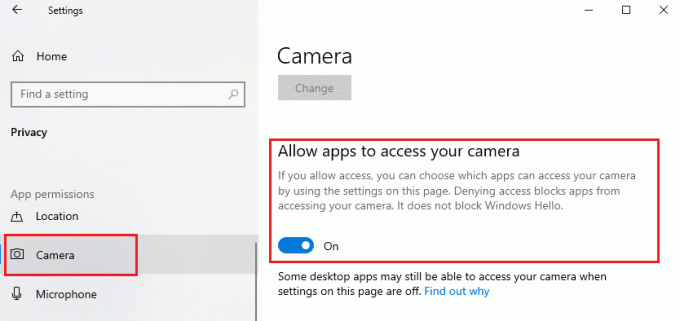
4. Teraz prejdite nadol na pravej obrazovke a skontrolujte Microsoft Teams aplikácia je uvedená pod Povoľte aplikáciám pre stolné počítače prístup k fotoaparátu.

Prečítajte si tiež:Ako získať prístup k prihláseniu do centra spravovania Microsoft Teams
Metóda 3: Zapnite povolenia pre médiá v Teams
Okrem povolenia povolení fotoaparátu v systémových nastaveniach ochrany osobných údajov musíte tiež zapnúť povolenia pre médiá v aplikácii Teams. Podľa nižšie uvedených pokynov zapnite povolenia fotoaparátu v aplikácii Teams.
1. Zasiahnite kľúč Windows. Typ Microsoft Teams a spustite ho.
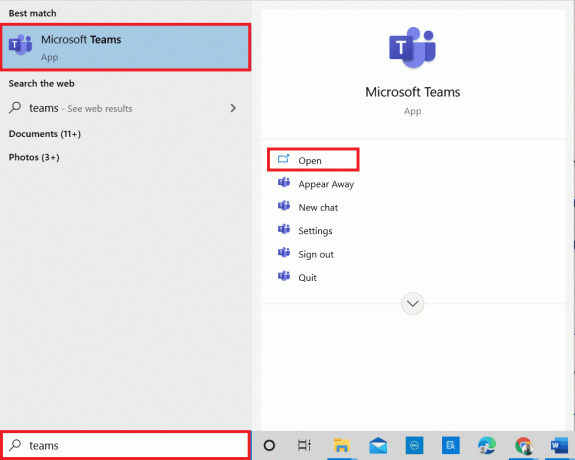
2. Klikni na trojbodkový (v blízkosti vášho profilu) v pravom hornom rohu.

3. Potom kliknite na nastavenie možnosť, ako je znázornené.

4. Na ďalšej obrazovke prepnite na Povolenia aplikácie menu a prepnite na Médiá (kamera, mikrofón, reproduktory) tlačidlo, ako je znázornené.
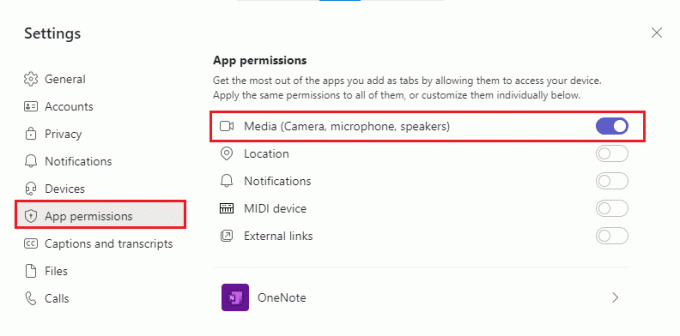
Teraz skontrolujte, či ste opravili nefunkčné video v probléme Teams.
Metóda 4: Aktualizujte tímy
Napriek automatickým aktualizáciám aplikácie Microsoft Teams sa uistite, že je aplikácia aktualizovaná na najnovšiu verziu, aby ste predišli problémom. Týmto sa opravia chyby v predchádzajúcej verzii Teams. Ak chcete aktualizovať Teams, postupujte podľa krokov uvedených nižšie.
1. Klikni na ikona s tromi bodkami vedľa vášho Profilový obrázok v tímoch.

2. Potom vyberte Skontroluj aktualizácie možnosť, ako je znázornené.
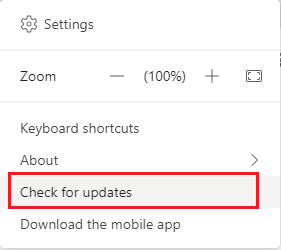
3. Uvidíte správu Kým budete pokračovať v práci, skontrolujeme a nainštalujeme všetky aktualizácie v hornej časti obrazovky.

4A. Ak je aplikácia aktuálna, banner v hornej časti sa zatvorí.
4B. Ak je Microsoft Teams zastaraný, aktualizuje sa a zobrazí sa Obnoviť v banneri. Klikni na Prosímobnoviť teraz odkaz.

5. Teraz počkajte, kým sa Microsoft Teams reštartuje. Skontrolujte, či ste opravili nefunkčnosť fotoaparátu pri probléme s Teams.
Prečítajte si tiež:Ako povoliť alebo zakázať službu Microsoft Teams Push to Talk
Metóda 5: Zakážte VPN
Ak vám sieťové pripojenie blokuje prístup ku klientom Teams, môžete skúsiť použiť iné pripojenie alebo vypnúť VPN/proxy. Potom postupujte podľa krokov na implementáciu toho istého.
1. Odísť z Microsoft Teams a uistite sa, že ste zatvorili všetky aplikácie, ktoré s tým súvisia Správca úloh.
2. Teraz zasiahnite Windows kľúč a typ Proxy ako je zvýraznené nižšie.
3. Otvorené Zmeňte nastavenia servera proxy z výsledkov vyhľadávania.

4. Tu vypnite nasledujúce nastavenia.
- Automaticky zistiť nastavenia
- Použite inštalačný skript
- Použite proxy server

5. Teraz znova spustite Microsoft Teams a skúste, či máte prístup k fotoaparátu.
Poznámka: Ak nemôžete získať prístup ku kamere po vypnutí servera proxy, použite klienta VPN a skontrolujte, či je váš problém vyriešený. Ak nie, skúste pripojiť počítač k inej sieti, napr Wi-Fi alebo a mobilný hotspot.
Metóda 6: Zakázať predvolenú kameru (pre webovú kameru)
Ak používate externú webovú kameru, vaša predvolená kamera ju môže rušiť. Ak chcete problém vyriešiť, vypnite predvolený fotoaparát podľa pokynov nižšie.
1. Zasiahnite kľúč Windows a typ Správca zariadení vo vyhľadávacom paneli. Otvorte najlepšie výsledky.

2. Teraz hľadajte Fotoaparáty a dvakrát naň kliknite.
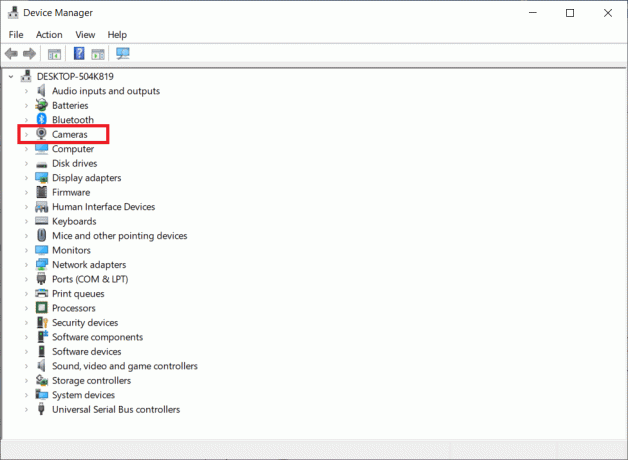
3. Potom kliknite pravým tlačidlom myši na zariadenie s fotoaparátom (HP TrueVision HD, napríklad) a vyberte Zakázať zariadenie možnosť, ako je znázornené.
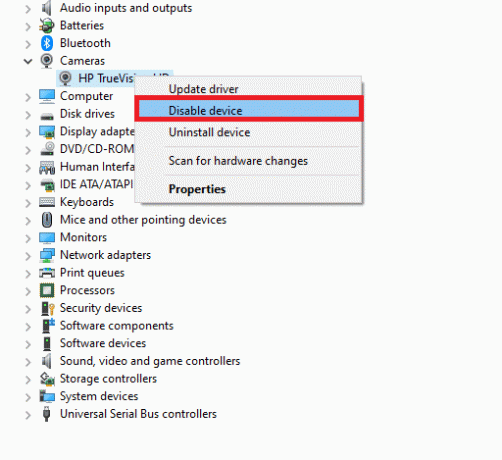
4. Potom potvrďte výzvu kliknutím na Áno.
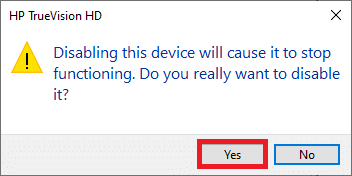
5. Nakoniec znova pripojte webovú kameru a skontrolujte, či ste opravili, že kamera nefunguje pri probléme s Teams.
Poznámka: Po vyriešení problému sa uistite, že ste znova povolili predvolený adaptér fotoaparátu.
Prečítajte si tiež: Kde sú uložené nahrávky Microsoft Teams?
Metóda 7: Aktualizácia alebo vrátenie ovládača fotoaparátu
Ovládače sú užitočné softvérové programy, pomocou ktorých vaše zariadenie funguje optimálne. Jedným zo všeobecných dôvodov, ktorý spôsobuje, že fotoaparát Microsoft Teams nefunguje, je zastarané alebo nekompatibilné ovládače. Podľa nižšie uvedených krokov aktualizujte ovládače alebo ich v prípade potreby vráťte späť.
Možnosť 1: Aktualizujte ovládač fotoaparátu
1. Zasiahnite kľúč Windows. Typ Správca zariadení v Ponuka vyhľadávania v systéme Windows 10 a otvorte ho.

2. Dvojité kliknutie Fotoaparáty aby sa to rozšírilo.

3. Teraz kliknite pravým tlačidlom myši na vodič (povedzme HP TrueVision HD) a kliknite Aktualizujte ovládač.

4. Teraz kliknite na Automaticky vyhľadať ovládače.
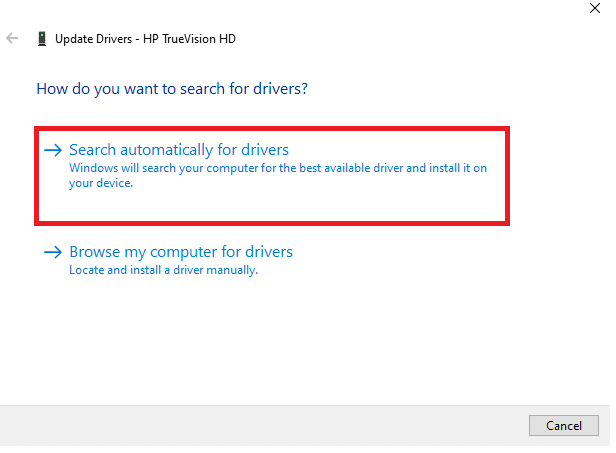
5A. Ak je ovládač zastaraný, ovládače sa aktualizujú na najnovšiu verziu.
5B. Ak sú už vo fáze aktualizácie, na obrazovke sa zobrazí nasledujúca správa, Najlepšie ovládače pre vaše zariadenie sú už nainštalované.
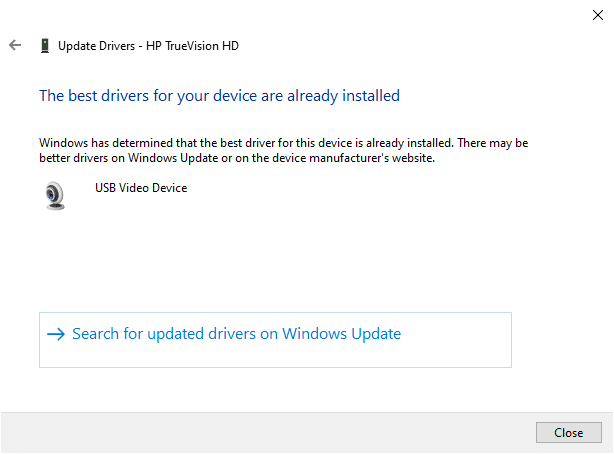
6. Kliknite Zavrieť.
7. Reštart vaše zariadenie.
Možnosť II: Vrátiť späť ovládač fotoaparátu
1. Spustiť Správca zariadení ako to bolo urobené skôr.
2. Dvakrát kliknite na Fotoaparáty možnosť a rozšírte ju.
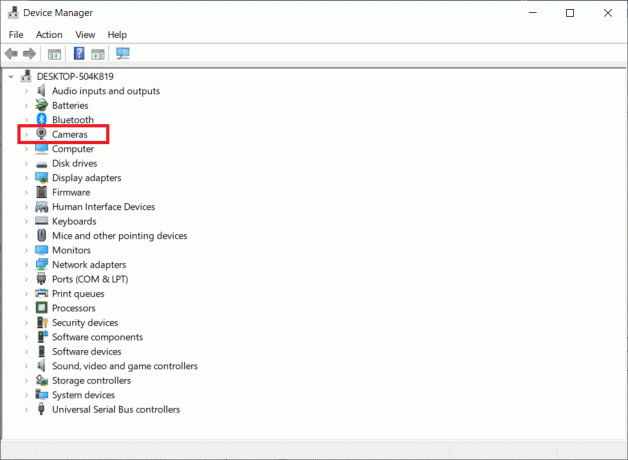
3. Kliknite pravým tlačidlom myši na vodič a kliknite na Vlastnosti, ako je znázornené.

4. Prepnite na Karta vodiča a vyberte Vrátiť späť ovládač, ako je znázornené zvýraznené.
Poznámka: Ak je možnosť Vrátiť späť ovládač je vo vašom systéme sivá, vo vašom počítači sa nenachádzajú predinštalované súbory ovládačov alebo pôvodné súbory ovládačov. V takom prípade vyskúšajte iné metódy uvedené v tomto článku.

5. Kliknite OK.
6. Nakoniec kliknite na Áno vo výzve na potvrdenie a reštart váš systém, aby bolo vrátenie efektívne.
Metóda 8: Dočasne vypnite antivírus
Antivírusové programy môžu zabrániť Teams používať fotoaparát. V takom prípade program úplne vypnite podľa nižšie uvedených pokynov. Tu je ako príklad braný Avast. Postupujte podľa krokov podľa vášho antivírusového programu.
1. Prejdite na Ikona antivírusu na paneli úloh a kliknite pravým tlačidlom myši na ňom.

2. Teraz vyberte Ovládanie štítov Avast možnosť.

3. Vyberte si možnosť podľa vlastného uváženia a potvrďte výzvu zobrazenú na obrazovke.
- Vypnite na 10 minút.
- Vypnúť na 1 hodinu.
- Zakázať, kým sa počítač nereštartuje.
- Zakázať natrvalo.

Poznámka: Ak chcete aktivovať nastavenia, vráťte sa do hlavného okna. Tu ste vypli všetky štíty od Avastu. Kliknite na ZAPNÚŤ.

Prečítajte si tiež: Ako zastaviť otváranie Microsoft Teams pri spustení
Metóda 9: Znova zaregistrujte fotoaparát
Ak vám žiadna z opráv súvisiacich s aplikáciou nepomohla, môžete skúsiť problém vyriešiť opätovnou registráciou fotoaparátu podľa pokynov nižšie.
Možnosť I: Použite Powershell
1. Typ Powershell vo vyhľadávacom paneli a kliknite na Spustiť ako správca ako je znázornené.
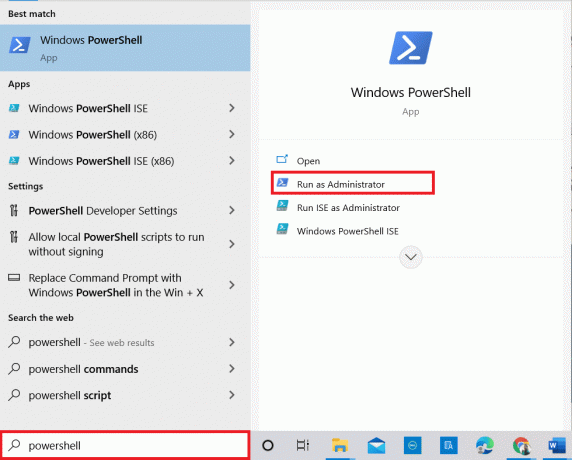
2. Kliknite Áno vo výzve.
3. Potom zadajte nasledujúci príkaz a stlačte Zadajte.
Get-AppxPackage -allusers Microsoft. WindowsCamera | Foreach {Add-AppxPackage -DisableDevelopmentMode -Register "$($_.InstallLocation)\AppXManifest.xml"}
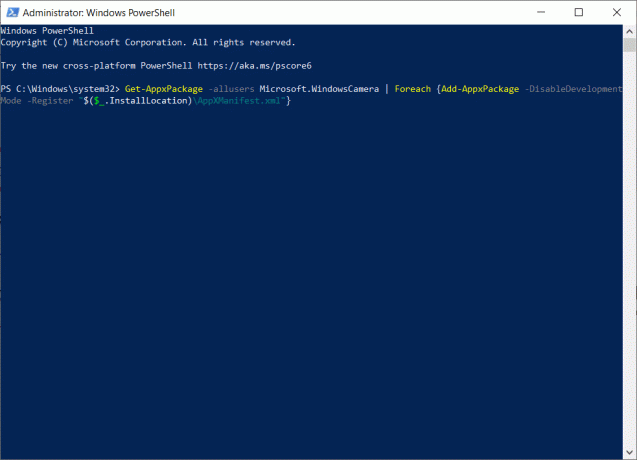
4. Počkajte na vykonanie príkazu a skontrolujte, či ste nevyriešili problém s nefunkčnou kamerou Microsoft Teams.
Možnosť II: Použite Správcu zariadení
Existuje ešte jeden spôsob, ako znova zaregistrovať fotoaparát. Ak to nechcete implementovať pomocou príkazových riadkov, môžete použiť Správcu zariadení podľa pokynov nižšie a vyriešiť problém s nefunkčnou kamerou v aplikácii Teams.
1. Typ Správa zariadenia v ponuke vyhľadávania a otvorte ju ako predtým.
2. Teraz rozšírte Fotoaparáty sekciu dvojitým kliknutím na ňu.
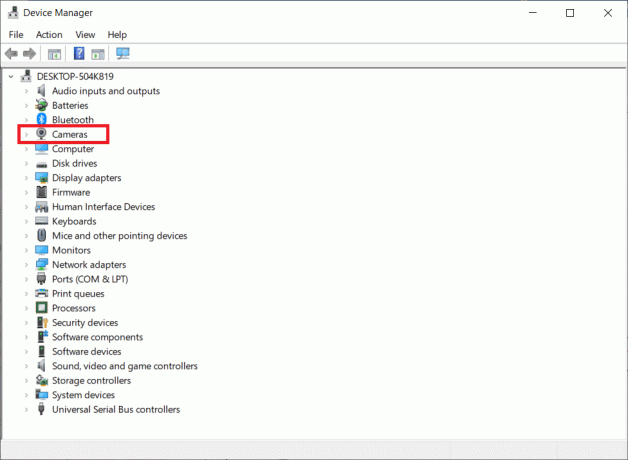
3. Potom kliknite pravým tlačidlom myši na vodič a vyberte Odinštalovať zariadenie možnosť.

4. Kliknite Odinštalovať vo výzve.

5. Teraz kliknite Akcia na paneli s ponukami a vyberte položku Vyhľadajte zmeny hardvéru možnosť, ako je znázornené.
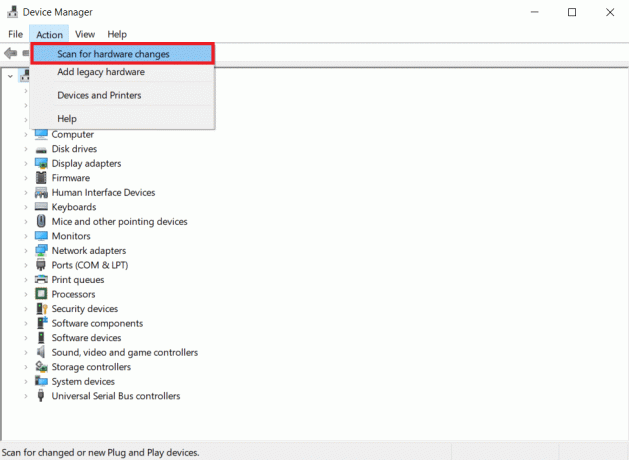
6. po dokončení reštartujte počítač.
Metóda 10: Resetujte aplikáciu fotoaparátu
Môžete tiež skúsiť resetovať aplikáciu fotoaparátu, aby ste vyriešili problém s nefunkčnou kamerou Microsoft Teams. Kroky sú veľmi jednoduché a môžete ich dodržiavať podľa pokynov nižšie.
1. Typ fotoaparát v menu vyhľadávania a kliknite na Nastavenia aplikácie ako je znázornené.

2. Potom prejdite nadol po obrazovke a vyberte položku Resetovať možnosť ako je zvýraznená.
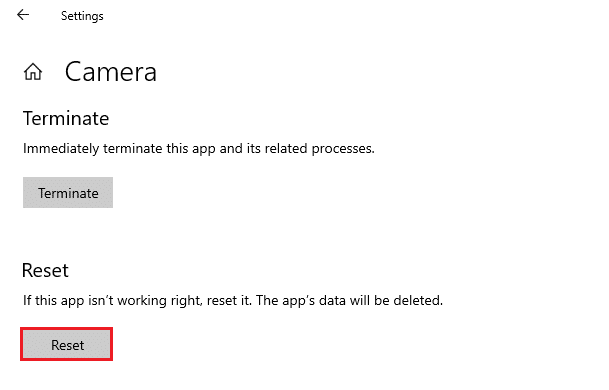
3. Ďalej potvrďte nasledujúcu výzvu kliknutím na Resetovať ako je znázornené.
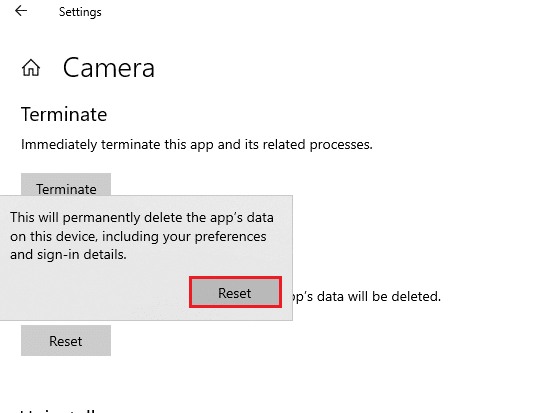
4. Po dokončení zatvorte aplikáciu Nastavenia a skontrolujte, či ste opravili, že fotoaparát nefunguje pri probléme s Teams.
Prečítajte si tiež:Ako používať tajné emotikony Microsoft Teams
Metóda 11: Preinštalujte Teams
Ak vám žiadna z metód nepomohla, potom ako poslednú šancu odinštalujte softvér, reštartujte počítač a potom ho znova nainštalujte. Tu je niekoľko krokov týkajúcich sa toho, ako vyriešiť problém s nefunkčnou kamerou Microsoft Teams.
1. stlačte a podržte Klávesy Windows + I spoločne otvoriť Nastavenia systému Windows.
2. Teraz kliknite na aplikácie.

3. Teraz hľadajte a kliknite na Microsoft Teams a vyberte Odinštalovať možnosť.
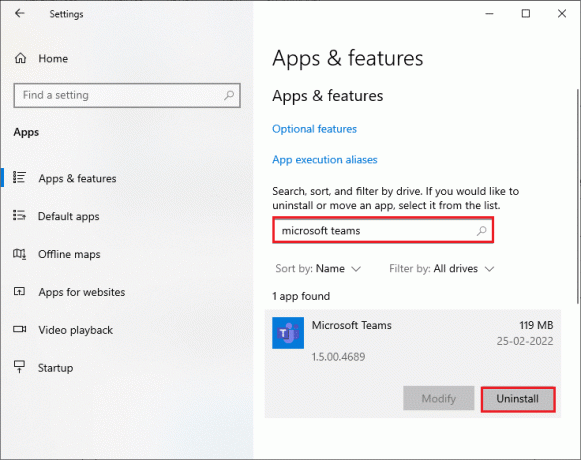
4. Kliknite Odinštalovať vo výzve.

5. Reštartovať po odinštalovaní počítača Tímy.
6. Navštíviť Oficiálna stránka Microsoft Teams.
7. Klikni na Stiahnite si pre počítač tlačidlo, ako je znázornené.

8. Kliknite Stiahnite si pre Windows 10.
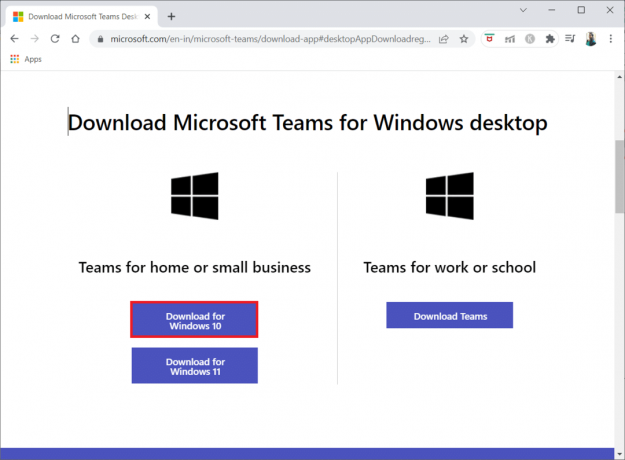
9. Teraz kliknite na Teams_windows_x64 inštalačný súbor na inštaláciu.

10. Podľa pokynov na obrazovke dokončite inštaláciu na vašom počítači.
Odporúčané:
- Ako kontaktovať podporu TikTok
- Oprava 0xC00D36D5 V systéme Windows 10 nie sú pripojené žiadne kamery
- Ako opraviť nefunkčnosť Discord Camera
- Ako mať k dispozícii stav Microsoft Teams
Dúfame, že vám tento návod pomohol a mohli ste ho opraviť kamera nefunguje v Teams. Neváhajte nás kontaktovať so svojimi otázkami a návrhmi prostredníctvom sekcie komentárov nižšie. Dajte nám vedieť, ktorú tému chcete preskúmať ako ďalšiu.