7 najlepších spôsobov, ako opraviť videá, ktoré sa neprehrávajú v systéme Windows 11
Rôzne / / March 11, 2022
Nie je to mätúce, keď Windows 11 nevykonáva jednoduchú úlohu, ako je prehrávanie videa na vašom PC? Chyby pri prehrávaní videa sa môžu vyskytnúť z niekoľkých dôvodov, od nefunkčného súboru videa až po skorumpovaní vodiči.

V tejto príručke vás prevedieme rôznymi opravami prehrávania videa v systéme Windows 11. Takže, začnime.
1. Skúste iný prehrávač médií
Najprv by ste sa mali pokúsiť otvoriť videá v inom prehrávači médií. Pomôže to overiť, či je problém s prehrávaním videa konzistentný vo všetkých video prehrávače. Okrem toho, ak prehrávač videa nepodporuje súbor videa, jeho otvorenie v inom prehrávači videa pomôže overiť to.
Na to môžete použiť prehrávač videa, ako je VLC. Podporuje širokú škálu video formátov a aplikácia je k dispozícii aj v obchode Microsoft Store zadarmo.
Kliknite pravým tlačidlom myši na súbor videa, prejdite na položku Otvoriť pomocou a vyberte zo zoznamu iný prehrávač videa.

2. Spustite Poradcu pri riešení problémov s prehrávaním videa
Ak máte problémy s prehrávaním aj na iných prehrávačoch médií, môžete sa obrátiť na
Poradcovia pri riešení problémov so systémom Windows pre pomoc. Spustením nástroja na riešenie problémov s prehrávaním videa môžete systému Windows umožniť, aby zistil a vyriešil akékoľvek problémy s prehrávaním. Tu je postup.Krok 1: Stlačením klávesu Windows + I spustíte aplikáciu Nastavenia. Na karte Systém vyberte položku Riešenie problémov.

Krok 2: Prejdite do časti Ďalšie nástroje na riešenie problémov.
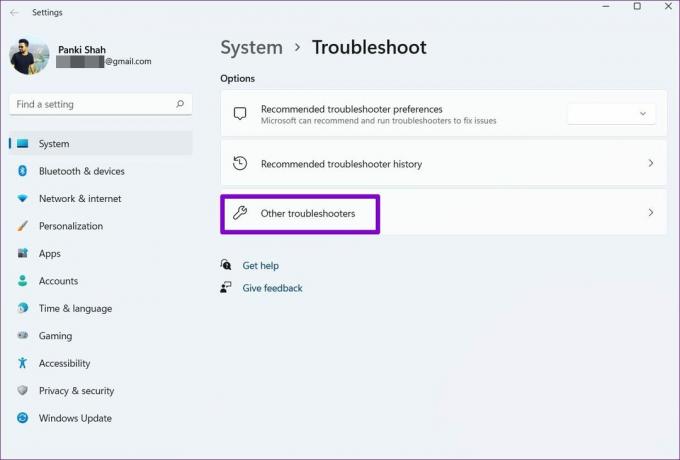
Krok 3: Spustite nástroj na riešenie problémov s prehrávaním videa.

3. Zakázať spracovanie videa v systéme Windows
Váš počítač so systémom Windows 11 obsahuje funkciu vylepšenia videa na zlepšenie zážitku z prehrávania videa. Ak však váš hardvér nie je kompatibilný s týmito vylepšeniami, môžete mať problémy s prehrávaním videí. Preto je najlepšie vyhnúť sa jej používaniu.
Krok 1: Otvorte ponuku Štart a kliknutím na ikonu ozubeného kolieska otvorte Nastavenia v systéme Windows.

Krok 2: Prejdite na kartu Aplikácie vľavo. Potom otvorte nastavenia prehrávania videa.

Krok 3: Vypnite prepínač vedľa položky „Automaticky spracovať video na jeho vylepšenie“.
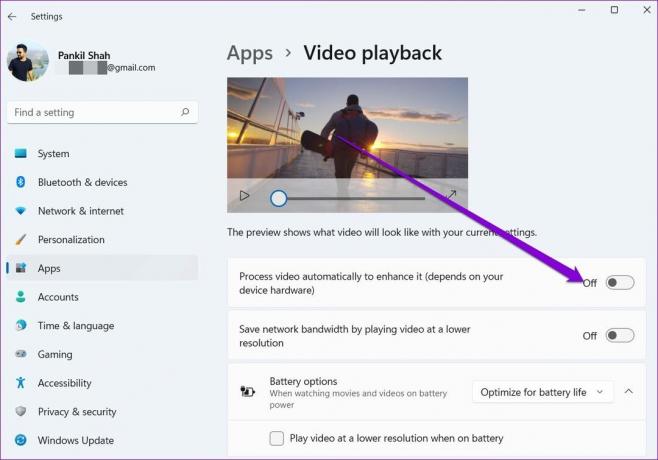
4. Aktualizujte ovládače displeja
Ovládače displeja sú zodpovedné za zobrazenie grafického rozhrania a videí v najlepšom podporovanom formáte. Prirodzene, ak sa vyskytne problém s ovládačmi displeja vášho počítača, môže to ľahko viesť k škytavke, ako je napr blikanie obrazovky alebo videá sa neprehrávajú v systéme Windows 11.
V takýchto prípadoch môže pomôcť aktualizácia ovládačov grafickej karty. Tu je návod, ako na to.
Krok 1: Stlačte kláves Windows + X a z výslednej ponuky vyberte Správca zariadení.

Krok 2: Rozbaľte Display adapter, kliknite pravým tlačidlom myši na váš grafický ovládač a vyberte Update driver.
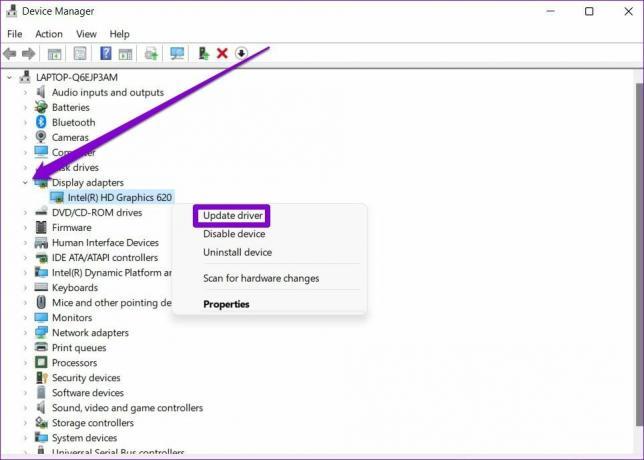
Reštartujte počítač, aby ste použili zmeny, a potom skontrolujte, či sa videá prehrávajú správne.
5. Vylaďte nastavenia prehrávania zvuku
Ak sa pri prehrávaní videí stretávate s akýmkoľvek oneskorením videa alebo oneskorením prehrávania zvuku, môžete skúsiť znížiť bitovú rýchlosť v systéme Windows a zistiť, či to pomôže.
Krok 1: Kliknutím pravým tlačidlom myši na ikonu zvuku v pravom dolnom rohu otvorte nastavenia zvuku.
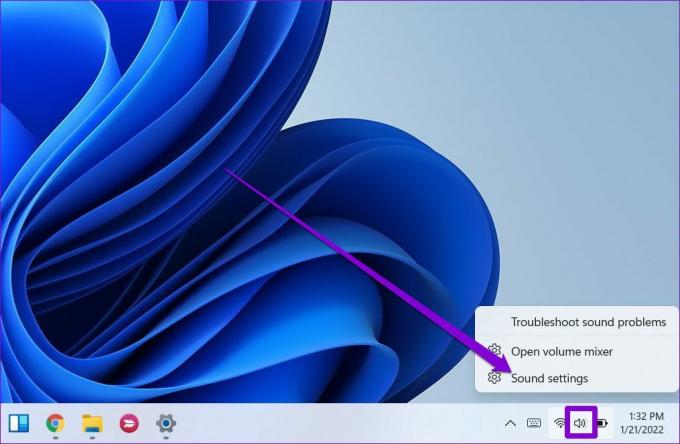
Krok 2: Posunutím nadol otvorte Ďalšie nastavenia zvuku.

Krok 3: Vyberte zariadenie na prehrávanie zvuku a kliknite na Vlastnosti.

Krok 4: V časti Rozšírené zmeňte rýchlosť zvuku na 16 bitov, 44100 Hz (kvalita CD) a stlačte Použiť a potom OK.

6. Použite softvérové vykresľovanie
Ak je problém s prehrávaním videa obmedzený na streamovanie, mali by ste zvážiť povolenie vykresľovania softvéru v systéme Windows. Dáva to zmysel najmä vtedy, ak je čip GPU na vašom PC trochu starý. Postupujte podľa nižšie uvedených krokov.
Krok 1: Kliknite na ikonu Hľadať na paneli úloh, zadajte ovládací panela stlačte Enter.

Krok 2: Zmeňte typ zobrazenia na malé alebo veľké ikony. Potom otvorte Možnosti siete Internet.

Krok 3: V okne Možnosti siete Internet prejdite na kartu Rozšírené. V časti Zrýchlená grafika začiarknite políčko „Použiť softvérové vykresľovanie namiesto vykresľovania GPU“.

Krok 4: Nakoniec stlačte Použiť a potom OK.
7. Aktualizujte Windows 11
S každou aktualizáciou Windows 11 získava nové funkcie, vylepšenia a opravy chýb. Ak však systém Windows pravidelne neaktualizujete, možno máte staršiu verziu systému Windows 11. Preto by ste mali skontrolovať všetky čakajúce aktualizácie systému Windows a ihneď ich nainštalovať.
Ak chcete skontrolovať aktualizácie v systéme Windows, otvorte aplikáciu Nastavenia. Na karte Aktualizácia systému Windows kliknite na tlačidlo Skontrolovať aktualizácie vpravo hore.

Podobne, ak ste sa zaregistrovali do programu Windows Insider Program na testovanie novších verzií systému Windows, keď prídu, pravdepodobne sa stretnete s takýmito problémami, pretože tieto zostavy sú veľmi nestabilné. Zvážte prechod na stabilnú zostavu, aby ste sa vyhli takýmto problémom.
Už žiadne problémy s prehrávaním
Problém s prehrávaním videa je jednou z vecí, ktoré vás môžu obťažovať vo voľnom čase. S prehrávačom videa, akým je VLC, by ste mali byť schopní prehrať väčšinu videí. Ak nie, vždy si môžete vyskúšať iné vyššie uvedené riešenia.
Posledná aktualizácia 3. marca 2022
Vyššie uvedený článok môže obsahovať pridružené odkazy, ktoré pomáhajú podporovať Guiding Tech. Nemá to však vplyv na našu redakčnú integritu. Obsah zostáva nezaujatý a autentický.

Napísané
Pankil je povolaním stavebný inžinier, ktorý začal svoju cestu ako spisovateľ na EOTO.tech. Nedávno sa pripojil k Guiding Tech ako spisovateľ na voľnej nohe, aby sa venoval návodom, vysvetlivkám, nákupným sprievodcom, tipom a trikom pre Android, iOS, Windows a web.



