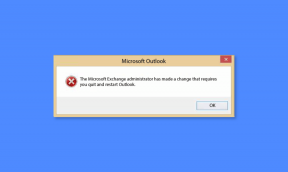Ako používať Snap Camera pri priblížení
Rôzne / / March 21, 2022

Vyzeráš ako kreslená postavička! Ak si želáte dostať takúto poznámku, potom vám tento článok môže sľúbiť metódu, vďaka ktorej sa táto poznámka stane skutočnosťou. Tento článok vám predstaví, ako používať kreslený filter Snap Camera na Zoom. Inými slovami, článok obsahuje odpoveď na to, ako používať Snap Camera so Zoomom alebo ako používať Snap Camera na Zoom. Obsah článku sa zaoberá aplikáciou Snap Camera Zoom. Pokračujte v čítaní a zistite, ako používať filtre Snapchat na Zoom.
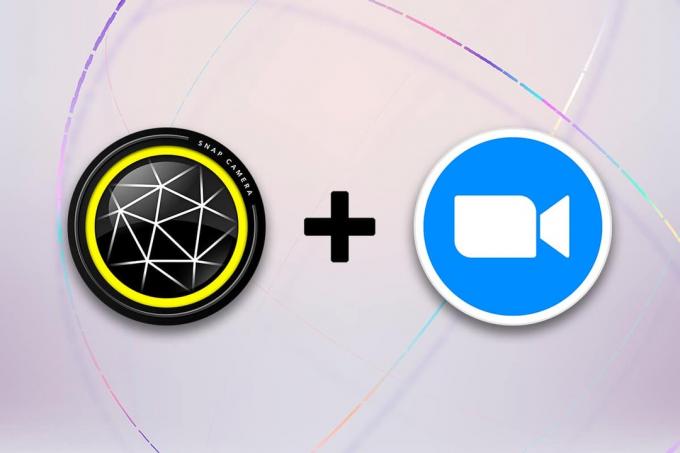
Obsah
- Ako používať Snap Camera pri priblížení
- Systémové požiadavky pre Snap Camera
- Ďalší spôsob: Zmeňte priblíženie kamery počas stretnutia
Ako používať Snap Camera pri priblížení
Metóda používania funkcie Snap Camera on Zoom je popísaná v tejto časti. Pre metódy uvedené v tomto článku musíte mať na počítači nainštalovanú aplikáciu Snap Camera a Google Chrome.
Poznámka: Tu opísaná metóda používa integrovanú kameru vo vašom počítači. Ako alternatívu môžete použiť externú kameru pripojenú cez USB port na vašom PC.
Systémové požiadavky pre Snap Camera
Ak nemáte vo svojom systéme nainštalovanú Snap Camera, ale chcete sa naučiť, ako používať filtre Snapchat na Zoom, musíte si nainštalovať Snap Camera. Navštíviť Oficiálna stránka Snap Camera a stiahnite si najnovšiu verziu. Aplikácie, konkrétne Snap Camera, využívajú veľa miesta na vašom počítači a tieto aplikácie vyžadujú vysoko kompatibilný operačný systém. Keďže sa článok zameriava výlučne na Windows 10 PC, systémové požiadavky na inštaláciu aplikácií na Windows 10 PC sú rozpracované nižšie.
- Operačný systém: Váš počítač musí mať OS Windows 10 (64-bitový) na pripojenie aplikácií bez akýchkoľvek problémov.
- Hardvér: Grafický ovládač nainštalovaný na vašom PC musí spĺňať minimálne požiadavky na Intel Core i3 2,5 GHz alebo Intel HD Graphics 4000 alebo vyšší.
- Rozlíšenie obrazovky: Pamätajte, že rozlíšenie obrazovky musí byť 1280 × 768 alebo vyššie.
Postupujte podľa nižšie uvedených krokov, ako používať kreslený filter Snap Camera v aplikácii Zoom.
1. Hľadať Snap Camera a spustite aplikáciu v počítači.
Poznámka: Snap Camera musí byť spustená vo vašom systéme pred použitím v akejkoľvek aplikácii.
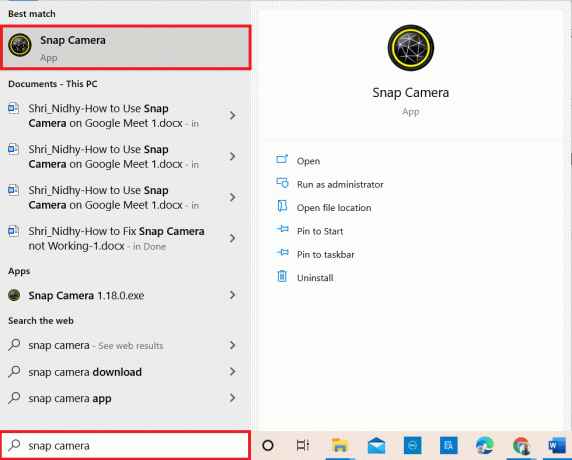
2. Ak chcete použiť a Kreslený filter na vašej tvári, môžete vyhľadať výraz karikatúra vo vyhľadávacom paneli a experimentujte s poskytnutým objektívom.
Poznámka: Odporúča sa vopred vybrať požadovaný objektív v aplikácii Snap Camera a pripojiť sa k zoomu. Takto ty nedostane chybové hlásenie a použije Snapchat filtre pri videohovore Zoom.

3. Teraz kliknite na Štart, typ priblížiť a zasiahnuť Vstupný kľúč.
Poznámka: Ak ste do svojho systému nenainštalovali aplikáciu Zoom, môžete si ju stiahnuť Zoom aplikáciu z oficiálnej webovej stránky na vašom PC.
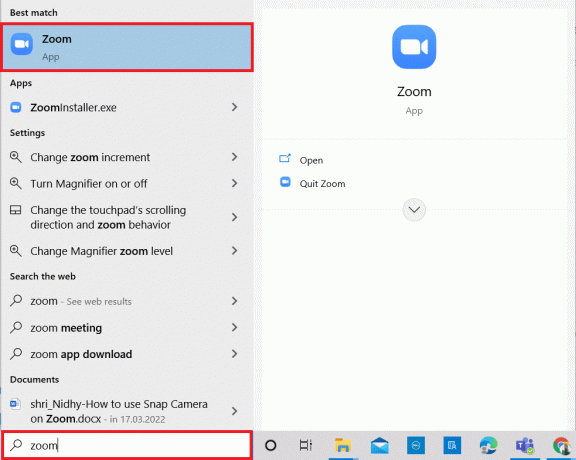
4. Zadajte svoje Emailová adresa a heslo na lištách poverení a kliknite na Prihlásiť sa tlačidlo na prihlásenie do svojho účtu Zoom.
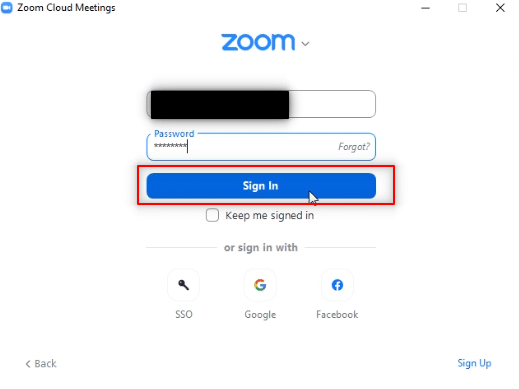
5. Klikni na nastavenie možnosť v pravom hornom rohu domovskej stránky aplikácie Zoom.
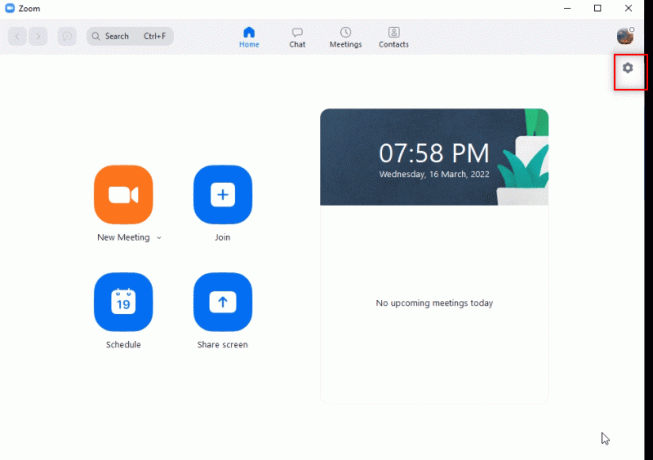
6. Prejdite na Video na ľavej table stránky Nastavenia.

7. Kliknite na rozbaľovaciu ponuku pod fotoaparát v pravom paneli.
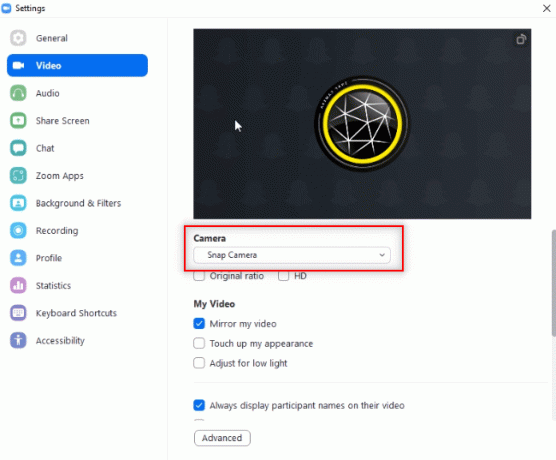
8. Vyberte Snap Camera zo zobrazeného zoznamu vyberte Snap Camera ako svoju vstupnú kameru.
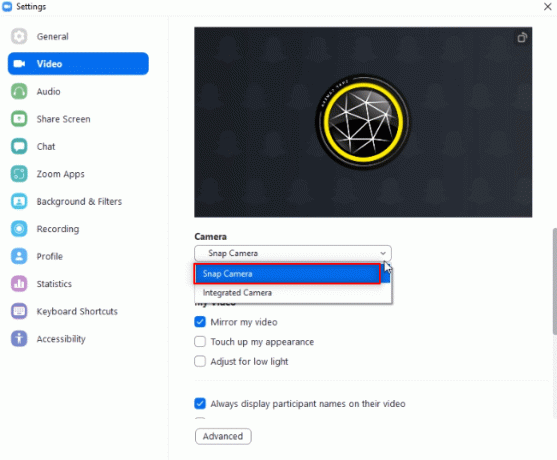
9. Na domovskej stránke vašej aplikácie kliknite na rozbaľovaciu ponuku vedľa Nové stretnutie a kliknite na Začnite s videom možnosť.
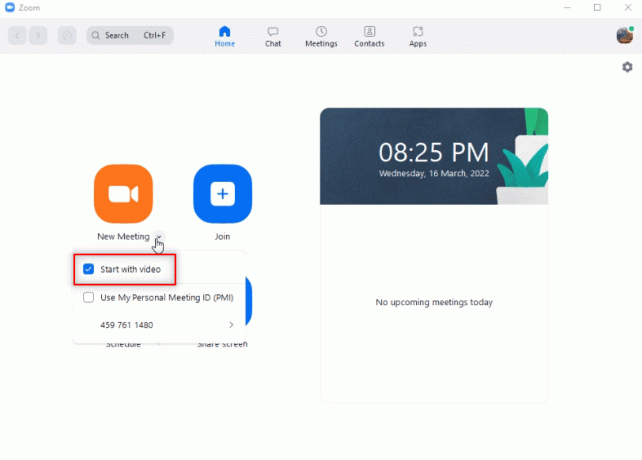
10. Teraz vyberte Nové stretnutie tlačidlo na začatie nového stretnutia s priateľmi.
Poznámka: Ak sa chcete pripojiť k vopred naplánovanej schôdzi, môžete vybrať možnosť Pripojte sa a zadajte ID stretnutia pripojiť sa k schôdzi.
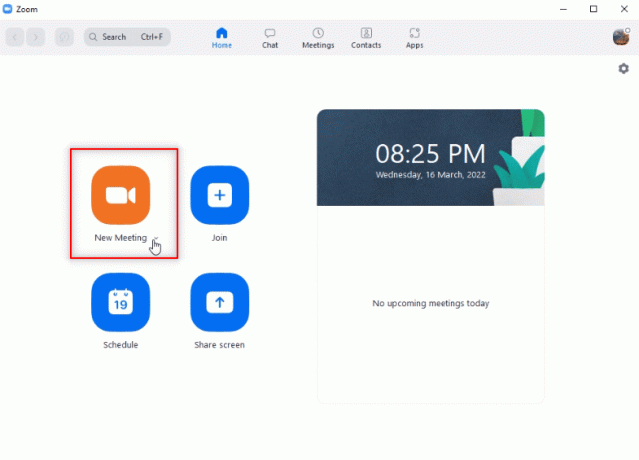
11. Uvidíte svoju tvár s filtrom Snap, ktorý ste zvolili počas hovoru Zoom.
Poznámka 1: Keďže v aplikácii Snap Camera bol vybraný objektív Cartoon, rovnaký objektív bude mať aj volanie Zoom.
Poznámka 2: Ak chcete pri hovore prepnúť objektív, musíte ho zmeniť v aplikácii Snap Camera. Zmenu môžete vidieť na hovore Zoom, keď prepnete objektív v aplikácii Snap camera.
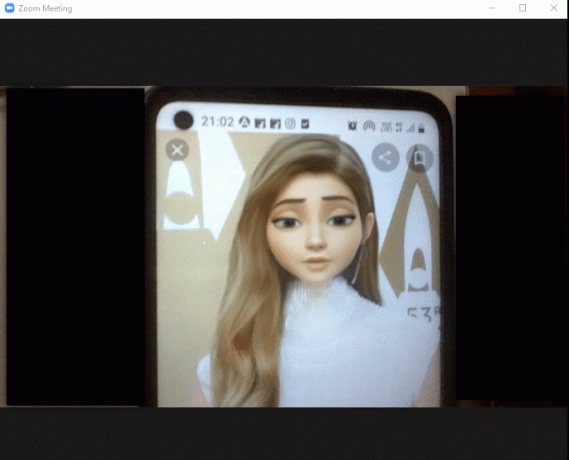
Týmto spôsobom môžete použiť filtre Snapchat na videohovory Zoom.
Prečítajte si tiež:Ako rozmazať pozadie v zoome
Ďalší spôsob: Zmeňte priblíženie kamery počas stretnutia
Ak chcete zmeniť, postupujte podľa niektorej z uvedených možností Priblíženie kamery počas stretnutia.
Možnosť I: Priamo vyberte možnosť Snap Camera
Ak práve telefonujete a zabudli ste zmeniť vstup fotoaparátu vo svojom nastavení, postupujte podľa krokov nižšie.
Poznámka: Toto nastavenie môžete zmeniť iba počas stretnutia, ak je Snap Camera spustená pred aplikáciou Zoom.
1. Klikni na Šípka hore vedľa Zastaviť video tlačidlo.
2. Vyberte Snap Camera v zobrazenej ponuke.
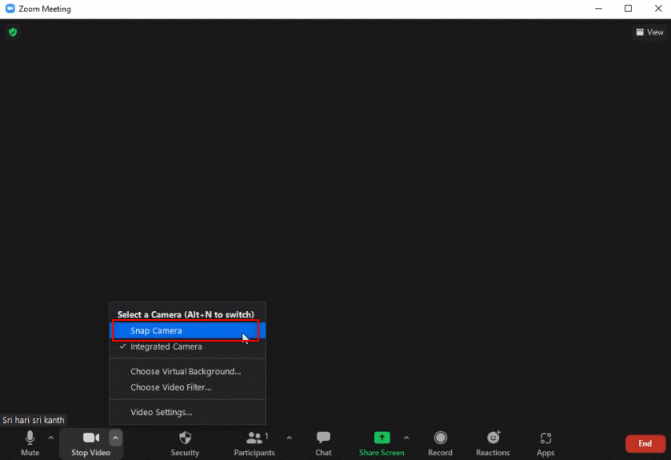
Možnosť II: Cez nastavenia videa
Prípadne môžete počas schôdze zmeniť kameru na Snap Camera podľa nižšie uvedených krokov.
1. Klikni na Šípka hore vedľa Zastaviť video na vašom hovore Zoom.
2. Vyberte Nastavenia videa… možnosť v ponuke.

3. Táto možnosť zobrazí obrazovku pre Nastavenia videa podobný tomu, ktorý ste otvorili pomocou nastavenie možnosť na vašej domovskej stránke Zoom aplikácie.
Často kladené otázky (FAQ)
Q1. Prečo nemôžem získať prístup k svojmu Snap Camera na Zoom?
Ans. Musíte otvoriť Snap Camera najprv aplikáciu a spustite Zoom aplikácie. Ak ste nedodržali tento príkaz, aplikácie mohli byť prerušené.
Q2. Môžem použiť Snap Camera na Zoom Web v prehliadači Google Chrome?
Ans. K hovoru zoom sa môžete pripojiť pomocou Zoom Web ale nemôžete použiť aplikáciu Snap Camera na webe. Ak chcete používať aplikáciu Snap Camera, musíte si nainštalovať aplikáciu Zoom.
Q3. Ako použijem Cartoon filter pri hovore Zoom?
Ans. Hľadajte Kreslený filter v aplikácii Snap Camera a kliknite na svoj obľúbený objektív. Tento filter môžete použiť pri hovore Zoom, ako je uvedené v tomto článku.
Odporúčané:
- Opravte problémy so zvukom League of Legends
- Ako pridať hudbu do Kodi
- Ako rozmazať pozadie v tímoch Microsoft
- Oprava Zoom sa nedá pripojiť, kód chyby 5003
Tento článok vám mohol dať sľubnú odpoveď a musel zodpovedať vaše otázky ako používať Snap Camera na Zoom. Svoje cenné otázky alebo návrhy napíšte do sekcie komentárov. Tiež nám dajte vedieť, čo sa chcete naučiť ďalej.