8 najlepších spôsobov, ako opraviť chybu prerušenia pripojenia v prehliadači Chrome
Rôzne / / March 21, 2022
Chrome je jedným z populárnych prehliadačov, ktorý ponúka bezproblémové prehliadanie bez komplikácií. Je však náchylný na hádzanie problémov na používateľov. Jedným z bežných problémov je, keď Chrome nepodarí sa načítať webové stránky a zobrazí sa chybové hlásenie „Vaše pripojenie bolo prerušené“.
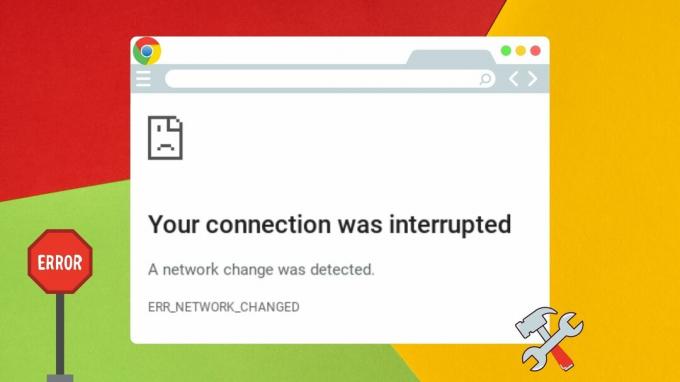
Znamená to problém s vaším sieťovým pripojením. A to môže byť mätúce, ak všetky ostatné aplikácie a služby fungujú bez problémov. Táto príručka vám pomôže vyriešiť problém pomocou riešení chyby „Vaše pripojenie bolo prerušené“ v prehliadači Chrome.
1. Reštartujte smerovač Wi-Fi
Keďže chyba odkazuje na nekonzistentné internetové pripojenie, môžete začať reštartovaním smerovača Wi-Fi. Trvá to len niekoľko minút a pomôže vám to obnoviť vaše internetové pripojenie, aby ste vyriešili akékoľvek menšie problémy s pripojením.
2. Vyprázdniť vyrovnávaciu pamäť DNS
Vyrovnávacia pamäť DNS je dočasná databáza uložená vo vašom počítači, ktorá obsahuje vaše nedávne návštevy webových stránok a domén. Ak sú tieto údaje poškodené, pri načítavaní webových stránok v prehliadači Chrome môžete čeliť takýmto problémom. Existujúcu vyrovnávaciu pamäť DNS môžete vyprázdniť, aby nezasahovala do prehliadača Chrome. Tu je postup.
Krok 1: Otvorte ponuku Štart, zadajte cmda kliknutím na Spustiť ako správca na pravej strane otvorte príkazový riadok s právami správcu.
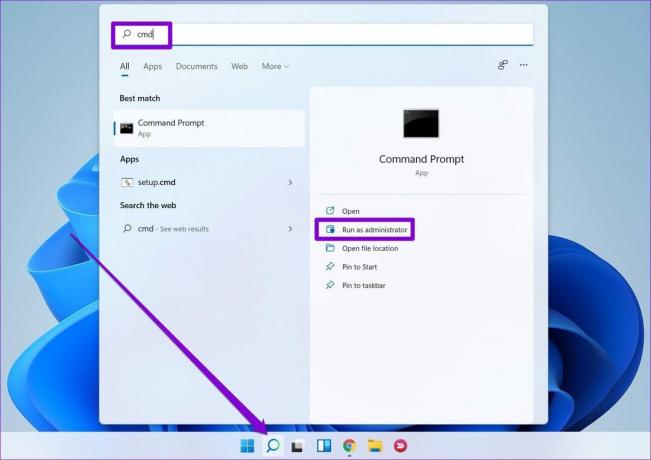
Krok 2: V konzole zadajte príkaz show nižšie a stlačte kláves Enter.
ipconfig /flushdns
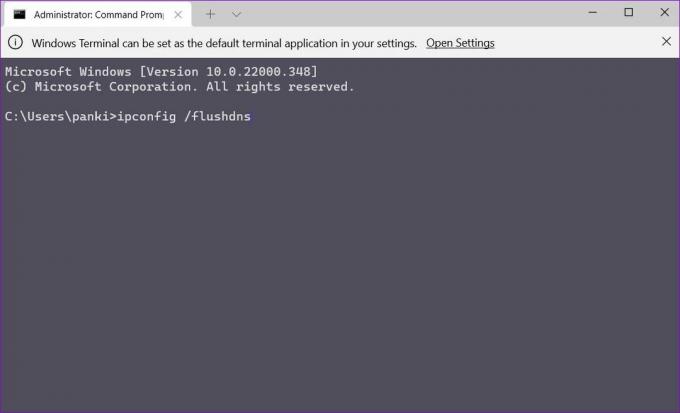
3. Obnovte internetový protokol
Internetový protokol alebo TCP/IP je základná súčasť, ktorá pomáha systému Windows pripojiť sa na internet. Prirodzene, ak sa vyskytne problém s adresou IP, Chrome bude mať problémy s načítaním webových stránok. Ak to chcete vylúčiť, môžete ho skúsiť resetovať podľa nasledujúcich krokov.
Krok 1: Otvorte ponuku Štart, zadajte cmda kliknite na Spustiť ako správca.
Krok 2: Spustite nasledujúce príkazy jeden po druhom.
netsh int ip reset. netsh winsock reset
4. Vymazať údaje prehliadania
Prehliadač Google Chrome zhromažďuje údaje z vyrovnávacej pamäte pri každom použití. Niekedy môžu tieto údaje z vyrovnávacej pamäte zahltiť aj prehliadač Chrome a zasahovať do tých istých stránok, ktoré sa pokúšate navštíviť. Môžete vyčistiť údaje z vyrovnávacej pamäte, aby ste zistili, či to funguje.
Krok 1: Spustite Chrome a kliknutím na trojbodkovú ponuku v pravom hornom rohu prejdite na položku Ďalšie nástroje a vyberte možnosť Vymazať údaje prehliadania.
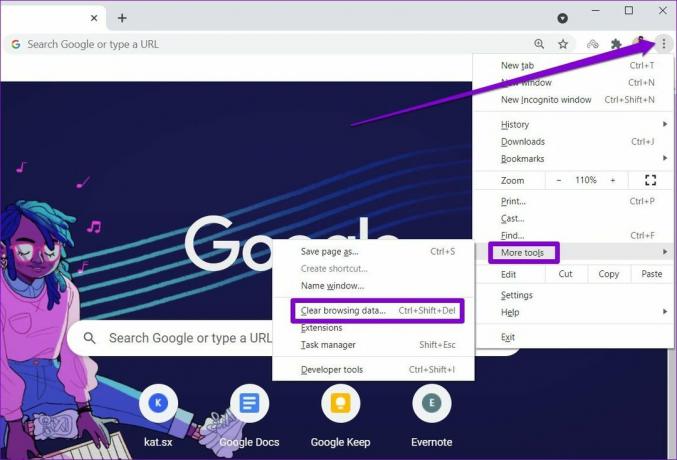
Prípadne môžete tiež stlačením klávesovej skratky Ctrl + Shift + Del otvoriť panel Vymazať údaje prehliadania.
Krok 2: Pomocou možnosti Časový rozsah vyberte z rozbaľovacej ponuky možnosť Celé obdobie. Začiarknite políčka „Súbory cookie a iné údaje stránok“ a „Obrázky a súbory vo vyrovnávacej pamäti“.
Potom kliknite na tlačidlo Vymazať údaje.
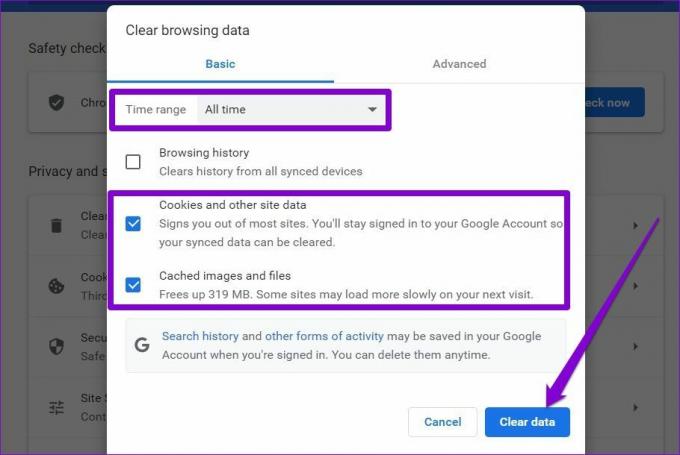
5. Zakázať servery proxy
Niekoľko používateľov uviedlo, že pri používaní servera proxy čelili podobným chybám pripojenia. Ak ste teda na maskovanie svojej IP adresy alebo na prístup k blokovaným webovým stránkam používali proxy server, je čas ho vypnúť. Tu je postup.
Krok 1: Stlačením klávesu Windows + I spustíte aplikáciu Nastavenia. Kliknite na kartu Sieť a internet v ľavom stĺpci a vyberte Proxy na pravej table.
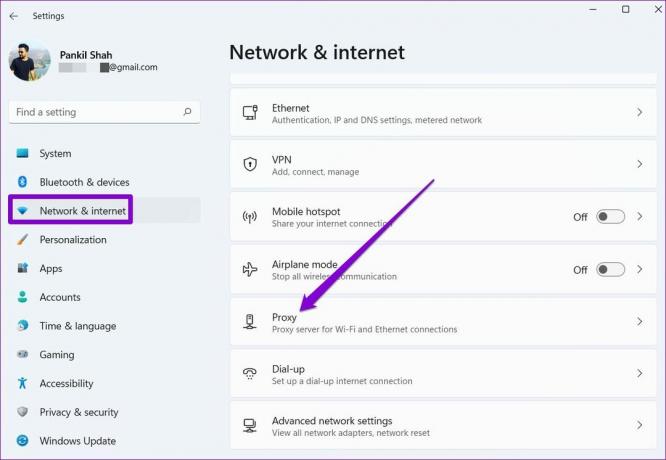
Krok 2: Tu môžete vypnúť všetky nastavenia servera proxy.
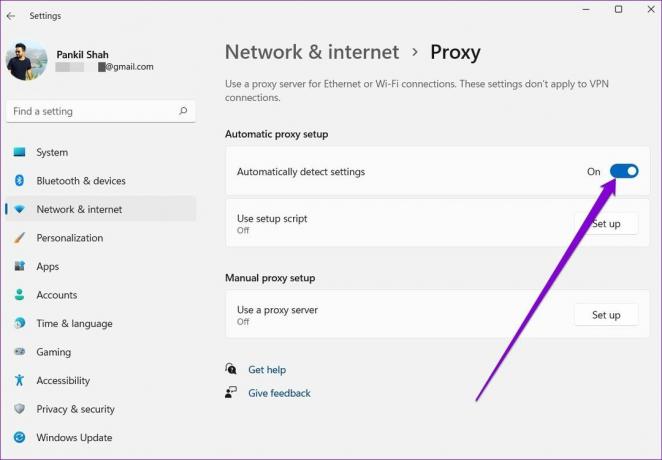
6. Prepnite server DNS
Niekedy môže použitie servera DNS od poskytovateľa internetových služieb tiež viesť k chybe „Vaše pripojenie bolo prerušené“ v prehliadači Chrome. Pomôže prepnutie verejného servera DNS, ako je server Google.
Krok 1: Stlačením klávesu Windows + R spustite príkaz Spustiť, zadajte ho ncpa.cpla stlačte Enter.
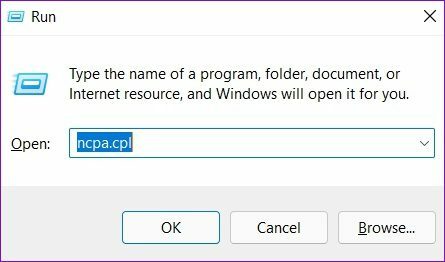
Krok 2: Zobrazí sa okno Sieťové pripojenie. Kliknite pravým tlačidlom myši na svoje internetové pripojenie a vyberte Vlastnosti.
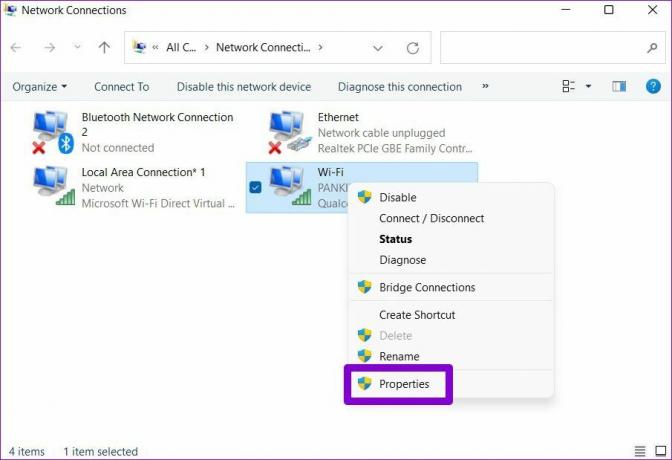
Krok 3: Dvakrát kliknite na možnosť Internet Protocol Version 4 (TCP/IPV4), aby ste otvorili jej vlastnosti.
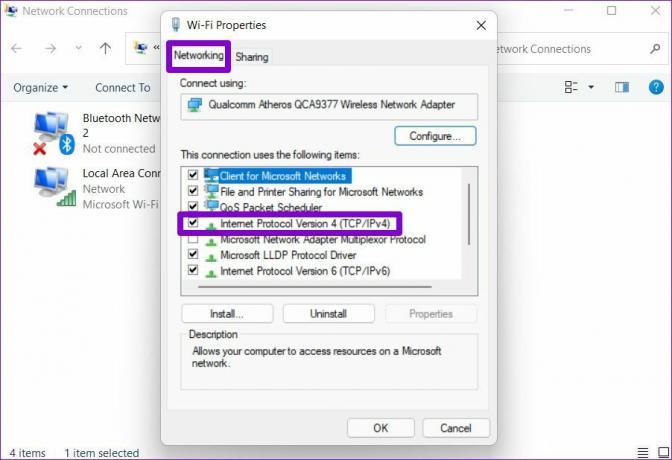
Krok 4: Vyberte možnosť Použiť nasledujúce adresy servera DNS. Do textových polí vedľa položky Preferovaný server DNS a Alternatívny server DNS zadajte 8.8.8.8 a 8.8.4.4.
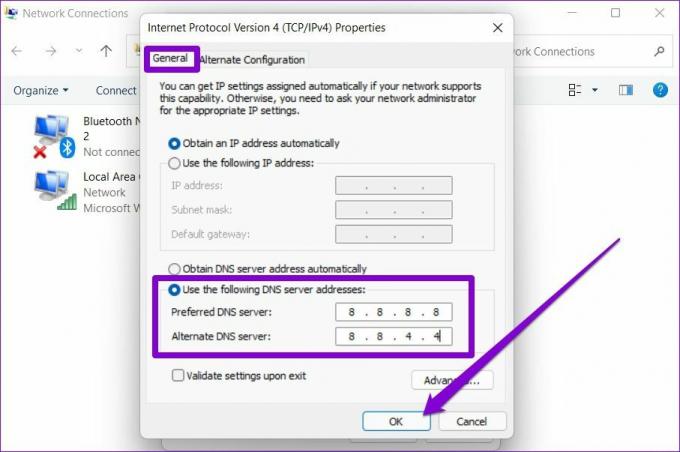
7. Aktualizujte sieťové adaptéry
Ak čelíte podobným problémy s pripojením v iných aplikáciách a prehliadačov, potom môže nastať problém so sieťovými ovládačmi vo vašom počítači. Môžete skúsiť aktualizovať sieťové adaptéry v počítači a zistiť, či to funguje.
Krok 1: Kliknite na ikonu Hľadať na paneli úloh, zadajte správca zariadení a kliknite na prvý výsledok, ktorý sa zobrazí.
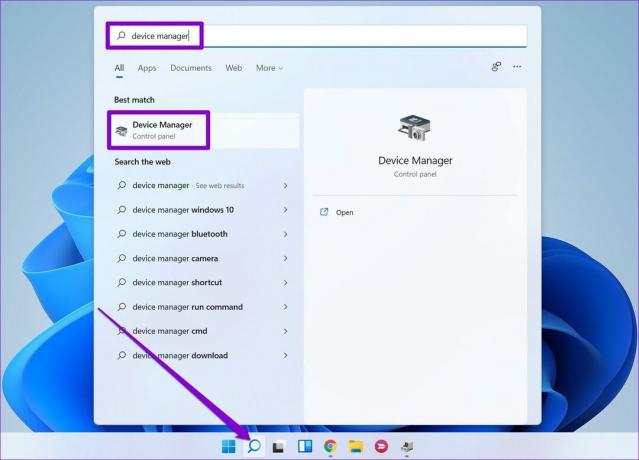
Krok 2: Nájdite a rozbaľte Sieťový adaptér. Kliknite pravým tlačidlom myši na ovládač Wi-Fi a vyberte možnosť Aktualizovať ovládač.
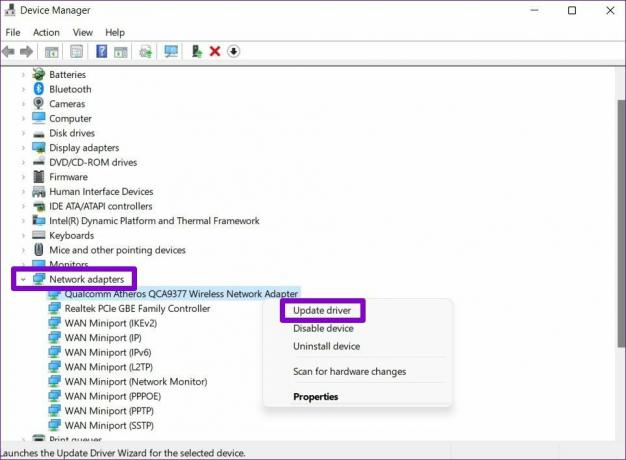
8. Obnovte prehliadač Google Chrome
Ak vás stále trápia problémy s pripojením v prehliadači Chrome, nemáte inú možnosť, ako obnoviť prehliadač. Tým sa odstránia všetky rozšírenia, vyrovnávacia pamäť a predvoľby nastavení.
Krok 1: V prehliadači Chrome zadajte chrome://settings/reset v paneli s adresou hore a stlačte Enter. Potom kliknite na „Obnoviť nastavenia na pôvodné predvolené hodnoty“.
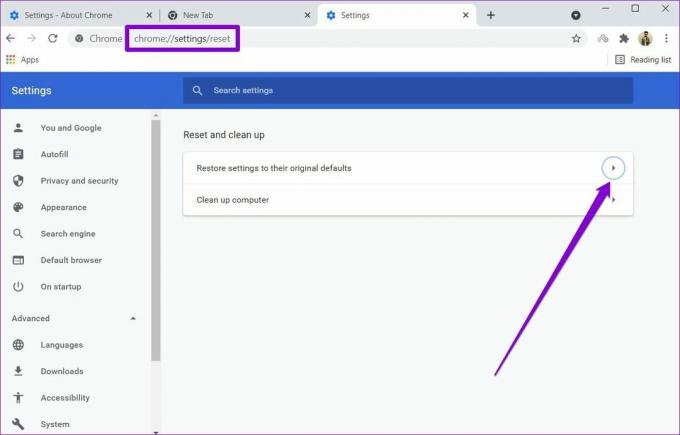
Krok 2: Vo vyskakovacom okne s potvrdením prejdite na položku Obnoviť nastavenia a potvrďte stlačením klávesu Enter.
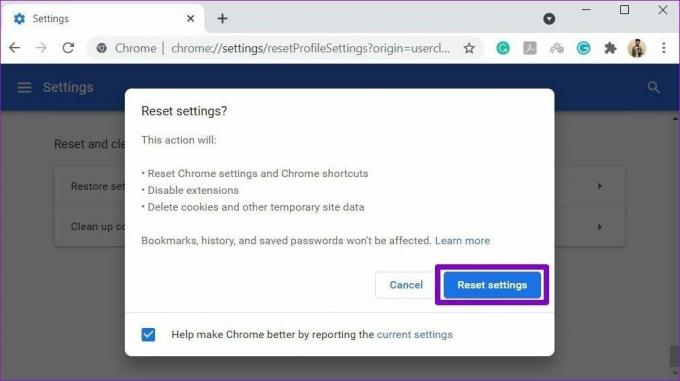
Prípadne, ak chcete ísť úplne všetko, môžete Chrome odinštalovať a znova nainštalovať. Chrome tak môže začať odznova a získať potrebné aktualizácie.
Už žiadne prerušenie
Takéto neočakávané vypnutia môžu ľahko viesť k neuloženej práci, strate produktivity a nespokojnosti so systémom Windows. Jedno z vyššie uvedených riešení vám môže pomôcť opraviť tieto náhodné vypnutia v systéme Windows 11 navždy.
Posledná aktualizácia 15. marca 2022
Vyššie uvedený článok môže obsahovať pridružené odkazy, ktoré pomáhajú podporovať Guiding Tech. Nemá to však vplyv na našu redakčnú integritu. Obsah zostáva nezaujatý a autentický.

Napísané
Pankil je povolaním stavebný inžinier, ktorý začal svoju cestu ako spisovateľ na EOTO.tech. Nedávno sa pripojil k Guiding Tech ako spisovateľ na voľnej nohe, aby sa venoval návodom, vysvetlivkám, nákupným sprievodcom, tipom a trikom pre Android, iOS, Windows a web.



