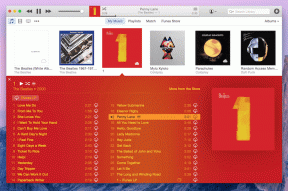Ako používať Snap Camera v Google Meet
Rôzne / / March 22, 2022
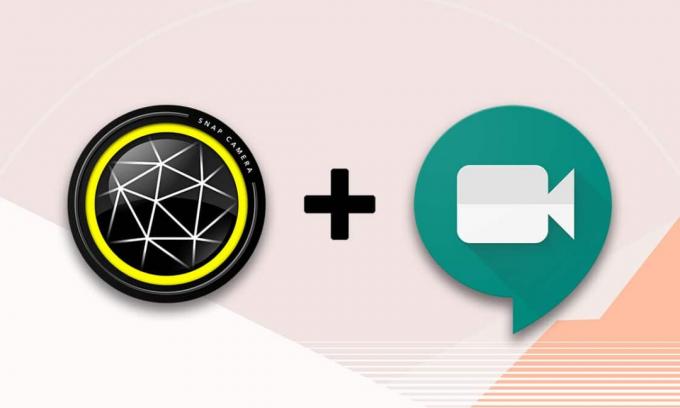
Ak máte videohovor so svojimi priateľmi v službe Google Meet a chcete im ukázať svoju tvár ako dobrého avatara? Spomenuli ste si na obľúbenú aplikáciu s názvom Snapchat, ktorá sa používa na poskytovanie filtrov a vďaka ktorej vyzeráte inak? Jedným z produktov Snapchatu je aplikácia Snap Camera. Špeciálnou funkciou aplikácie je použitie tejto aplikácie a pridanie filtrov do vášho hovoru Google Meet. Zaujíma vás, ako používať Snap Camera na Google Meet? Nikdy sa nebojte. Tento článok vám pomôže s používaním fotoaparátu Snap v službe Google Meet. Pokračujte v čítaní, aby ste si mohli bezplatne stiahnuť aplikáciu Snap Camera a použiť ju v službe Google Meet.
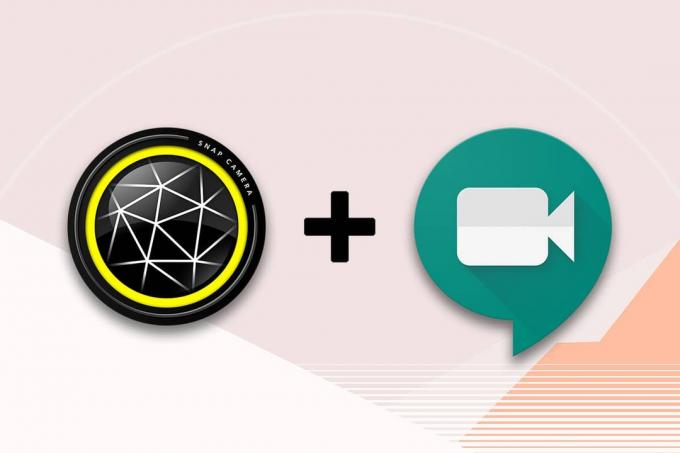
Obsah
- Ako používať Snap Camera na Google Meet
- Krok I: Stiahnite si Snap Camera
- Krok II: Nastavte Snap Camera
Ako používať Snap Camera na Google Meet
Metóda používania fotoaparátu Snap v službe Google Meet je popísaná v tejto časti. Pre metódu uvedenú v článku musíte mať v počítači nainštalovanú aplikáciu Snap Camera a Google Chrome.
Poznámka:
Tu opísaná metóda používa integrovanú kameru vo vašom počítači. Môžete použiť externú kameru pripojenú cez a USB vstup na vašom PC ako alternatívu.Krok I: Stiahnite si Snap Camera
Predtým, ako sa naučíte používať Snap Camera na Google meet, dovoľte nám povedať vám o procese sťahovania. Postupujte podľa nižšie uvedených pokynov a vykonajte bezplatné stiahnutie aplikácie Snap Camera.
1. Navštíviť Snap Cameraoficiálna stránka.

2. Skontrolovať Zásady ochrany osobných údajov a zadajte svoj Emailová adresa.
Poznámka 1: Uistite sa, že váš systém spĺňa systémové požiadavky na inštaláciu a používanie Snap Camera na vašom systéme.
Poznámka 2: Keď začiarknete políčko Zásady ochrany osobných údajov, dostanete a reCAPTCHA aby ste potvrdili, že nie ste robot.

3. Raz reCAPTCHA je overený, kliknite Stiahnuť pre PC.

4. Teraz kliknite na stiahnutý inštalačný súbor na spodku.

5. Kliknite Áno v Kontrola použivateľského konta výzva.
6. Kliknite Ďalšie v Okno nastavenia.
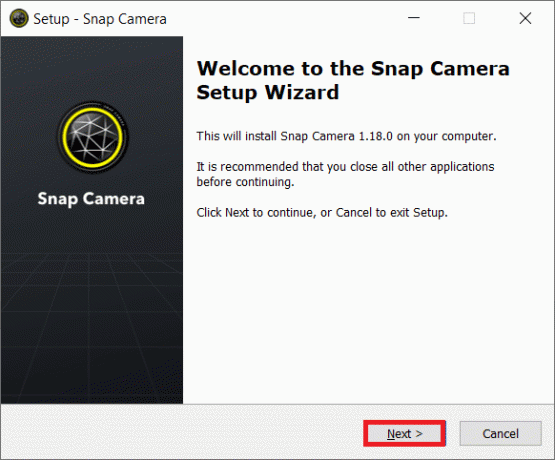
7. Vyber umiestnenie nainštalujte softvér a kliknite Ďalšie.
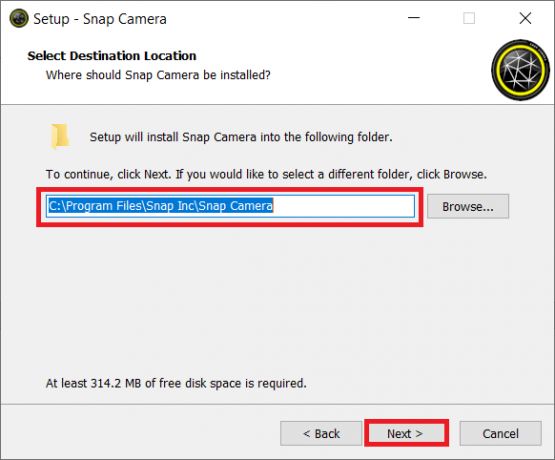
8. Opäť kliknite Ďalšie v nasledujúcom okne.
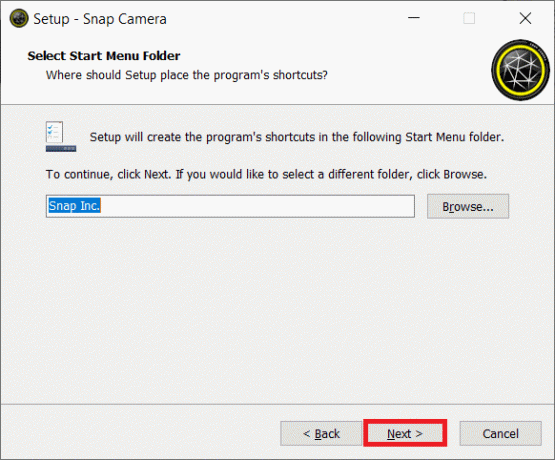
9. Začiarknite možnosť Vytvorte odkaz na pracovnej ploche a kliknite Ďalšie.
Poznámka: Ak nechcete vytvoriť odkaz na pracovnej ploche, kliknite Ďalšie v tomto okne bez výberu možnosti.

10. Kliknite Inštalácia.
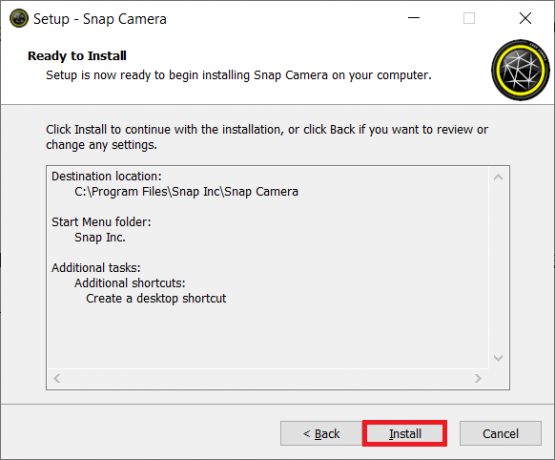
11. Nakoniec kliknite Skončiť na dokončenie nastavenia a spustenie aplikácie.

Prečítajte si tiež:Ako si zmeniť meno v Google Meet
Krok II: Nastavte Snap Camera
Po stiahnutí bezplatnej aplikácie Snap Camera sa naučíme používať Snap Camera v službe Google Meet. Postupujte podľa nižšie uvedených krokov.
1. Kliknite na Štart, typ Snap Camera a zasiahnuť Vstupný kľúč.
Poznámka: Snap Camera musí byť spustená vo vašom systéme pred použitím v akejkoľvek aplikácii.

2. Po otvorení aplikácie vyberte a šošovka chcete podať žiadosť.
Poznámka: Uvidíte strednú časť venovanú vstupu fotoaparátu. Na účely vysvetlenia, Zlomené srdcia bol zvolený objektív.

3. Stlačte tlačidlo kľúč Windows, typ chróm a zasiahnuť Vstupný kľúč.

4. Klikni na aplikácie Google ikonu a vyberte Zoznámte sa v ponuke otvorte Google Meet na vašom PC.
Poznámka: Môžete tiež otvoriť Google Meet kliknutím na odkaz na oficiálnu webovú stránku.

5. Klikni na Nové stretnutie tlačidlo na začatie stretnutia so svojím tímom.
Poznámka: Ak už bolo stretnutie naplánované, musíte zadať kód alebo odkaz Zadajte kód alebo odkaz bar vedľa Nové stretnutie tlačidlo na stránke a stlačte Zadajte.

6. V rozbaľovacej ponuke kliknite na Začnite okamžité stretnutie začať stretnutie so svojím tímom.
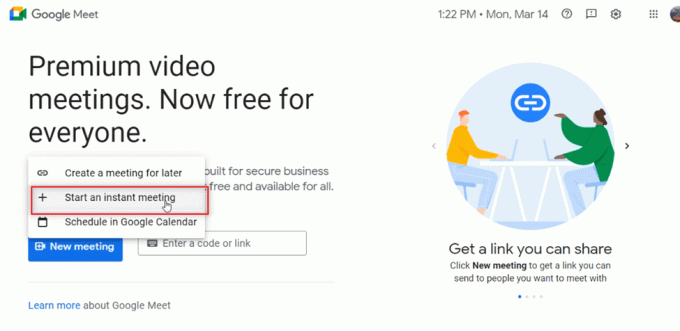
7. Keď získate prístup k schôdzi, zapnite zvuk a video kliknutím na Povoliť tlačidlo.
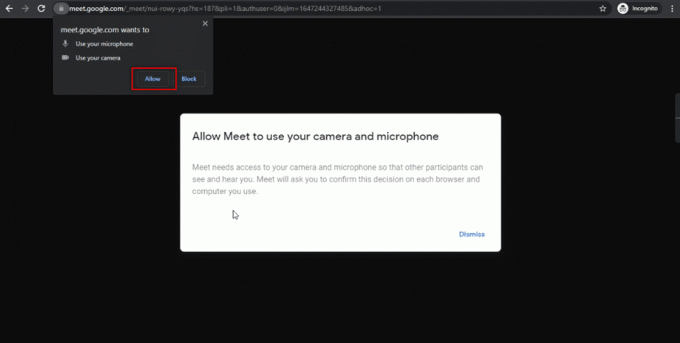
8. Uvidíte svoju tvár s vyvoleným Snap objektív fotoaparátu na Google Meet.

Prečítajte si tiež:Ako opraviť, že sa v Google Meet nenašla žiadna kamera
Ak nemôžete nájsť integrovaný fotoaparát Snap Camera v službe Google Meet, postupujte podľa základných krokov nižšie.
1. Klikni na Viac možnosť označená tromi zvislými bodkami v spodnej časti okna hovoru.
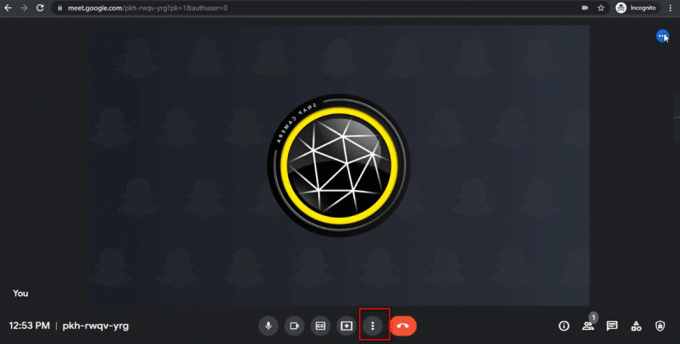
2. V zobrazenej ponuke kliknite na nastavenie otvorte stránku Nastavenia stretnutia.
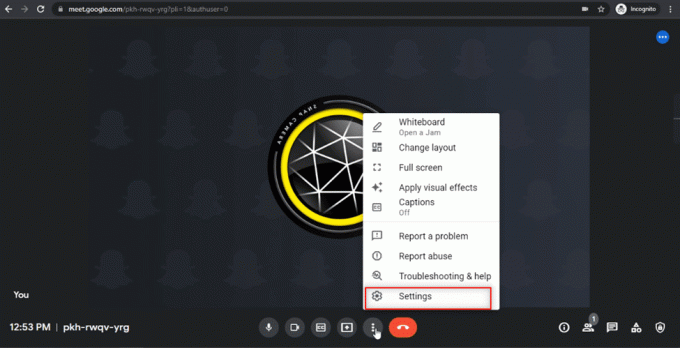
3. Prejdite na Video na ľavej table okna Nastavenia.
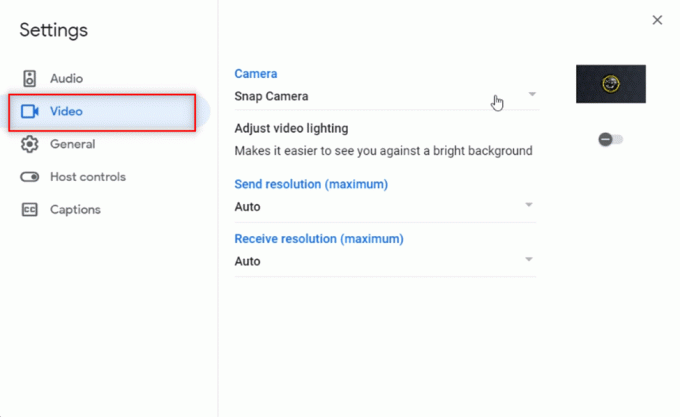
4. Kliknite na rozbaľovaciu ponuku pod fotoaparát nastavenie.
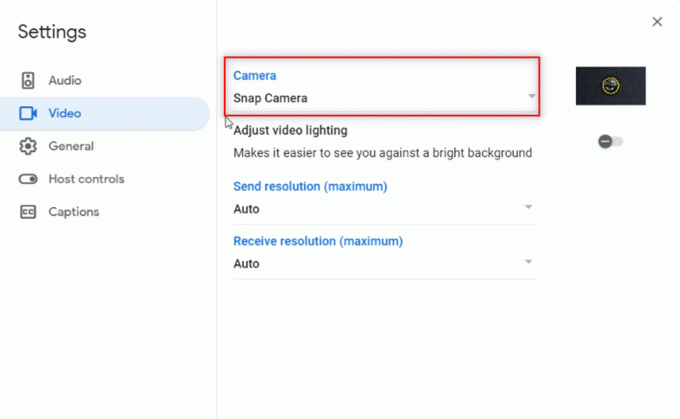
5. Kliknite na Snap Camera v zozname, ktorý je k dispozícii, aby ste si ho vybrali ako svoj predvolený fotoaparát.

6. Klikni na Zavrieť tlačidlo na odovzdanie nového nastavenia.

7. Teraz môžete vidieť svoju tvár s vyvolenými Snap objektív fotoaparátu na Google Meet.

Často kladené otázky (FAQ)
Q1. Môžem použiť Snap Camera na Zoom?
Ans.Áno, Môžete použiť Snap Camera na Zoom, pričom hlavnou podmienkou je, že Snap Camera by mala byť aplikácia nainštalovaná na vašom PC. Metóda používania Snap Camera pri priblížení je podobná metóde diskutovanej v tomto článku. Podobne môžete použiť funkciu Snap Camera Nesúlad a Omegle.
Q2. Môžem použiť Snap Camera pre Google Meet na svojom smartfóne?
Ans.nie, nemôžete použiť Snap Camera v Google Meet na svojom smartfóne, či už ide o Android alebo iPhone.
Q3. Fotoaparát na mojom notebooku nefunguje. Existuje nejaká alternatíva použitia fotoaparátu na pripojenie k službe Google Meet?
Ans. Ak kamera na vašom notebooku (integrovaná kamera) nefunguje, môžete použiť iné vstupné zariadenia. Môžete použiť buď externú kameru pripojením k notebooku alebo použiť vstupné zariadenie tretej strany ako napr Canon pomocou webovej obslužnej služby. Môžete tiež dať šancu použiť Snap Camera v Google Meet.
Odporúčané:
- Opravte chybu systému súborov 2147219196
- Ako používať Snap Camera pri priblížení
- Oprava nefunkčného videohovoru Microsoft Teams
- Ako odstrániť účet Google z prehliadača Chrome
Dúfame, že tento článok na ako používať Snap Camera v Google Meet bol užitočný a odpovedal na vašu otázku o tom, ako používať Snap Camera so službou Google Meet. Pomocou tohto článku použite svoju obľúbenú šošovku na tvári a užite si zábavné stretnutie s priateľmi na Google meet. Zanechajte svoje cenné návrhy alebo pošlite svoje otázky do sekcie komentárov, aby sme mohli odpovedať. Povedzte nám tiež, čo sa chcete naučiť ďalej.