Na hranie tejto hry v systéme Windows 10 musí byť spustený Steam
Rôzne / / April 22, 2022
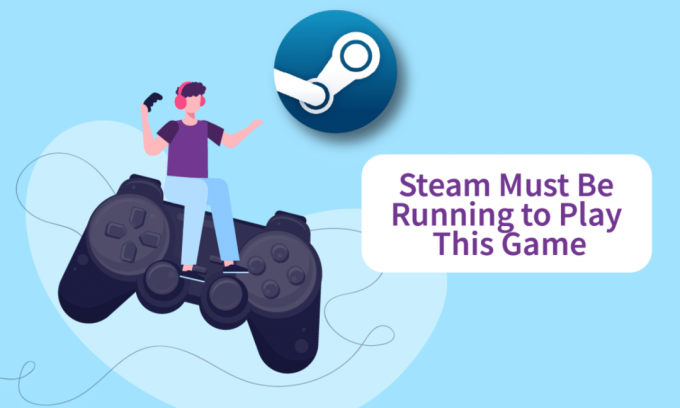
Steam je jedným z najpoužívanejších internetových kanálov na distribúciu digitálnych kópií hier. Je to rýchly a jednoduchý spôsob, ako získať svoje obľúbené hry do počítača, pretože nemusíte chodiť do kamenného obchodu a hľadať ich. Aj keď ide o stabilnú základňu, sú chvíle, kedy nastanú komplikácie, ako napríklad, že na hranie tejto hry musí bežať Steam, o ktorej dnes budeme diskutovať. Ak máte problémy so spustením hry kvôli chybe služby Steam pri hraní tejto hry, neprepadajte panike. Tento článok pre vás zostavil niekoľko užitočných riešení.

Obsah
- Ako opraviť, že na hranie tejto hry v systéme Windows 10 musí byť spustený Steam
- Metóda 1: Spustite Steam ako správca
- Metóda 2: Odstráňte cudzie súbory (ak je to možné)
- Metóda 3: Overte integritu herných súborov
- Metóda 4: Dočasne vypnite antivírus (ak je to možné)
- Metóda 5: Vypnite účasť v beta verzii
- Metóda 6: Zakázať všetky workshopy (ak je to možné)
- Metóda 7: Aktualizujte Steam
- Metóda 8: Preinštalujte Steam & Game
Ako opraviť, že na hranie tejto hry v systéme Windows 10 musí byť spustený Steam
Toto hlásenie problému so službou Steam môže spôsobiť niekoľko faktorov:
- V počítači chýba Steam: Ak ste práve nainštalovali hru z jej inštalačného disku, môže sa vám zobraziť toto chybové hlásenie.
- Poškodenie inštalácie Steam: Problém môže byť potenciálne spôsobený poškodené súbory v inštalačnom priečinku Steam.
- Váš Steam klient môže byť zastaralé.
- V priečinku inštalácie hry sa nachádzajú cudzie súbory: Ak zmeníte inštalačný priečinok hry Steam, problém môže nastať, pretože Steam zakazuje spustenie niektorých súborov.
- V inštalačnom adresári hry chýbajú niektoré súbory: Krátke prerušenie pravdepodobne viedlo Steam k presvedčeniu, že hra bola správne aktualizovaná. V tejto situácii problém vyrieši overenie integrity herného súboru.
Metóda 1: Spustite Steam ako správca
Niektorí zákazníci, ktorí mali problémy so službou Steam, musia byť spustení, aby mohli hrať túto chybu hry problém odhlásením zo Steamu, vypnutím klienta, reštartovaním klienta a hraním hry z Para. Toto musíte urobiť, aby ste opravili chybu služby Steam, aby ste mohli hrať túto hru.
1. Kliknite na svoj účtu v pravom hornom rohu obrazovky.

2. Potom z rozbaľovacieho zoznamu vyberte Odhláste sa z účtu.
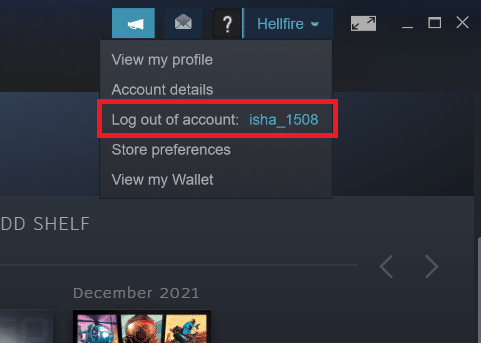
3. Klikni na Odhlásiť sa tlačidlo.
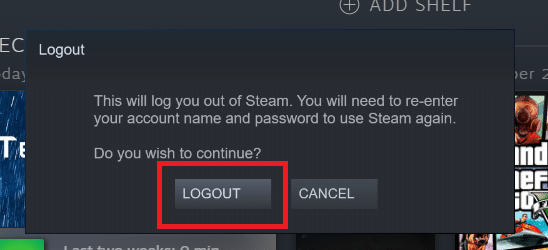
4. Zatvorte všetky Parné procesy z Správca úloh.

5. Stlačte tlačidlo Klávesy Windows + D súčasne otvoriť Desktop.
6. Kliknite pravým tlačidlom myši na Skratka klienta Steam na vašej ploche.
7. Vyberte Vlastnosti z menu.
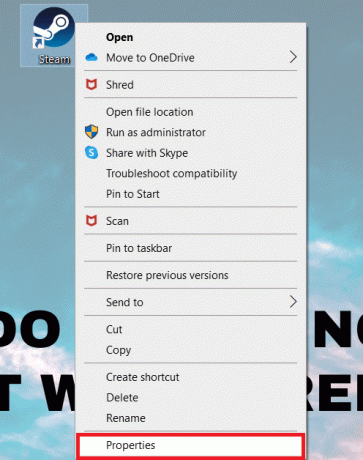
8. Prejdite na Kompatibilita kartu v Okno vlastností. Začiarknite políčko vedľa Spustite tento program ako správca.

9. Ak chcete zmenu uložiť, kliknite na Použiť a potom OK.
10. Reštart Para a spustite hru znova.
11. Ak to chcete urobiť, kliknite na Knižnica Ponuka.
Poznámka: Po pripojení môžete skúsiť spustiť hru cez rozhranie Steam namiesto dvojitého kliknutia na vyhradený spustiteľný súbor, aby ste sa vyhli chybe.

12. Vyber hra.

13. Potom stlačte tlačidlo hrať tlačidlo.

Metóda 2: Odstrániť cudzie súbory (ak je to možné)
Ak ste si stiahli hru zo služby Steam a potom inštalačný priečinok aktualizovali pomocou vlastného materiálu, problém je je s najväčšou pravdepodobnosťou spôsobené tým, že klient Steam odmieta použiť tieto cudzie súbory, čím bráni hre štartovanie.
- Ak máte problémy s hrou, ktorá má zmenený inštalačný priečinok, môžete opraviť chybu, že na hranie tejto hry musí fungovať Steam odstránením cudzích súborov, ktoré sú blokované.
- Najčastejšie cudzie súbory, ktoré sú blokované, sú .dll a .lua. Chybné súbory môžete buď manuálne odstrániť, alebo vykonať čistú reinštaláciu hry tak, že prejdete do priečinka inštalácie hry a súbory manuálne odstránite.
- Pretože tieto cudzie súbory môžu zabrániť Steamu v ich spustení, budete ich musieť odstrániť. Súbory DLL a LUA sú najčastejšie blokované súbory, preto ich odstráňte.
Ak chcete odstrániť cudzie súbory v službe Steam, postupujte podľa nasledujúcich krokov.
1. Kliknite pravým tlačidlom myši na Para a kliknite na Otvoriť umiestnenie súboru.
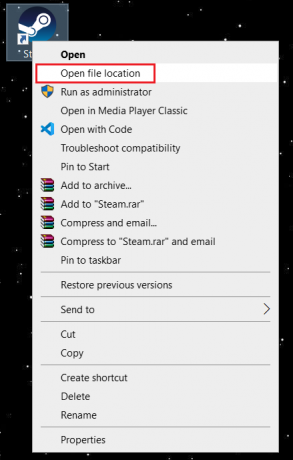
2. Dvakrát kliknite na steamapps priečinok.

3. Potom otvorte Spoločné priečinok.

4. Tu otvorte priečinok hry (napr. šach).

5. Nakoniec odstráňte .dll a .lua súbory.

Prečítajte si tiež:Ako pridať hry spoločnosti Microsoft do služby Steam
Metóda 3: Overte integritu herných súborov
Po overení integrity hry pomocou klienta Steam niektorí hráči tvrdili, že na hranie tohto problému s hrou musí fungovať Steam. Pri spustení hry, ktorá bola chybne aktualizovaná prostredníctvom klienta Steam, alebo ak v priečinku hry chýbajú nejaké súbory, môžete vidieť, že na hranie tohto problému s hrou musí fungovať Steam. Je známe, že sa to stane, keď je hra omylom aktualizovaná cez Steam. Prečítajte si nášho sprievodcu ďalej Ako overiť integritu herných súborov v službe Steam urobiť tak.

Metóda 4: Dočasne zakázať antivírus (ak je to možné)
Váš antivírusový program môže omylom brániť spusteniu hry na vašom PC. Je ťažké ich tolerovať a napraviť. Antivírusový softvér ako Norton a Avast môže zabrániť akejkoľvek hre a odporúčame vám dočasne vypnúť akýkoľvek vstavaný antivírusový softvér alebo antivírusový softvér tretích strán, aby ste to vyriešili. Prečítajte si nášho sprievodcu ďalej Ako dočasne zakázať antivírus v systéme Windows 10 a postupujte podľa pokynov na dočasné vypnutie antivírusového programu v počítači.
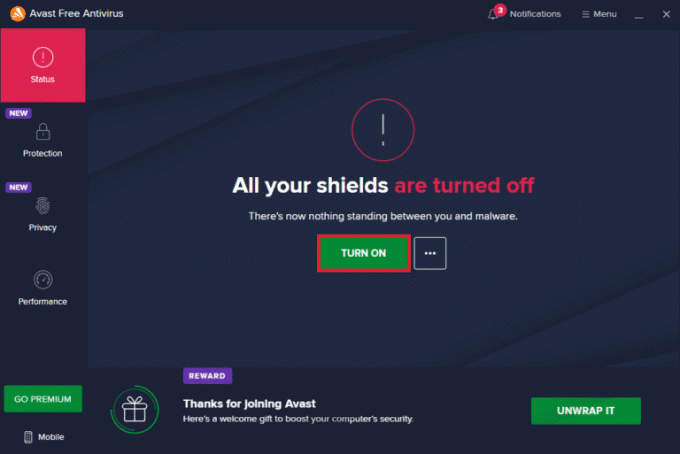
Po dokončení hry nezabudnite znova povoliť antivírusový program, pretože systém bez bezpečnostného balíka je vždy hrozbou.
Prečítajte si tiež:Ako zmeniť profilový obrázok služby Steam
Metóda 5: Vypnite účasť v beta verzii
Beta verzia vám umožňuje používať najnovšiu verziu pred ich vydaním. Niekedy táto beta verzia zasahuje aj do hry. Ak chcete opraviť chybu služby Steam, postupujte podľa nasledujúcich krokov.
1. Typ Para v Panel vyhľadávania systému Windows a spustite ho.

2. V ľavom hornom rohu kliknite na Para.

3. Kliknite na nastavenie.

4. Klikni na Tlačidlo Zmeniť pod Beta účasť.
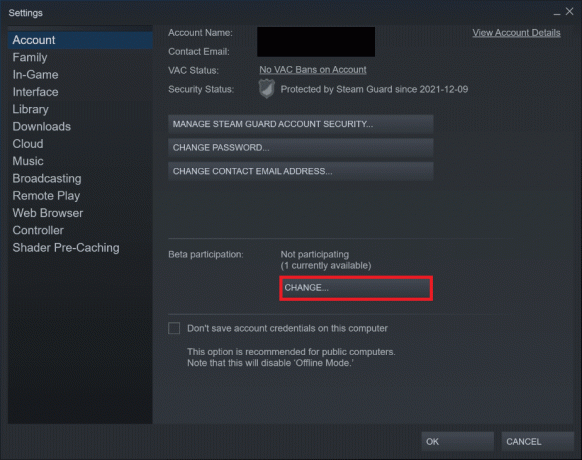
5. Klikni na šípka nadol otvorte rozbaľovací zoznam pod Beta účasť možnosť.

6. Vyberte ŽIADNE – Odhláste sa zo všetkých beta programov.
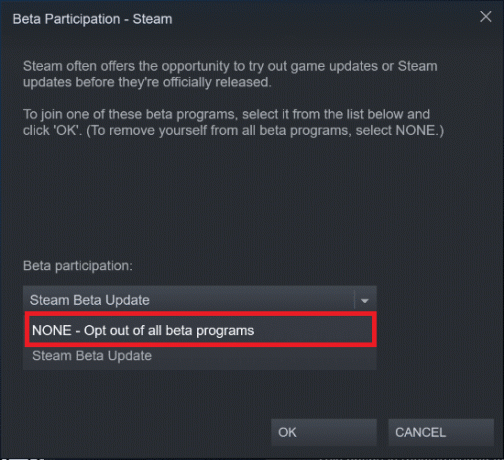
7. Kliknite na OK.
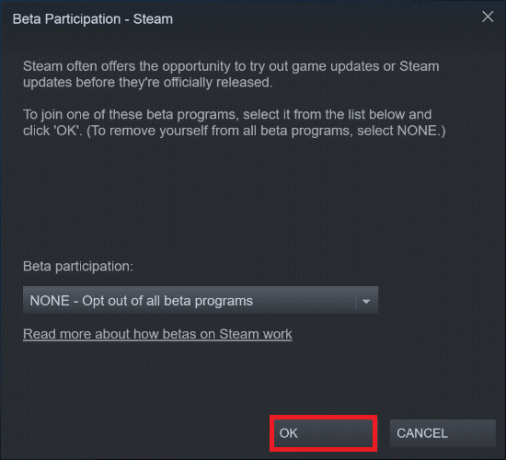
Metóda 6: Zakázať všetky workshopy (ak je to možné)
Workshopy môžu tiež prekážať pri spustení hry. Preto sa odporúča vypnúť všetky dielne. Postupujte podľa nižšie uvedených krokov a opravte chybu služby Steam.
1. Spustite Aplikácia Steam ako to bolo urobené skôr.
2. Klikni na Spoločenstva Ponuka.

3. Vyberte Dielňa.

4. Prejdite nadol a kliknite na Vaše súbory.

5. Tu sa odhláste z odberu zbytočné alebo všetky dielne.

6. Teraz vyberte Knižnica z panela s ponukami.

7. Nájdite hra pre ktorý bol workshop odhlásený. Kliknite pravým tlačidlom myši na ňom a vyberte Vlastnosti.
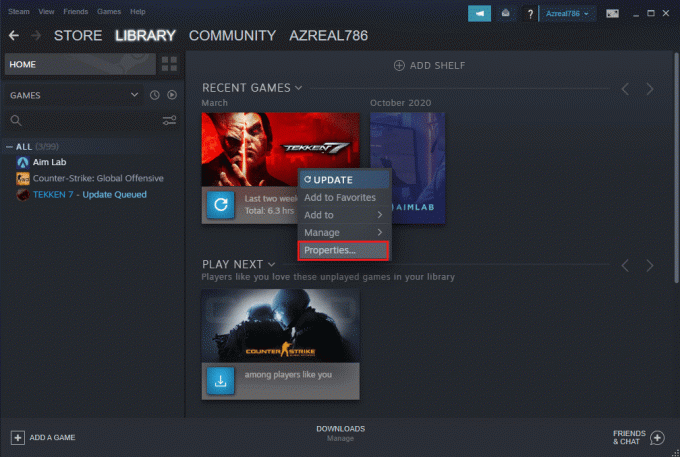
8. Prejdite na Lokálne súbory kartu a vyberte položku Prehliadať… možnosť.

9. Tu dvakrát kliknite na Nástroje priečinok.
10. Prezrite si priečinky a nájdite Mods priečinok. Odstrániť príslušný Priečinok Mods stlačením tlačidla Kľúč Del.
Prečítajte si tiež:Ako hrať hry Steam od spoločnosti Kodi
Metóda 7: Aktualizujte Steam
Možno máte tento problém, pretože hra, ktorú sa pokúšate hrať, vyžaduje novší Steam. Po inovácii Steamu na aktuálnu verziu niekoľko hráčov tvrdilo, že na hranie tejto hry musí fungovať Steam. Postupujte podľa krokov uvedených nižšie a aktualizujte Steam, aby ste opravili chybu služby Steam.
Poznámka: Uistite sa, že ste prihlásený/-á Para pred pokračovaním.
1. Zasiahnite kľúč Windows. Typ Para a spustite ho.

2. V ľavom hornom rohu kliknite na Para.

3. Kliknite na SkontrolovaťAktualizácie klientov Steam.

4. Kliknite na Reštartujte Steam vo vyskakovacom okne.
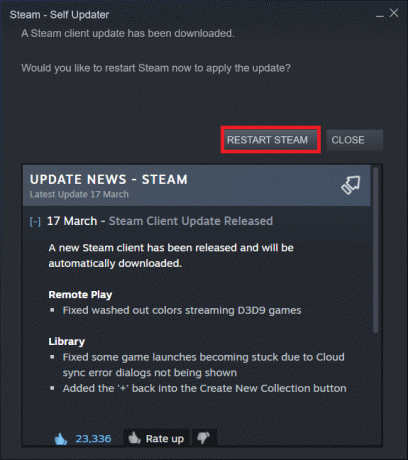
Prečítajte si tiež:Opravte kód chyby Steam e502 l3 v systéme Windows 10
Metóda 8: Preinštalujte Steam & Game
Zdrojom problému môže byť aj nefunkčná inštalácia Steam. Ak je poškodených veľa súborov Steam, klient nebude môcť spustiť herné služby. Tu je podrobný návod, ako to dosiahnuť na opravu chyby služby Steam pri hraní tejto hry.
1. Najprv prejdite na Para priečinok a kliknite naň pravým tlačidlom myši steamapps priečinok a potom vyberte Kopírovať možnosť.

2. potom prilepte priečinok do druhého miesta vytvorte zálohu z nainštalovaných hier.
3. Teraz narazte na kľúč Windows, typ Aplikácie a funkciea kliknite na OTVORENÉ.

4. Vyberte Para a kliknite na Odinštalovať zobrazené tlačidlo zvýraznené.

5. Opäť kliknite na Odinštalovať na potvrdenie.
6. V Odinštalovanie Steam okno, kliknite na Odinštalovať na odstránenie Steam.

7. Typ %localappdata% v Panel vyhľadávania systému Windows a otvorte ho.

8. Teraz kliknite pravým tlačidlom myši na Para priečinok a vymazať to.

9. Znova stlačte kláves Windows. Typ %dáta aplikácie% a otvorte ho.

10. Odstrániť Para priečinok ako predtým v Krok 8.
11. potom reštartovať váš počítač.
12. Navštíviť Oficiálna stránka Steam a kliknite na Nainštalujte Steam získať spustiteľný inštalačný súbor Steam.

13. Klikni na nainštalovaný spustiteľný súbor na inštaláciu aplikácie.

14. Kliknite Áno vo výzve.
15. V sprievodcovi inštaláciou kliknite na Ďalšie.
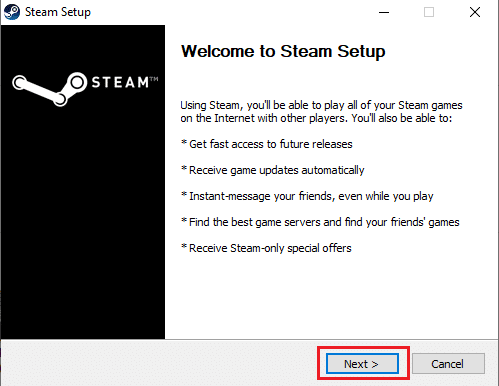
16. Vyberte požadovaný jazyk a kliknite na Ďalšie.
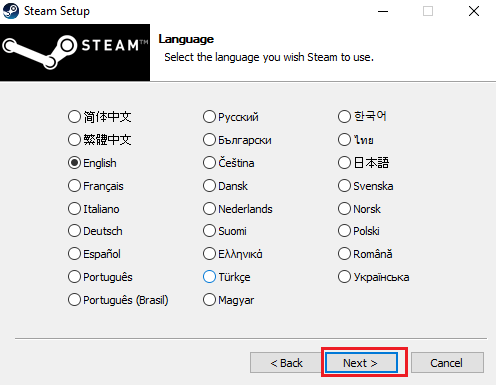
17. Potom kliknite na Inštalácia.
Poznámka: Ak nechcete, aby bola aplikácia nainštalovaná v uvedenom predvolenom priečinku, vyberte požadovaný cieľový priečinok kliknutím na Prehľadávať možnosť.
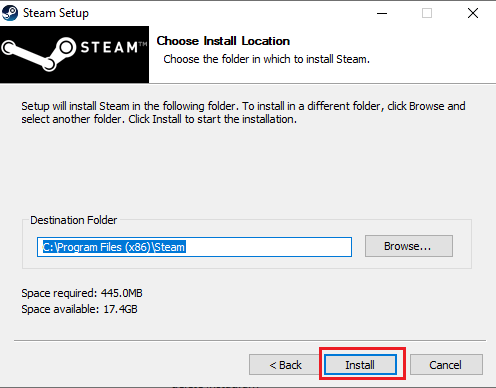
18. Počkajte, kým sa nainštaluje klient Steam a kliknite na Skončiť.
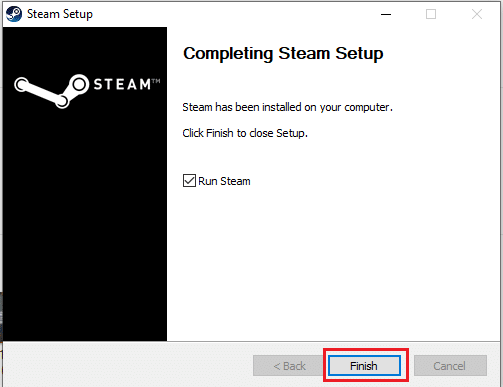
19. Po dokončení inštalácie sa prihláste pomocou svojho Prihlasovacie údaje pre Steam.

9. Pri ďalšom spustení otvorte to isté hra aby ste zistili, či bola opravená chyba služby Steam pri hraní tejto hry.
Odporúčané:
- Ako nastaviť obrázok na pozadí pre Microsoft Word
- Opravte nedostupnú konfiguráciu aplikácie Steam v systéme Windows 10
- Opravte chybu Directx League of Legends v systéme Windows 10
- 33 najlepších strašidelných hier Roblox na hranie s priateľmi
Dúfame, že tieto informácie boli pre vás užitočné a podarilo sa vám ich vyriešiť Aby sa hra dala hrať, musí bežať Steam problém. Dajte nám vedieť, ktorá technika bola pre vás najprínosnejšia. Ak máte nejaké otázky alebo pripomienky, použite nižšie uvedený formulár. Tiež nám dajte vedieť, čo sa chcete naučiť ďalej.

