Ako zobraziť panel s nástrojmi v prehliadači Chrome
Rôzne / / April 22, 2022

Pre mnohých používateľov nastavuje Google Chrome štandard pre všetky prehliadače. Dá sa rôznymi spôsobmi prispôsobiť a častými aktualizáciami sa udržiava v bezproblémovom prevádzkovom stave. Nič však nie je dokonalé a používatelia sa často stretávajú s problémami aj s prehliadačom Google Chrome. Jednou z takýchto chýb je, keď používatelia nemôžu zobraziť alebo nájsť panel s nástrojmi v prehliadači Google Chrome. Panel s nástrojmi Chrome vám umožňuje jednoduchý prístup k záložkám a rozšíreniam a vyhľadávanie webových stránok v paneli s adresou. Táto chyba môže narušiť produktivitu používateľov mnohými spôsobmi. Existuje však niekoľko spôsobov, ako zobraziť panel s nástrojmi v prehliadači Chrome. Ak aj vy riešite rovnaký problém, ste na správnom mieste. Pridaním panela s nástrojmi Google do prehliadača Chrome budete môcť opraviť chýbajúcu chybu panela s nástrojmi a my vám prinášame perfektného sprievodcu, ktorý vás naučí, ako pridať panel s nástrojmi do prehliadača Chrome.
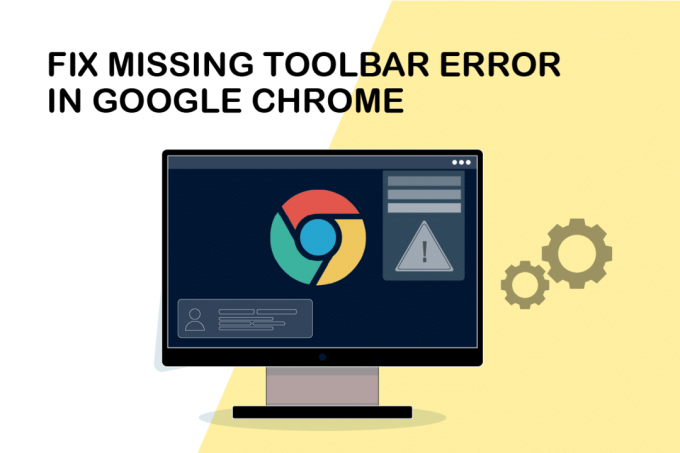
Obsah
- Ako zobraziť panel s nástrojmi v prehliadači Chrome
- Metóda 1: Reštartujte Google Chrome
- Metóda 2: Aktualizujte prehliadač Google Chrome
- Metóda 3: Povoľte panel so záložkami
- Metóda 4: Povoľte rozšírenia
- Metóda 5: Obnovte prehliadač Google Chrome
Ako zobraziť panel s nástrojmi v prehliadači Chrome
Skôr než sa naučíte zobraziť panel s nástrojmi v Chrome, dovoľte nám zistiť možný dôvod, ktorý spôsobuje zmiznutie panela s nástrojmi. Tu sú niektoré z nich.
- Nesprávne nastavenia v prehliadači Chrome
- Závady alebo chyby v prehliadači Chrome
- Zastaraná verzia prehliadača Chrome
Najprv sa uistite, že ste mimo režimu celej obrazovky v prehliadači Chrome, pretože tento režim nezobrazuje panel s nástrojmi v prehliadači Chrome. Môžete stlačiť F11 a povoliť alebo zakázať režim celej obrazovky v prehliadači Chrome. Skontrolujte, či sa jeho zakázaním vráti späť panel s nástrojmi Chrome. Ak sa tak nestane, postupujte podľa nižšie uvedených metód.
Metóda 1: Reštartujte Google Chrome
Reštartovanie prehliadača Chrome je jednoduchá oprava mnohých problémov súvisiacich s prehliadačom Chrome. Opraví menšie chyby a závady a môže do prehliadača Chrome znova pridať panel s nástrojmi. Ak chcete reštartovať Chrome, postupujte podľa týchto krokov.
1. OTVORENÉ Správca úloh stlačením Ctrl + Shift + Tabkľúče súčasne.

2. V Procesy karta, nájsť Google Chrome proces.
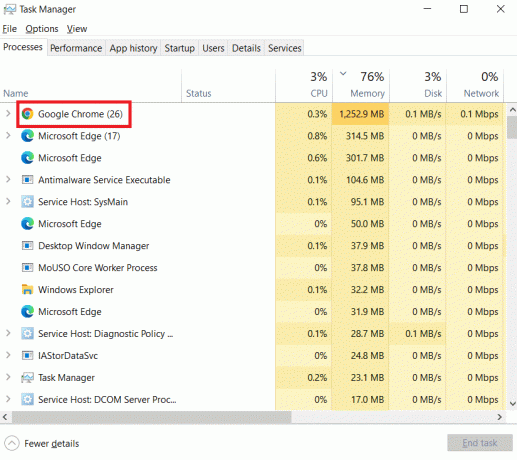
3. Vyberte Ukončiť úlohu po kliknutí pravým tlačidlom myši Google Chrome ukončiť procesy súvisiace s prehliadačom Google Chrome.
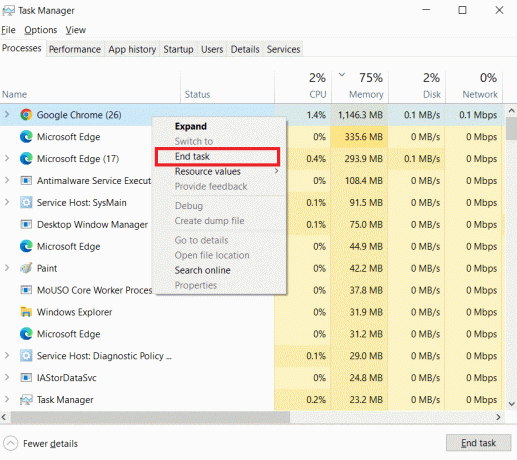
4. OTVORENÉ Google Chrome po niekoľkých sekundách čakania.
Metóda 2: Aktualizujte prehliadač Google Chrome
Ak ste Chrome dlho neaktualizovali, možno používate zastaranú verziu prehliadača Google Chrome, ktorá môže spôsobiť veľa problémov. Aktualizácie prehliadača Chrome môžu vyriešiť systémové problémy, ako je chýbajúca chyba panela s nástrojmi, a opraviť ďalšie chyby. Aktualizujte Chrome podľa uvedených krokov.
1. Stlačte tlačidlo kľúč Windows, typ chróma kliknite na OTVORENÉ.

2. Otvorte Nastavenia prehliadača Chrome zadaním chrome://settings do panela s adresou a stlačte Vstupný kľúč.
3. Klikni na O prehliadači Chrome možnosť z ľavého panela.
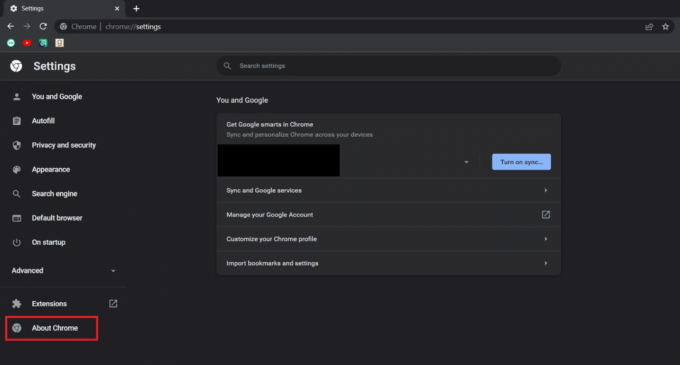
4. Chrome začne zisťovať aktualizácie v nasledujúcom okne a začne sa aktualizovať automaticky, ak sú k dispozícii nové aktualizácie.
5. Reštart Po aktualizácii prehliadača Chrome sa zobrazí tlačidlo. Kliknite naň, reštartujte Chrome a skontrolujte, či sa problém vyriešil.
6. Tam bude Chrome je aktuálny správa po Krok 3 v prípade, že používate najnovšiu verziu prehliadača Chrome.

Prečítajte si tiež:14 spôsobov, ako opraviť chybu profilu Chrome
Metóda 3: Povoľte panel so záložkami
Panel s nástrojmi v prehliadači Chrome môžete zobraziť tak, že panel so záložkami prehliadača Chrome zobrazíte. Je to jednoduchá oprava tohto nepríjemného problému a môžete to urobiť podľa nasledujúcich krokov.
1. Postupujte podľa kroku 1 od Metóda 2.
2. Kliknite na tri zvislé bodky ikonu.

3. Umiestnite kurzor myši nad Záložky možnosť rozšírenia.
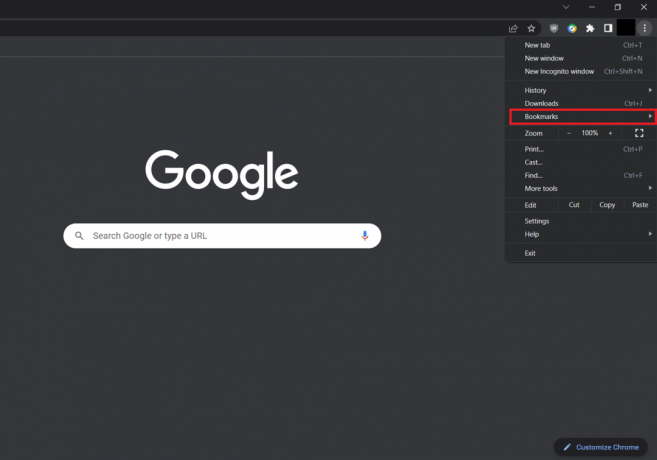
4. Vyberte Zobraziť panel so záložkami možnosť.

5. Zavrieť Google Chrome a po niekoľkých sekundách ho otvorte.
Skontrolujte, či sa vám do prehliadača Chrome podarilo pridať panel s nástrojmi.
Metóda 4: Povoľte rozšírenia
Prehliadač Google Chrome ponúka niekoľko rozšírení na zlepšenie používateľského zážitku a v predvolenom nastavení sa nachádzajú na paneli s nástrojmi prehliadača Chrome. Ak sú zakázané, nezobrazia sa na paneli s nástrojmi. Ich povolením sa môže spustiť panel s nástrojmi a umožniť vám zobraziť panel s nástrojmi v prehliadači Chrome. Postupujte podľa týchto krokov a urobte to isté.
1. Postupujte podľa kroku 1 od Metóda 2.
2. Otvorte stránku Rozšírenia zadaním chrome://extensions v adresnom riadku a stlačte Zadajte.
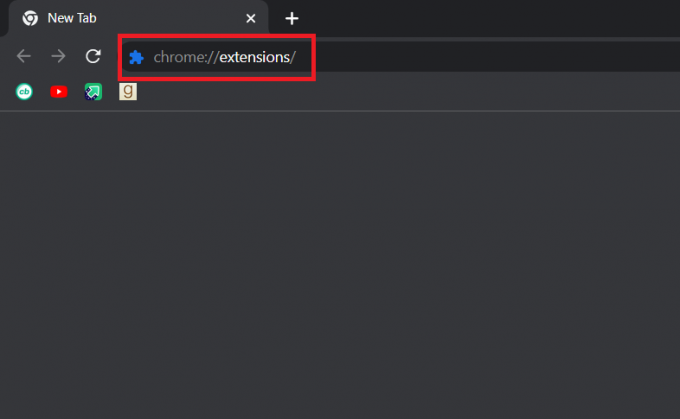
3. Prepnúť zapnuté akékoľvek rozšírenie podľa vášho výberu.
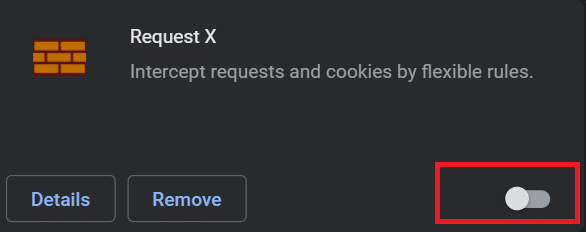
Skontrolujte, či vám to pomohlo pridať panel s nástrojmi Google do prehliadača Chrome.
Prečítajte si tiež: Opravte ERR_CONNECTION_RESET v prehliadači Chrome
Metóda 5: Obnovte prehliadač Google Chrome
Ak vyššie uvedené metódy nefungujú, potom je to posledná možnosť. Obnovením prehliadača Chrome sa vrátia na predvolené nastavenia a panel s nástrojmi sa znova zobrazí v prehliadači Chrome. Môžete to urobiť podľa nasledujúcich krokov nižšie.
1. Spustiť Google Chrome od Windows Search.
2. Prejdite na Obnovenie prehliadača Chrome a vyčistite stránku zadaním chrome://settings/reset do panela s adresou a stlačte Vstupný kľúč.
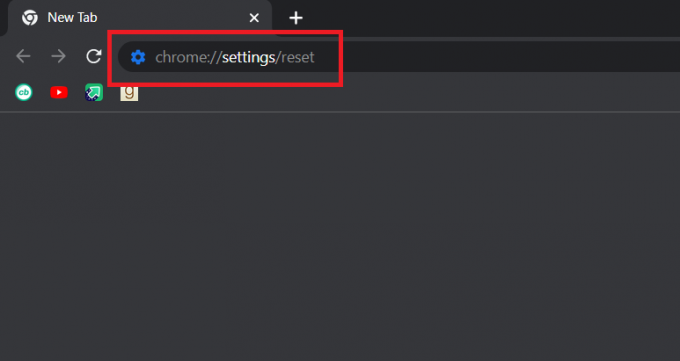
3. Kliknite na Obnovte nastavenia na pôvodné predvolené hodnoty možnosť.

4. Klikni na Obnoviť nastavenia vo výzve na potvrdenie.
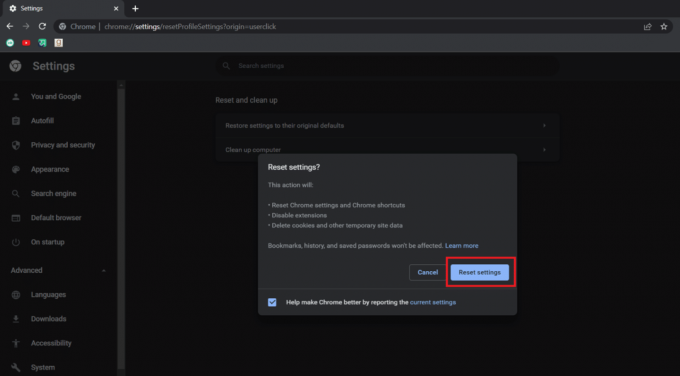
Odporúčané:
- Opravte dvojité písanie na mechanickej klávesnici v systéme Windows 10
- Ako používať záložky na Twitteri
- Opravte nefunkčné doplnky Chrome v systéme Windows 10
- Kde je tlačidlo ponuky Chrome?
Dúfame, že vám tento návod pomohol a vy ste to dokázali zobraziť panel s nástrojmi v prehliadači Chrome. Dajte nám vedieť, ktorá metóda sa vám osvedčila najlepšie. Ak máte nejaké otázky alebo návrhy, pokojne ich napíšte do sekcie komentárov.


