2 najlepšie spôsoby prehrávania médií z iPhone po reproduktory Mac
Rôzne / / April 22, 2022
Zatiaľ čo Apple reproduktory pre iPhone sa tiež drasticky zlepšili pri stereo nastaveniach, stále sa nemôžu rovnať väčším reproduktorom na Macu. Dokonca aj základný MacBook Air má špičkové reproduktory vylepšite svoj zážitok z používania médií.

Vzhľadom na pôsobivé reproduktory na Macu, nebolo by skvelé, keby ste mohli prehrávať médiá z iPhonu cez reproduktory Macu? Zvuk by znel oveľa hlasnejšie a plnšie ako z reproduktorov iPhone. Je to tiež skvelý trik na párty, keď nemáte reproduktor Bluetooth na pripojenie a máte veľkú miestnosť s množstvom ľudí.
Ak sa vám to zdá zaujímavé, tu sú dva spôsoby, ako môžete prehrávať médiá z iPhone cez reproduktory vášho Macu.
1. Pomocou kábla USB
Toto je základnejšia metóda, ktorá existuje už nejaký čas. Interný zvuk iPhonu môžete nasmerovať cez reproduktory Macu tak, že svoj iPhone pripojíte k Macu a vyberiete iPhone ako vstupný zdroj. Môžete použiť kábel, ktorý ste dostali s telefónom, alebo si vyskúšať niektoré z nich najlepšie USB-C to lightning káble pre iPhone.
Krok 1: Zapojte bleskový koniec kábla do iPhonu a USB koniec do Macu. Túto prácu urobia káble USB-C aj USB-A.
Krok 2: Po pripojení stlačením klávesu Command + medzerníka na Macu otvorte Spotlight Search.
Krok 3: Zadajte Audio MIDI Setup a stlačte Enter.
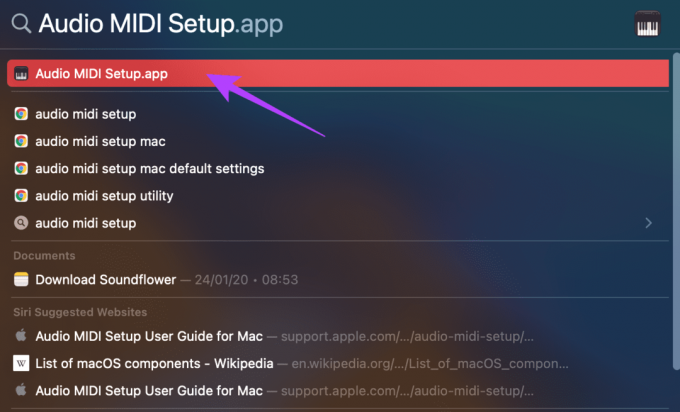
Krok 4: Na vašom Macu sa otvorí aplikácia Audio MIDI Setup. Tu uvidíte zoznam všetkých vstupných a výstupných zvukových zariadení pripojených k vášmu Macu. Interný reproduktor, mikrofón, externé slúchadlá atď. budú všetky uvedené v ľavom stĺpci.
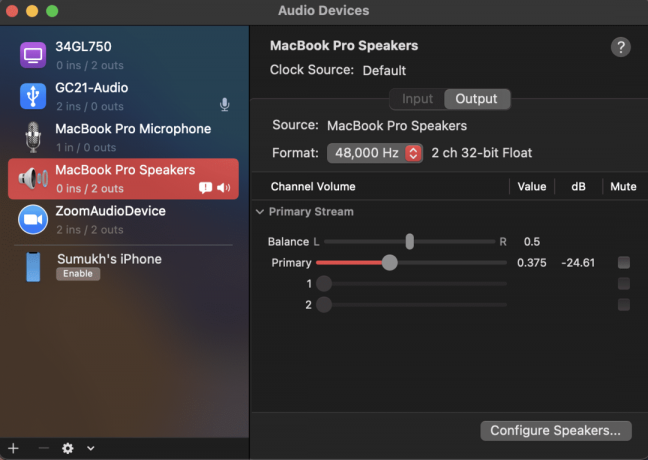
Krok 5: Všimli by ste si, že keďže je váš iPhone zapojený, v ľavom paneli uvidíte aj váš iPhone uvedený ako zariadenie. Klepnite na tlačidlo Povoliť pod ním.

Krok 6: Keď ho povolíte, uvidíte iPhone uvedený vyššie s 2 vstupmi a 0 výstupmi. To znamená, že iPhone teraz funguje ako vstupné zariadenie pre reproduktory vášho Macu.
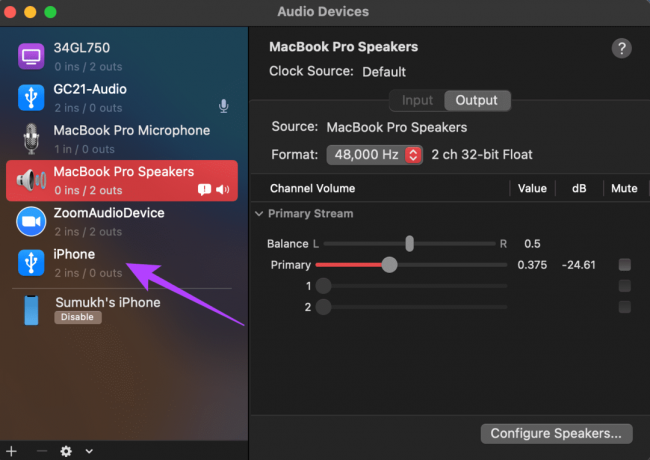
Krok 7: Prehrajte si mediálny súbor podľa vlastného výberu na svojom iPhone a bude sa prehrávať cez reproduktory vášho Macu.
Upozorňujeme, že táto metóda funguje iba pre médiá, takže môžete prehrávať hudbu a videá. Ak však prijmete telefonický hovor, zvuk bude smerovaný iba cez váš iPhone a nie cez Mac.
Ak chcete zastaviť prehrávanie médií z vášho iPhone, vráťte sa do Audio MIDI Setup a kliknite na Disable pod vaším iPhone. Potom odpojte kábel.

2. Používanie AirPlay
S macOS Monterey predstavil Apple skvelú novú funkciu, vďaka ktorej sa váš Mac môže správať ako AirPlay reproduktor. Ak teda máte iPhone alebo iPad, môžete prehrávať hudbu a videá priamo na reproduktore Macu bezdrôtovo pomocou AirPlay. Tu je návod, ako na to.
Krok 1: Aktualizujte svoj Mac na macOS Monterey alebo novší a iPhone na iOS 15 alebo novší. Tento trik nebude fungovať na počítačoch Mac so staršími verziami softvéru.
Krok 2: Prihláste sa do rovnakého Apple ID na Macu aj na iPhone.
Krok 3: Uistite sa, že je na vašom iPhone aj Macu povolené Wi-Fi.
Krok 4: Prehrajte si zvuk podľa vlastného výberu na svojom iPhone. Potiahnite nadol do ovládacieho centra potiahnutím prstom z pravej hornej časti obrazovky. Ak chcete zobraziť telefóny iPhone s tlačidlom Domov, potiahnite prstom zdola nahor.
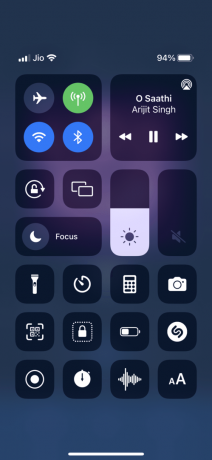
Krok 5: Klepnutím a podržaním miniaplikácie Hudba v ovládacom centre zobrazíte ovládacie prvky médií.
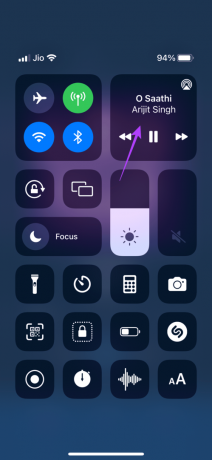
Krok 6: Vyberte ikonu AirPlay. Váš Mac nájdete uvedený v časti Reproduktory a televízory. Klepnite naň.
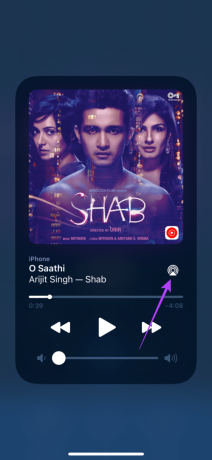

Reproduktory Macu prehrajú váš zvuk. Ak chcete prepnúť späť na reproduktory vášho iPhone, vráťte sa späť na miniaplikáciu médií v Control Center a klepnite na iPhone.
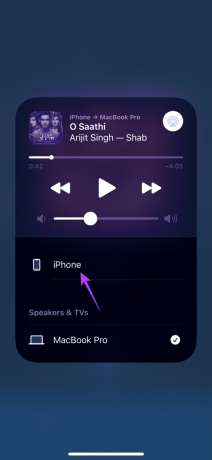
AirPlay ide o krok ďalej tým, že vám umožňuje prehrávať zvuk cez reproduktory Macu a streamovať video na veľkom displeji vášho Macu. Tu je návod, ako na to.
Krok 1: Otvorte si video podľa vlastného výberu na YouTube, Safari alebo v akejkoľvek streamovacej aplikácii.
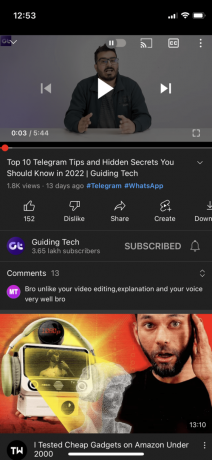
Krok 2: Hľadajte tlačidlo Cast alebo AirPlay v závislosti od aplikácie, ktorú používate.


Krok 3: Ak vidíte tlačidlo Cast, klepnite naň a vyberte „Zariadenia AirPlay a Bluetooth“. Teraz vyberte svoj Mac zo zoznamu zariadení.
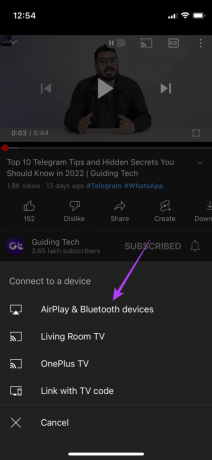

Ak vidíte tlačidlo AirPlay, klepnite naň a priamo vyberte svoj Mac zo zoznamu.

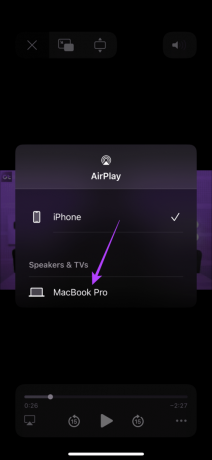
Krok 4: Video spolu so zvukom sa teraz začnú prehrávať na vašom Macu.
Vychutnajte si médiá iPhone na vašom Macu
Teraz môžete sledovať relácie a filmy z iPhonu priamo na veľkej obrazovke Macu a vychutnávať si obľúbenú hudbu cez hlasnejšie reproduktory Macu. To zlepší váš zážitok z používania médií a je dobrou náhradou za špecializovaný externý reproduktor.
Posledná aktualizácia 25. marca 2022
Vyššie uvedený článok môže obsahovať pridružené odkazy, ktoré pomáhajú podporovať Guiding Tech. Nemá to však vplyv na našu redakčnú integritu. Obsah zostáva nezaujatý a autentický.



