Povoľte alebo zakážte diskové kvóty v systéme Windows 10
Rôzne / / November 28, 2021
Povolenie alebo zakázanie diskových kvót v systéme Windows 10: Ak máte na svojom počítači viac ako jeden používateľský účet, zapnutie diskovej kvóty má zmysel, pretože nechcete, aby žiadny používateľ využíval celý priestor na disku. V takýchto prípadoch môže správca povoliť diskovú kvótu, odkiaľ môže každému používateľovi prideliť určité množstvo miesta na disku na zväzku systému súborov NTFS. Okrem toho môžu správcovia voliteľne nakonfigurovať systém tak, aby zaznamenával udalosť, keď je používateľ blízko svoju kvótu a môžu používateľom, ktorí prekročili svoje kvóty, odmietnuť alebo povoliť ďalšie miesto na disku kvóta.
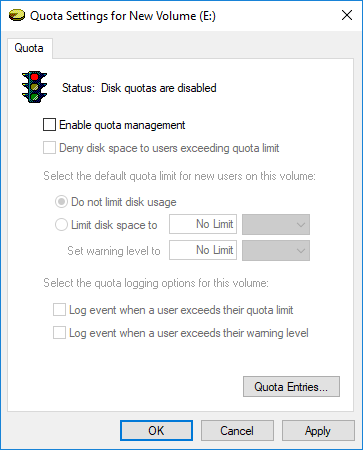
Akonáhle je používateľovi, ktorý prekročil svoju kvótu, pridelené ďalšie miesto na disku, musíte tak urobiť tak, že vezmete nevyužité miesto na disku od iných používateľov na PC a následne pridelenie tohto disku používateľovi, ktorý vyčerpal svoje limit. bez toho, aby ste strácali čas, pozrime sa, ako povoliť alebo zakázať diskové kvóty v systéme Windows 10 pomocou nižšie uvedeného návodu.
Poznámka: Nižšie uvedený tutoriál povolí alebo zakáže iba diskové kvóty vynútiť limit diskovej kvóty, musíte namiesto toho postupovať podľa tohto návodu.
Obsah
- Povoľte alebo zakážte diskové kvóty v systéme Windows 10
- Metóda 1: Povoľte alebo zakážte diskové kvóty vo vlastnostiach jednotky
- Metóda 2: Povoľte alebo zakážte diskové kvóty v Editore databázy Registry
- Metóda 3: Povoľte alebo zakážte diskové kvóty v systéme Windows 10 pomocou Editora zásad skupiny
- Metóda 4: Povoľte alebo zakážte diskové kvóty v systéme Windows 10 pomocou príkazového riadka
Povoľte alebo zakážte diskové kvóty v systéme Windows 10
Uistite sa vytvoriť bod obnovenia pre prípad, že by sa niečo pokazilo.
Metóda 1: Povoľte alebo zakážte diskové kvóty vo vlastnostiach jednotky
1. Stlačením klávesov Windows + E otvorte Prieskumníka a potom v ponuke na ľavej strane kliknite na Tento PC.
2. Teraz kliknite pravým tlačidlom myši na NTFS disk [Príklad lokálneho disku (D:)], ktorý chcete povoliť alebo zakázať diskové kvóty pre a potom vyberte Vlastnosti.

3. Prepnite sa na kartu Kvóta a potom kliknite na „Zobraziť nastavenia kvóty“.

4.To Povoliť diskovú kvótu, fajka "Povoliť správu diskových kvót“, potom kliknite na tlačidlo OK.

5. Mali by ste vidieť vyskakovacie hlásenie, stačí kliknúť OK na potvrdenie.
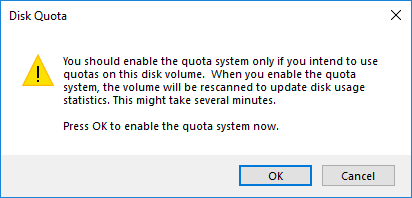
6. Teraz, ak potrebujete zakázať diskovú kvótu potom jednoducho zrušte začiarknutie políčka „Povoliť správu diskových kvót“ potom kliknite na tlačidlo OK.
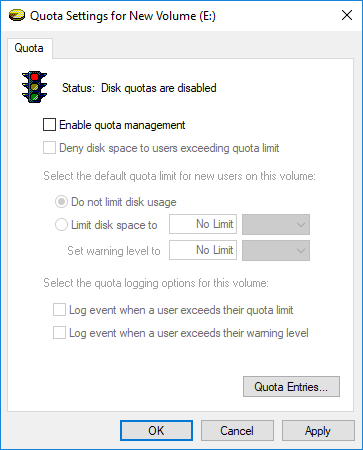
7. Opäť kliknite na OK na potvrdenie vašich akcií.
8. Zatvorte všetko a potom reštartujte počítač, aby ste uložili zmeny.
Metóda 2: Povoľte alebo zakážte diskové kvóty v Editore databázy Registry
1. Stlačte kláves Windows + R a zadajte regedit a stlačením klávesu Enter otvorte Editor databázy Registry.

2. Prejdite na nasledujúci kľúč databázy Registry:
HKEY_LOCAL_MACHINE\SOFTWARE\Policies\Microsoft\Windows NT\DiskQuota
Poznámka: Ak nemôžete nájsť DiskQuota, potom kliknite pravým tlačidlom myši na Windows NT potom vyberte Nové > Kľúč a potom pomenujte tento kľúč ako DiskQuota.

3. Kliknite pravým tlačidlom myši na DiskQuota potom vyberte Nové > Hodnota DWORD (32-bit).

4. Pomenujte tento DWORD ako Povoliť a stlačte Enter.
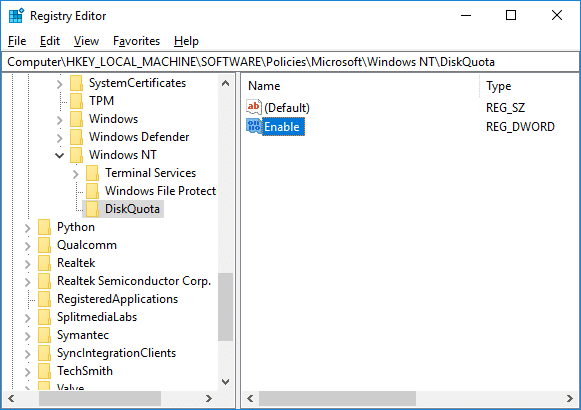
5. Teraz dvakrát kliknite na Povoliť DWORD, aby ste zmenili jeho hodnotu na:
0 = Zakázať diskovú kvótu
1 = Povoliť diskovú kvótu
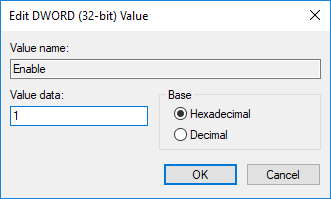
6. Kliknite na tlačidlo OK a zatvorte editor databázy Registry.
Metóda 3: Povoľte alebo zakážte diskové kvóty v systéme Windows 10 pomocou Editora zásad skupiny
Poznámka: Táto metóda nebude fungovať pre Windows 10 Home Edition, táto metóda je len pre Windows 10 Pro, Education a Enterprise Edition.
1. Stlačte kláves Windows + R a zadajte gpedit.msc a stlačte Enter.

2. Prejdite na nasledujúcu cestu:
Konfigurácia počítača\Šablóny pre správu\Systém\Kvóty na disky
3. Uistite sa, že vyberte Diskové kvóty potom v pravom okne dvakrát kliknite na Povoliť politiku diskových kvót.
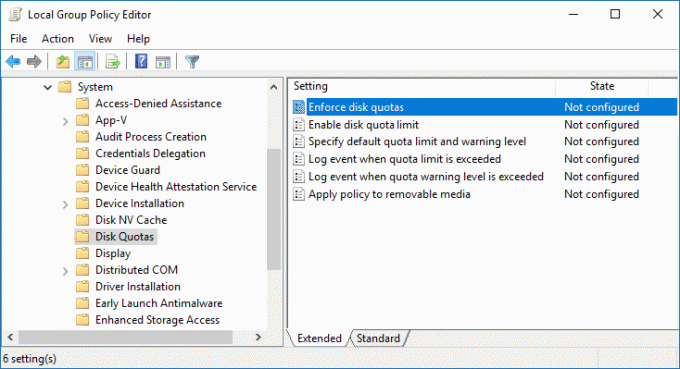
4. Teraz v „Povoliť diskové kvótyvlastnosti politiky používajú nasledujúce nastavenia:
Enabled = Povoliť diskovú kvótu. Zakázané = Zakázať diskovú kvótu (správcovia nebudú môcť povoliť diskovú kvótu metódou 1 a 4) Not Configured = Disková kvóta bude zakázaná, ale správcovia ju budú môcť povoliť pomocou metódy 1 a 4.
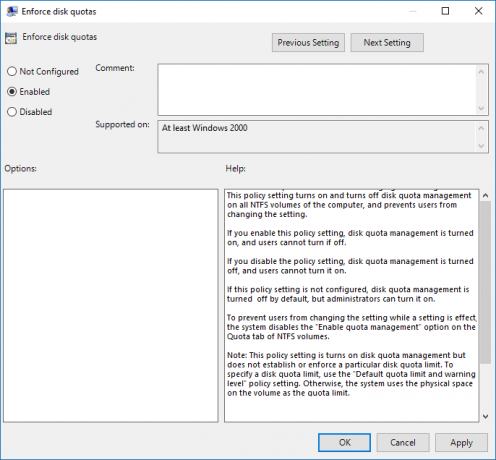
5. Kliknite na tlačidlo Použiť a potom na tlačidlo OK.
6. Zatvorte editor skupinovej politiky a reštartujte počítač.
Metóda 4: Povolenie alebo zakázanie diskových kvót v používaní systému Windows 10 Príkazový riadok
1. Stlačte kláves Windows + X a potom vyberte Príkazový riadok (Admin).

2. Zadajte nasledujúci príkaz do cmd a stlačte Enter:
fsutil kvóta stopa X:
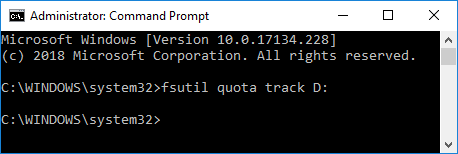
Poznámka: Nahraďte X: skutočným písmenom jednotky, pre ktorú chcete povoliť diskové kvóty (napr. fsutil kvóta stopa D:)
3. Ak chcete zakázať diskové kvóty, jednoducho použite nasledujúci príkaz a stlačte Enter:
vypnutie kvóty fsutil X:
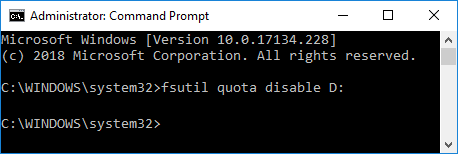
Poznámka: Nahraďte X: skutočným písmenom jednotky, pre ktorú chcete zakázať diskové kvóty (napr. fsutil kvóta vypnutia D:)
4. Zatvorte príkazový riadok a reštartujte počítač.
Odporúčané:
- 3 spôsoby, ako skontrolovať, či disk používa oblasť MBR alebo GPT v systéme Windows 10
- Ako používať Čistenie disku v systéme Windows 10
- Povolenie alebo zakázanie atribútu rozlišovania malých a veľkých písmen pre priečinky v systéme Windows 10
- Ako nainštalovať alebo odinštalovať grafické nástroje v systéme Windows 10
To ste sa úspešne naučili Ako povoliť alebo zakázať diskové kvóty v systéme Windows 10 ale ak máte stále nejaké otázky týkajúce sa tohto tutoriálu, neváhajte sa ich opýtať v sekcii komentárov.



