8 najlepších spôsobov, ako opraviť oneskorenie klávesnice v systéme Windows 11
Rôzne / / April 22, 2022
Ak vaša práca zahŕňa dlhé hodiny udierania do klávesnice, mali by ste chcieť, aby sa vaše vstupy odrážali na obrazovke rýchlosťou svetla. Preto môže byť nepríjemné, keď systém Windows 11 oneskoruje vstupy z klávesnice z dôvodu oneskorenia klávesnice.

Dôvody môžu ľahko siahať od vybitých batérií klávesnice až po poškodené ovládače. Táto príručka vás prevedie úplným zoznamom tipov na riešenie problémov, ktoré by vám mali pomôcť opraviť oneskorenie klávesnice v systéme Windows 11. Takže, začnime.
1. Odpojte a znova pripojte klávesnicu
Mali by ste skúsiť odpojiť klávesnicu od počítača a znova ju pripojiť. Ak ide o káblovú klávesnicu, skontrolujte, či je zapojená správne. Môžete tiež skúsiť prepnúť na iný port USB, ak je k dispozícii.
Podobne sa pokúste pripojiť bezdrôtové klávesnice s prijímačom USB do iného portu.
2. Vymeňte batérie a skontrolujte rušenie Wi-Fi
Ďalším dôvodom, prečo môžete pri písaní čeliť takému oneskoreniu vstupu, je slabá batéria klávesnice. Takže pokračujte a nabite klávesnicu pripojením k zdroju napájania alebo výmenou batérií.

Okrem toho by ste sa mali vyhýbať umiestneniu akýchkoľvek zariadení Wi-Fi, ako sú smerovače, príliš blízko k počítaču, aby ste predišli rušeniu siete Wi-Fi.
3. Spustite nástroj na riešenie problémov
Windows 11 obsahuje základné nástroje na riešenie problémov, ktoré môžu pomôcť vyriešiť väčšinu problémov na úrovni systému. Jedným z nich je nástroj na riešenie problémov s klávesnicou, ktorý dokáže zistiť a opraviť akékoľvek menšie problémy zodpovedné za oneskorenie pri písaní v systéme Windows. Tu je návod, ako to spustiť.
Krok 1: Stlačením klávesu Windows + I otvorte Nastavenia. Na karte Systém prejdite nadol a vyberte položku Riešenie problémov.

Krok 2: Prejdite do časti Ďalšie nástroje na riešenie problémov.

Krok 3: Kliknite na tlačidlo Spustiť vedľa položky Klávesnica a dokončite proces riešenia problémov podľa pokynov na obrazovke.

Po spustení nástroja na riešenie problémov skontrolujte, či je oneskorenie klávesnice vyriešené.
4. Vypnúť klávesy filtra
Klávesy filtra sú funkciou zjednodušenia ovládania v systéme Windows, ktorá automaticky upravuje odozvu klávesnice tak, aby ignorovala opakované stlačenia klávesov. Ak ste náhodne povolili klávesy filtra v systéme Windows, môžu sa vyskytnúť problémy s oneskorením klávesnice. Tu je návod, ako to opraviť.
Krok 1: Otvorte ponuku Štart a kliknutím na ikonu ozubeného kolieska spustite aplikáciu Nastavenia.

Krok 2: Pomocou ľavého panela prepnite na kartu Prístupnosť. Na pravej strane prejdite nadol do časti Interakcia a vyberte položku Klávesnica.
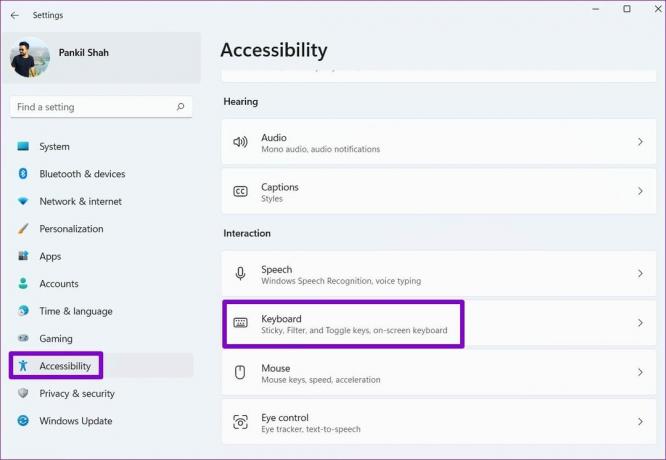
Krok 3: Vypnite prepínač vedľa položky Filter Keys.

5. Zmeňte vlastnosti klávesnice
Ak problém pretrváva, môžete skúsiť upraviť vlastnosti klávesnice a upraviť rýchlosť opakovania znakov. Tu je postup.
Krok 1: Stlačením klávesu Windows + R spustite dialógové okno Spustiť. Napíšte ovládacia klávesnica do poľa a stlačte kláves Enter.
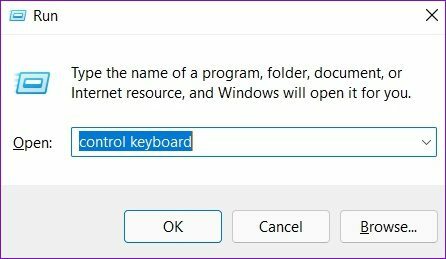
Krok 2: V okne Vlastnosti klávesnice, ktoré sa otvorí, pomocou posúvača nastavte rýchlosť opakovania na možnosť Rýchla. Zmeny uložíte kliknutím na tlačidlo Použiť.

Možno budete musieť experimentovať s nastaveniami frekvencie opakovania, kým nenájdete to, ktoré vyhovuje vašim preferenciám.
6. Aktualizujte ovládače klávesnice
Ovládače pomáhajú komunikovať Windows s hardvérovými komponentmi vášho počítača. Prirodzene, ak sa vyskytne problém s aktuálnym ovládačom klávesnice nainštalovaným vo vašom počítači, systém Windows nemusí efektívne komunikovať s vašou klávesnicou a viesť k takýmto problémom.
Ak to chcete vyriešiť, môžete aktualizovať ovládače klávesnice. Postupujte podľa nižšie uvedených krokov.
Krok 1: Kliknite na ikonu Hľadať na paneli úloh, zadajte správca zariadení, a vyberte prvý výsledok, ktorý sa zobrazí.
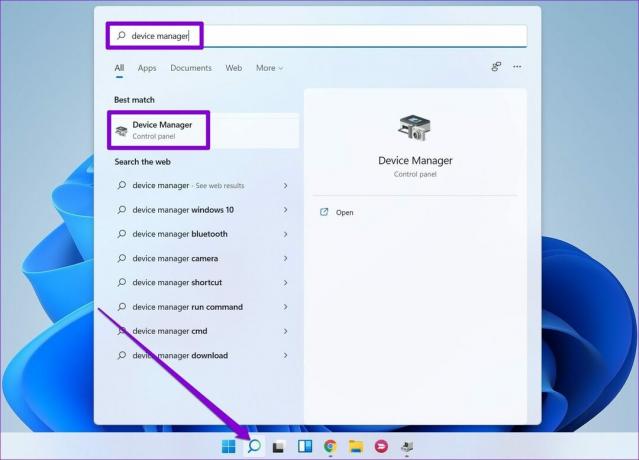
Krok 2: Vyhľadajte a rozbaľte položku Klávesnice, kliknite pravým tlačidlom myši na ovládače klávesnice a zo zoznamu vyberte položku Aktualizovať ovládač.

Postupujte podľa pokynov na obrazovke aktualizovať ovládače klávesnice v systéme Windows.
7. Spustite DISM Scan
DISM (alebo Deployment Image Servicing and Management) je praktický nástroj príkazového riadka, ktorý môže pomôcť vyriešiť akékoľvek problémy s obrazom systému Windows, ktoré mohli byť zodpovedné za takéto anomálie. Tu je návod, ako to spustiť.
Krok 1: Kliknite pravým tlačidlom myši na ikonu ponuky Štart a z výslednej ponuky vyberte možnosť Windows Terminal (Admin).

Krok 2: Zadajte nasledujúce príkazy jeden po druhom a po každom z nich stlačte kláves Enter.
DISM / Online / Cleanup-Image / CheckHealth. DISM /Online /Cleanup-Image /ScanHealth. DISM /Online /Cleanup-Image /RestoreHealth

Po vykonaní skenov sa nástroj pripojí k službe Windows Update online, aby si v prípade potreby stiahol nové kópie poškodených súborov. Pri spustení týchto príkazov sa preto uistite, že ste pripojení k internetu.
8. Skúste Clean Boot
Existuje šanca, že niektorý z programov alebo služieb tretích strán spustených na pozadí spomaľuje systém Windows, čo vedie k takýmto oneskoreniam vstupu. Aby ste to potvrdili, môžete skúsiť spustiť počítač v a Stav čistého spustenia.
Krok 1: Stlačením klávesu Windows + R otvorte dialógové okno Spustiť. Napíšte msconfig.msc pole a stlačte Enter.

Krok 2: V okne Konfigurácia systému prejdite na kartu Služby. Označte políčko s nápisom Skryť všetky služby spoločnosti Microsoft a stlačte tlačidlo Zakázať všetko.

Krok 3: Ďalej prejdite na kartu Po spustení a kliknite na Otvoriť Správcu úloh.

Krok 4: V časti Spustenie vyberte programy tretích strán a vypnite ich. Pamätajte, že deaktivujte iba programy a služby, ktoré poznáte.

Po reštartovaní počítača sa spustí iba to najnutnejšie. Ak pri písaní nezaznamenáte žiadne oneskorenie klávesnice, problém spôsobuje jeden z programov tretích strán. Začnite odstránením všetkých nedávno nainštalovaných aplikácií a programov alebo vykonať obnovenie systému opraviť problém oneskorenia klávesnice v systéme Windows 11.
Klávesnica bez oneskorenia
Takéto oneskorenia a oneskorenia pri písaní v systéme Windows môžu byť nepríjemné. Častejšie je na vine skôr softvér ako hardvér. Môžete prejsť cez vyššie uvedené riešenia, aby ste vyriešili oneskorenie klávesnice v systéme Windows 11 a užili si písanie bez oneskorenia.
Posledná aktualizácia 29. marca 2022
Vyššie uvedený článok môže obsahovať pridružené odkazy, ktoré pomáhajú podporovať Guiding Tech. Nemá to však vplyv na našu redakčnú integritu. Obsah zostáva nezaujatý a autentický.

Napísané
Pankil je povolaním stavebný inžinier, ktorý začal svoju cestu ako spisovateľ na EOTO.tech. Nedávno sa pripojil k Guiding Tech ako spisovateľ na voľnej nohe, aby sa venoval návodom, vysvetlivkám, nákupným sprievodcom, tipom a trikom pre Android, iOS, Windows a web.



