Ako resetovať počítač so systémom Windows 11 bez straty údajov
Rôzne / / April 22, 2022
Po vás nainštalovať Windows 11 do počítača ak chcete získať všetky nové funkcie, možno narazíte na jeden alebo dva problémy, kým je to ešte čerstvé. Niektorým chybám však môžete čeliť aj po inštalácii systému Windows 11. Zostavili sme niekoľko riešení, ktoré vám pomôžu prekonať „Tento počítač nemôže spustiť systém Windows 11.’
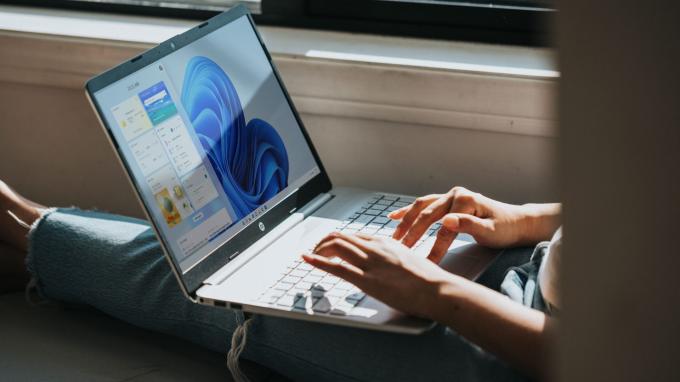
Aj keď existujú určité opravy rôznych chýb, nemusia vždy fungovať alebo vám poskytnúť požadované výsledky. V takýchto prípadoch možno budete chcieť resetovať počítač so systémom Windows 11. Jednou nevýhodou resetovania počítača je však strata všetkých údajov. Ibaže, nie je to tak.
Tu je návod, ako môžete resetovať počítač so systémom Windows 11 bez straty údajov. Všetky vaše súbory, priečinky, fotografie, hudba atď. zostanú na pevnom disku alebo SSD nedotknuté.
Čo je potrebné na resetovanie počítača so systémom Windows 11
Existuje niekoľko dôvodov, prečo možno budete chcieť resetovať počítač. Ak čelíte pravidelným zlyhaniam, oneskoreniam alebo problémom s výkonom, resetovanie počítača je dobrou voľbou. Ak sa niektoré softvérové komponenty správajú alebo čelíte neslávne známemu Chyba BSOD, reset vám môže pomôcť opraviť to.

Ak je váš počítač starý a časom sa spomalil, resetovanie a preinštalovanie systému Windows 11 môže pomôcť zvýšiť výkon. Vo všetkých týchto prípadoch je dôležité uchovať si údaje, pretože zálohovanie a následné obnovenie môže zabrať veľa času a úsilia.
Aké údaje uchováva Windows 11
Windows 11 zachová všetky údaje na vašom pevnom disku alebo SSD. Patria sem súbory, priečinky, hudba, videá, fotografie, snímky obrazovky, dokumenty atď. Prídete však o všetky nainštalované aplikácie. Nastavenia v počítači sa tiež obnovia na predvolené hodnoty.
Po preinštalovaní systému Windows 11 ho budete musieť nastaviť ako nový počítač a znova nainštalovať všetky svoje aplikácie. Spoločnosť Microsoft to trochu uľahčuje tým, že vám poskytne zoznam aplikácií, ktoré existujú pred resetovaním.
Ako resetovať Windows 11 bez straty údajov
Zapnite ho, keď ste pripravení resetovať počítač, a postupujte podľa týchto krokov.
Krok 1: Otvorte ponuku Štart v systéme Windows 11 a prejdite do aplikácie Nastavenia. Na vyhľadanie Nastavenia môžete použiť aj panel vyhľadávania.

Krok 2: Skontrolujte, či je na ľavej table vybratá karta Systém.

Krok 3: Prejdite nadol a nájdite možnosť s názvom Recovery. Kliknite naň.

Krok 4: Ak ste sa stretli s problémami s počítačom, môžete ich najskôr skúsiť vyriešiť kliknutím na banner „Opraviť problémy bez resetovania tohto počítača“. Ak ste to už vyskúšali alebo ak ste si istí, že chcete resetovať počítač, tento krok preskočte.

Krok 5: Kliknite na Obnoviť počítač v časti Možnosti obnovenia.

Krok 6: V okne, ktoré sa zobrazí, vyberte možnosť Ponechať moje súbory. Ak chcete úplne resetovať počítač vrátane pevných diskov a jednotiek SSD (nie ste si istí, prečo by ste mali čítať tento článok), vyberte možnosť Odstrániť všetko.
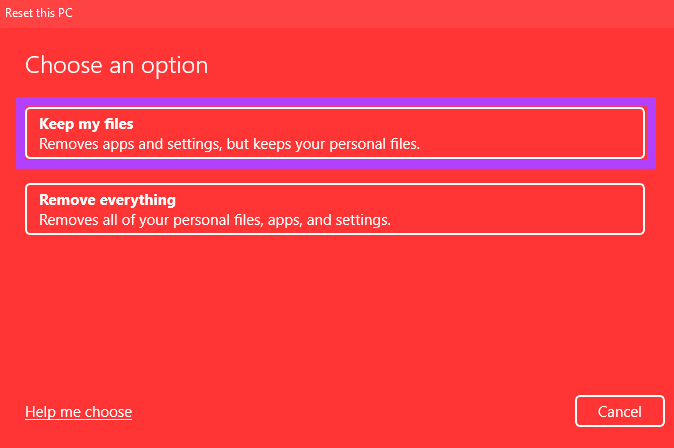
Krok 7: Ďalším krokom je rozhodnutie, ako chcete preinštalovať systém Windows 11 na vašom počítači. Ak bol váš počítač dodaný s predinštalovaným systémom Windows 11, mali by ste zvoliť možnosť lokálnej reinštalácie. Ak nie, môžete si vybrať Cloud Install.
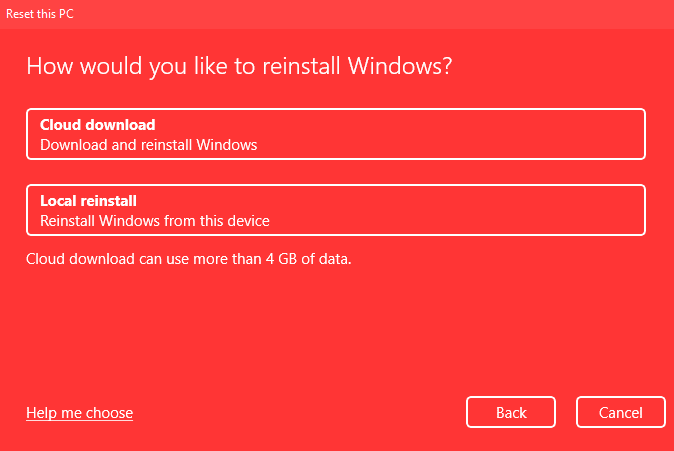
Cloudová inštalácia v podstate stiahne Windows 11 pomocou vášho internetového pripojenia a potom ho nainštaluje. Ak si vyberiete cloudovú inštaláciu, uistite sa, že máte dostatočnú šírku pásma a viac času.
Krok 8: V časti Ďalšie nastavenia vyberte položku Ďalej.
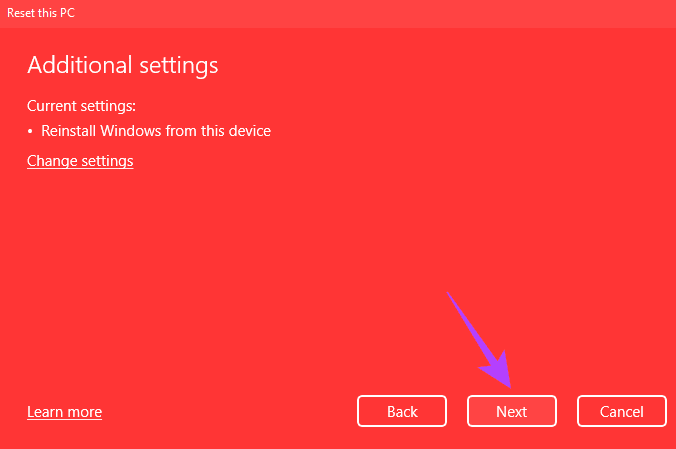
Krok 9: Toto je posledná obrazovka resetovania. Predtým, ako budete pokračovať, si však pozrite poznámky a uistite sa, že možnosti zodpovedajú tomu, čo ste vybrali. Tu vám spoločnosť Microsoft poskytuje aj zoznam vašich aplikácií, ktoré budú odstránené.
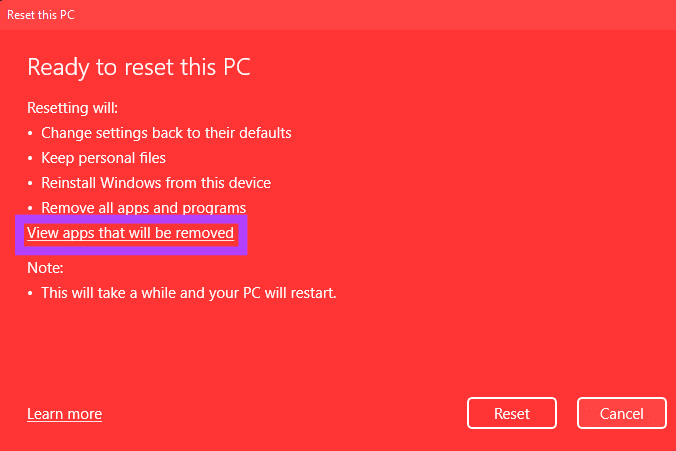
Kliknutím na „Zobraziť aplikácie, ktoré budú odstránené“ získate zoznam všetkých nainštalovaných aplikácií. Môžete si z toho urobiť snímku obrazovky alebo si urobiť poznámku inde, aby ste po resetovaní počítača ľahšie preinštalovali všetky svoje aplikácie. Po dokončení kliknite na Späť.
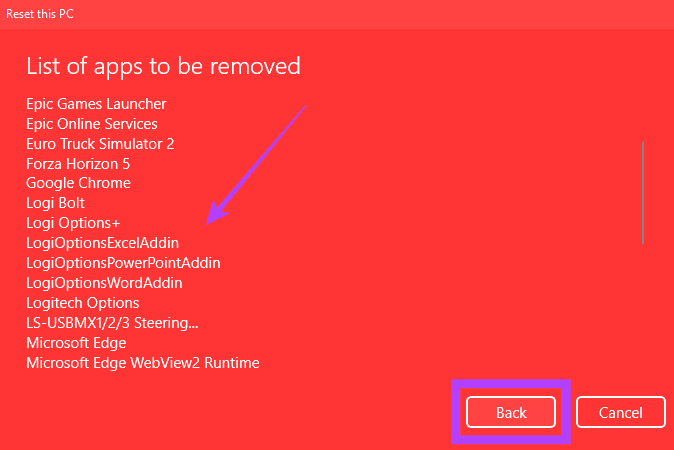
Krok 10: Posledným krokom je stlačenie tlačidla Reset. Váš počítač sa teraz začne resetovať. Tento proces trvá pomerne dlho v závislosti od zvolených nastavení. Ak používate prenosný počítač, počas procesu resetovania je najlepšie ho zapojiť do nabíjačky.
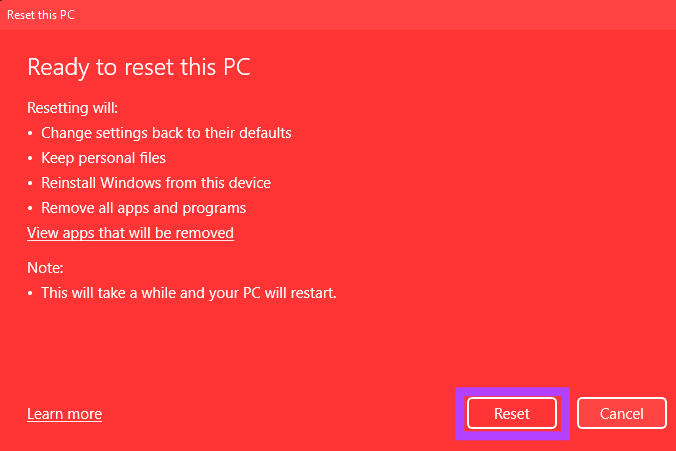
Po resetovaní počítača sa reštartuje do systému Windows, kde ho môžete nastaviť ako nový počítač. Keď sa prihlásite, zistíte, že vaše nastavenia boli resetované, ale súbory sú zachované.
Obnovte všetky nastavenia bez straty údajov
Zbavte sa problémov so softvérom na počítači so systémom Windows 11 obnovením predvolených nastavení. Uchovávaním súborov a priečinkov ušetríte veľa času, pretože ich nebudete musieť prenášať do iného úložného zariadenia alebo cloudu a potom ich sťahovať.
Posledná aktualizácia 30. marca 2022
Vyššie uvedený článok môže obsahovať pridružené odkazy, ktoré pomáhajú podporovať Guiding Tech. Nemá to však vplyv na našu redakčnú integritu. Obsah zostáva nezaujatý a autentický.



