6 najlepších spôsobov, ako opraviť neznámu chybu zariadenia USB v systéme Windows 11
Rôzne / / April 22, 2022
Windows 11 vám umožňuje pripojiť a používať širokú škálu zariadení USB bez ďalšieho nastavovania. Váš zážitok z plug-and-play sa však môže ľahko pokaziť, keď vám systém Windows zobrazí chybu „Neznáme zariadenie USB (žiadosť deskriptora zariadenia zlyhala)“.

Viaceré faktory ako chybné USB zariadenia, nefunkčné porty a zastarané ovládače môžu spôsobiť túto chybu. Keď je ťažké určiť presnú príčinu, nie je potrebné sa obávať. Zostavili sme tipy na riešenie problémov, ktoré vám pomôžu opraviť chybu Neznáme zariadenie USB v systéme Windows 11.
1. Znova pripojte zariadenie USB k inému portu
Ak sa s touto chybou stretávate na všetkých svojich zariadeniach, môže ísť o problém s konkrétnym portom USB. Skúste zariadenie zapojiť do iného portu.
Podobne, ak pripájate niečo ako externý pevný disk, stojí za to skontrolovať, či nie je USB kábel prerezaný alebo poškodený.
2. Vyhľadajte zmeny hardvéru pomocou Správcu zariadení
Pomocou Správcu zariadení v systéme Windows môžete prinútiť váš počítač, aby vyhľadal zmeny hardvéru a zistil nový hardvér USB, ktorý ste pripojili. Ak ide len o malú závadu, systém Windows by mal úspešne rozpoznať vaše zariadenie a už sa vám nebude zobrazovať chyba „Neznáme zariadenie USB (žiadosť deskriptora zariadenia zlyhala)“.
Krok 1: Stlačte kláves Windows + X a zo zoznamu vyberte Správca zariadení.

Krok 2: Kliknite na ikonu Vyhľadať zmeny hardvéru v hornej časti.
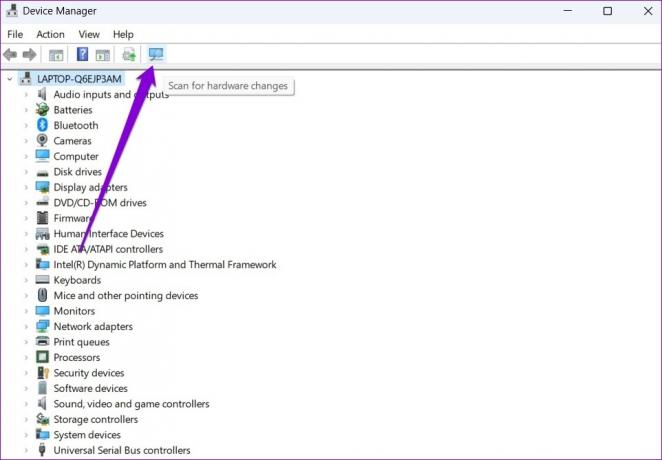
Počkajte, kým Windows identifikuje pripojené zariadenia. Ak všetko pôjde dobre, chyba sa vyrieši.
3. Spustite Poradcu pri riešení problémov so systémom Windows
Spustením nástroja na riešenie problémov s hardvérom môžete systému Windows umožniť zistiť a vyriešiť akékoľvek problémy súvisiace s hardvérom, ktoré mohli viesť k takýmto chybám.
Krok 1: Otvorte ponuku Štart, zadajte cmda kliknite na Spustiť ako správca.

Krok 2: V konzole zadajte nasledujúci príkaz a stlačte kláves Enter.
msdt.exe -id DeviceDiagnostic

Krok 3: V okne Hardvér a zariadenia kliknite na Ďalej, aby systém Windows mohol vyhľadať akékoľvek problémy.

Ak sa objaví automatická oprava, postupujte podľa pokynov na obrazovke a dokončite proces riešenia problémov. Potom reštartujte počítač a skontrolujte, či je chyba vyriešená.
4. Preinštalujte ovládač zariadenia USB
Nefunkčné resp poškodené ovládače USB môže tiež viesť k chybe „Neznáme zariadenie USB (žiadosť deskriptora zariadenia zlyhala)“ v systéme Windows. Ak chcete tento problém vyriešiť, môžete skúsiť preinštalovať ovládače pre konkrétne zariadenie USB podľa nasledujúcich krokov.
Krok 1: Kliknite na ikonu vyhľadávania na paneli úloh a zadajte správca zariadenía stlačte Enter.

Krok 2: Dvakrát kliknite na položku „Universal Serial Bus controllers“ a rozbaľte ju.

Krok 3: Kliknite pravým tlačidlom myši na „Neznáme zariadenie USB (žiadosť deskriptora zariadenia zlyhala)“ a vyberte možnosť Odinštalovať zariadenie.

Po odstránení reštartujte počítač, aby systém Windows mohol znova nainštalovať tieto ovládače. Skúste znova pripojiť zariadenie USB, aby ste zistili, či sa chyba vyriešila.
5. Aktualizujte ovládač koreňového rozbočovača USB
Ak vyššie uvedená metóda nefunguje, budete musieť aktualizovať ovládače napájajúce USB porty vášho počítača. Je možné, že chyba sa vyskytuje len preto, že tieto ovládače sú zastarané.
Krok 1: Stlačením klávesu Windows + R spustíte dialógové okno Spustiť. Do poľa Otvoriť zadajte devmgmt.msc a stlačte Enter.

Krok 2: Dvakrát kliknite na radiče univerzálnej sériovej zbernice, aby ste ju rozbalili.

Krok 3: Kliknite pravým tlačidlom myši na koreňový rozbočovač USB a v zozname vyberte položku Aktualizovať ovládač.

Pri aktualizácii ovládačov postupujte podľa pokynov na obrazovke. Ak má váš počítač viacero portov USB, uvidíte niekoľko položiek pre koreňový rozbočovač USB. V takom prípade budete musieť aktualizovať ovládače pre každý z týchto portov.
6. Zakázať selektívne pozastavenie USB
Selektívne pozastavenie USB je šikovná funkcia v systéme Windows, ktorá má tendenciu pozastaviť neaktívne zariadenia USB, aby sa znížila spotreba energie. Aby ste tomu zabránili, mali by ste deaktivovať funkciu selektívneho pozastavenia USB podľa nasledujúcich krokov.
Krok 1: Stlačením klávesov Windows + S otvorte ponuku Hľadať. Typ upraviť plán napájania do vyhľadávacieho poľa a kliknite na prvý výsledok, ktorý sa zobrazí.

Krok 2: Kliknite na Zmeniť rozšírené nastavenia napájania.

Krok 3: V okne Možnosti napájania dvakrát kliknite na položku Nastavenia USB a rozbaľte ho.

Krok 4: Rozbaľte ponuku nastavenia selektívneho pozastavenia USB a kliknite na položku Povolené.

Krok 5: Pomocou rozbaľovacej ponuky vedľa položky Na batérii a Zapojené do siete zakážte selektívne pozastavenie USB.

Krok 6: Kliknite na Použiť a potom na OK.

Skúste znova pripojiť zariadenie USB, aby ste zistili, či ho systém Windows dokáže rozpoznať.
Preskúmajte neznáme
Môže to byť frustrujúce keď systém Windows nedokáže rozpoznať vaše USB zariadenia a nahlási vás chybou „Neznáme USB zariadenie (žiadosť deskriptora zariadenia zlyhala)“. Vo väčšine prípadov funguje opätovné pripojenie zariadenia USB k inému portu. Ak nie, možno budete musieť vyskúšať iné riešenia v zozname. Dajte nám vedieť, ktoré z vyššie uvedených riešení sa vám osvedčilo v komentároch nižšie.
Posledná aktualizácia 21. apríla 2022
Vyššie uvedený článok môže obsahovať pridružené odkazy, ktoré pomáhajú podporovať Guiding Tech. Nemá to však vplyv na našu redakčnú integritu. Obsah zostáva nezaujatý a autentický.

Napísané
Pankil je povolaním stavebný inžinier, ktorý začal svoju cestu ako spisovateľ na EOTO.tech. Nedávno sa pripojil k Guiding Tech ako spisovateľ na voľnej nohe, aby sa venoval návodom, vysvetlivkám, nákupným sprievodcom, tipom a trikom pre Android, iOS, Windows a web.



