Ako povoliť podporu ovládača Minecraft
Rôzne / / April 27, 2022

Minecraft je jednou z najznámejších videohier všetkých čias v hernej komunite. Vďaka konceptu otvoreného sveta v sandboxovom žánri si hru od jej uvedenia užilo približne 140 miliónov aktívnych hráčov. Aj keď je verzia Java originál, Bedrock je medzi hráčmi obľúbenejší kvôli svojej dostupnosti na konzolách a mobilných platformách. Minecraft Java dáva hráčom slobodu vybaviť si vlastné vzhľady a mody, aby obohatili herný zážitok za cenu toho, že bude náročnejší na zdroje a bude dostupný iba na PC. Exkluzivita pre PC tiež znamená, že verzia Java natívne nepodporuje ovládače. Pre hráčov, ktorí chcú zažiť Minecraft Java pomocou ovládačov, je však k dispozícii riešenie. V tomto článku sa dozviete, aké sú rozdiely medzi Java a Bedrock verziami Minecraftu a ako by ste si túto hru mohli užiť s podporou ovládača Minecraft.

Obsah
- Ako povoliť podporu ovládača Minecraft
- Krok 1: Pridajte podporu ovládača do služby Steam
- Krok 2: Pridajte Minecraft do knižnice Steam
- Krok 3: Pripojte ovládač k počítaču
- Krok 4: Nakonfigurujte ovládač v službe Steam
Ako povoliť podporu ovládača Minecraft
Minecraft prichádza v dvoch verziách: Java a Bedrock. Existuje veľa kľúčových rozdielov medzi verziami Minecraft Java a Bedrock, ktoré menia zážitok pre hráčov, ktorí hrajú obe verzie.
Zhrnuli sme rozdiely medzi nimi, aby sme vám pomohli vybrať, ktorá verzia by mala najviac vyhovovať vášmu hernému štýlu.
| Minecraft Java | Minecraft Bedrock |
| Výhradne pre PC. Funguje na Windows, MacOS a Linux | Hra na viacerých platformách. Dostupné na PC, herných konzolách a mobilnej platforme |
| Bezplatné modifikácie vytvorené komunitou | Doplnky dostupné na trhu na zakúpenie |
| Náročné na zdroje | Nevyžaduje veľa zdrojov |
| Žiadna podpora natívneho ovládača | Natívne podporte ovládače. |
| Nie je to tak plynulé hranie | Hladší zážitok z hry |
Minecraft je dostupný na rôznych platformách, napr PC, macOS, Linux, Xbox a PlayStation, s ručnými platformami ako Nintendo Switch, Android a iOS.
Keďže Minecraft nepodporuje ovládač Minecraft Java, existuje riešenie na pridanie podpory ovládača Minecraft PC pomocou klienta Steam PC Client. Nasledujúce metódy vám ukážu, ako povoliť podporu ovládača v Minecraft Java.
Krok 1: Pridajte podporu ovládača do služby Steam
po prvé, stiahnite si Steam vo vašom systéme a dokončite proces inštalácie. Po nainštalovaní Steamu postupujte podľa týchto krokov:
1. Otvor Para PC klient.
2. Prihláste sa pomocou svojho Názov účtu a heslo v aplikácii Steam.

3. Kliknite na Para z ľavého horného rohu a kliknite nastavenie z menu.
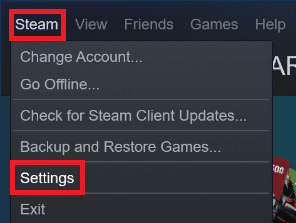
4. Teraz kliknite na Ovládač záložka vľavo.
5. Potom kliknite na VŠEOBECNÉ NASTAVENIA OVLÁDAČA, ako je znázornené nižšie.

6. Začiarknite políčka v Nastavenia ovládača okno vo vašom systéme v závislosti od ovládača, ktorý vlastníte, ako je znázornené nižšie.
- Podpora konfigurácie PlayStation
- Podpora konfigurácie Xbox
- Podpora konfigurácie Switch Pro
- Všeobecná podpora konfigurácie gamepadu
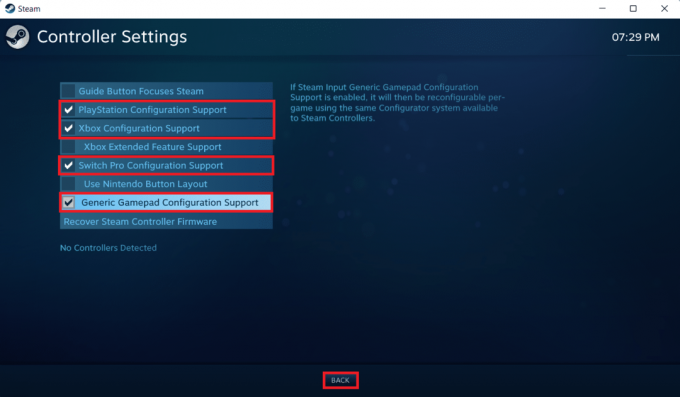
7. Nakoniec kliknite na späť.
Prečítajte si tiež:Opravte chybu prihlásenia do Minecraftu v systéme Windows 10
Krok 2: Pridajte Minecraft do knižnice Steam
Po povolení podpory ovládača v službe Steam si musíte do knižnice Steam pridať Minecraft Java. Aby ste to dosiahli, musíte mať v počítači nainštalovaný Minecraft.
1. Spustite Steam PC klient.
2. Kliknite na Hry v paneli s ponukami.
3. Kliknite na Pridajte hru, ktorá nie je v službe Steam, do Mojej knižnice.
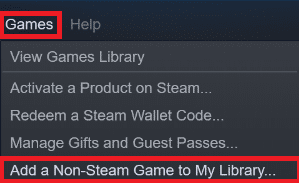
4. Skontrolujte políčko označené Minecraft a kliknite na PRIDAŤ VYBRANÉ PROGRAMY.
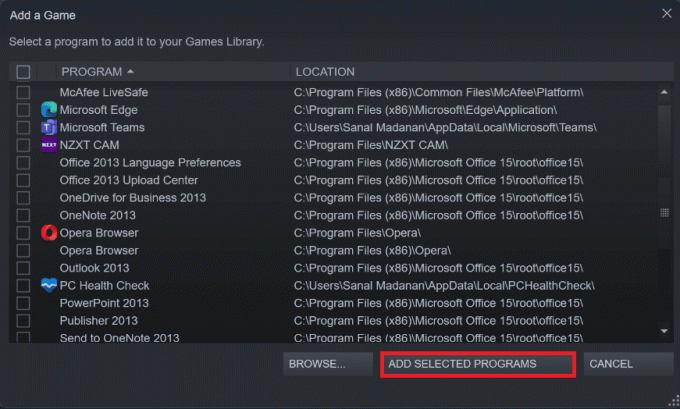
Prečítajte si tiež:Opravte oprávnenia na chýbajúce súbory Steam v systéme Windows 10
Krok 3: Pripojte ovládač k počítaču
Ak chcete povoliť podporu ovládača Minecraft, pridajte ovládač do počítača podľa týchto krokov:
Možnosť I: Pridajte ovládač Bluetooth
Poznámka: Uistite sa, že váš ovládač je vložený Zistiteľný režim pred vykonaním týchto krokov.
1. Otvor nastavenie okno stlačením Windows + Ikľúče spolu.
2. Kliknite na Bluetooth a zariadenia.
3. Potom kliknite na Pridať zariadenie.

4. Ďalej vyberte Všetko ostatné možnosť.

5. Vyberte a pridajte svoje ovládač zo zoznamu dostupných zariadení.
Možnosť II: Pridať káblový ovládač
V prípade káblových ovládačov väčšina z nich v súčasnosti podporuje plug and play, čo znamená, že ich nemusíte explicitne inštalovať. Stačí ich zapojiť do jedného z dostupných portov USB a počkať, kým systém Windows rozpozná ovládač. Potom počkajte, kým systém Windows automaticky spracuje inštaláciu ovládača radiča.

Prečítajte si tiež: Ako získať Windows 10 Minecraft Edition zadarmo
Krok 4: Nakonfigurujte ovládač v službe Steam
Teraz, aby ste povolili podporu ovládača Minecraft, nakonfigurujte ovládač v službe Steam podľa krokov nižšie.
1. Pripojte svoje ovládač pomocou krokov uvedených v Krok 3.
2. Otvor Steam PC klient.
3. Klikni na KNIŽNICA Ponuka.

4. Vyberte Minecraft z ľavého panela.
5. Kliknite na Konfigurácia ovládača.
6. Priraďte všetky ovládacie prvky jeden po druhom a namapujte ich na klávesnica a ovládanie myšou.
Na pohyb môžete použiť ľavý joystick a namapovať ho na klávesy WASD na klávesnici. Podobným spôsobom by ste mohli priradiť ovládanie fotoaparátu k pravému joysticku a namapovať ho na myš. Môžete tiež nastaviť citlivosť ovládača tak, aby zodpovedala úrovni vášho pohodlia.
Odporúčané:
- 20 najlepších nástrojov ER diagramov
- Opravte chybu FFXIV 90002 v systéme Windows 10
- Ako nainštalovať Minecraft Texture Pack na Windows 10
- Oprava Minecraft Launcher momentálne nie je k dispozícii vo vašom účte
Dúfame, že vám tento článok pomohol a naučili ste sa pridávať Podpora ovládačov Minecraft. Môžete nám tiež poslať svoje návrhy a otázky týkajúce sa tohto článku, prípadne nám môžete napísať, ktorej téme by sme sa mali venovať ďalej.



