7 najlepších spôsobov, ako vyriešiť problém s nefunkčným mikrofónom v systéme Windows 11
Rôzne / / April 28, 2022
Mikrofón je nevyhnutnou súčasťou, najmä ak často navštevujete audio alebo video hovory. Je len prirodzené, že ste frustrovaní, keď to nefunguje. Či už ide o vstavaný mikrofón alebo mikrofón, ktorý ste pripojili externe, môžu nastať prípady Systém Windows nedokáže rozpoznať mikrofón alebo vám bráni v jeho používaní.

Keď mikrofón prestane fungovať, môže to ovplyvniť veľa faktorov. Aby sme vám pomohli, uviedli sme praktické riešenia na riešenie problémov s mikrofónom v systéme Windows 11. Poďme si ich teda pozrieť.
1. Vykonajte základné kontroly
Ak používate externý mikrofón na vašom PC, môžete začať kontrolou jeho fyzického pripojenia, aby ste skontrolovali, či je pripojený správne.
Ďalej sa musíte uistiť, že je zapojený do správneho zvukového konektora, ak má váš počítač samostatné zvukové porty pre vstup a výstup. Podobne, ak ide o mikrofón USB, skúste ho pripojiť k inému portu USB.

Okrem toho, ak má váš mikrofón fyzický prepínač stlmenia, uistite sa, že ste ho vypli.
2. Povoliť mikrofón
Ďalej budete musieť skontrolovať, či ste omylom nevypli mikrofón v počítači. Ak to chcete urobiť, musíte prejsť do Správcu zariadení.
Krok 1: Stlačením klávesu Windows + X otvorte ponuku rýchleho prepojenia a v zozname vyberte položku Správca zariadení.

Krok 2: Dvakrát kliknite na „Audio vstupy a výstupy“ pre rozbalenie. Kliknite pravým tlačidlom myši na mikrofón a vyberte možnosť Povoliť zariadenie.

Ak je mikrofón už povolený, skúste ho vypnúť a znova povoliť. Potom skontrolujte, či mikrofón funguje správne.
3. Povoliť aplikáciám používať mikrofón
Ak problém pretrváva aj po povolení mikrofónu, je možné, že aplikácie vo vašom počítači nemajú požadované povolenie na prístup mikrofón. Tu je návod, ako to môžete zmeniť.
Krok 1: Stlačením klávesu Windows + I spustíte aplikáciu Nastavenia. Na karte Súkromie a zabezpečenie prejdite nadol na Povolenia aplikácií a vyberte Mikrofón.
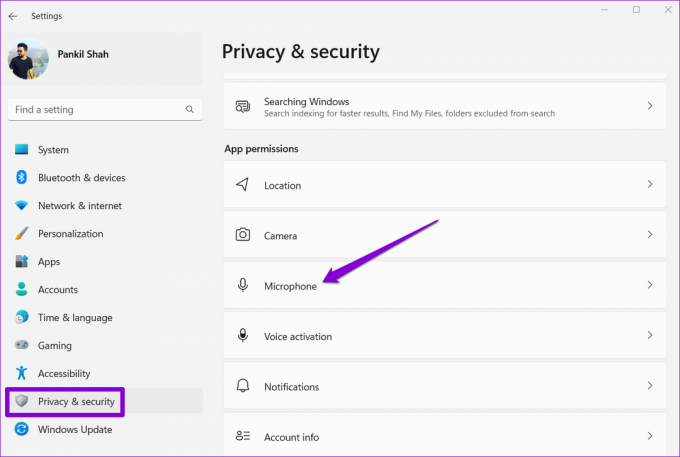
Krok 2: Zapnite prepínač vedľa položky Prístup k mikrofónu a Povoliť aplikáciám prístup k mikrofónu.

Potom prejdite nadol a overte, či má aplikácia prístup k mikrofónu.

4. Skontrolujte vstupné zvukové zariadenie a hlasitosť
Ak máte pripojených niekoľko audio zariadení k vášmu PC, budete sa musieť uistiť, že váš preferovaný mikrofón je nastavený ako predvolené zvukové vstupné zariadenie. Tu je návod, ako to urobiť.
Krok 1: Kliknite pravým tlačidlom myši na ikonu reproduktora na paneli úloh a z výslednej ponuky vyberte položku Nastavenia zvuku.

Krok 2: V časti Vstup vyberte preferovaný mikrofón. Okrem toho budete musieť skontrolovať jeho hlasitosť.

Krok 3: Potom kliknite na svoje zvukové vstupné zariadenie.
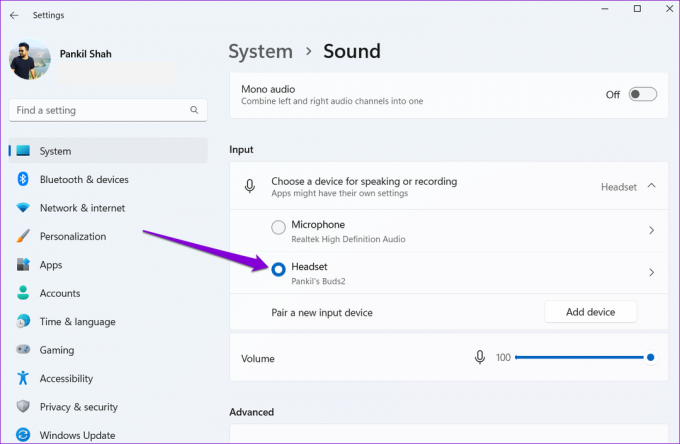
Krok 4: Pomocou tlačidla Spustiť test skontrolujte, či mikrofón funguje správne.

5. Zapnúť mikrofón
Okrem výberu správneho vstupného zariadenia v aplikácii Nastavenia budete musieť ešte raz skontrolovať mikrofón, ktorý vaša aplikácia používa. Ak druhá osoba nepočuje váš hlas, skontrolujte, či nie je stlmený mikrofón.

Okrem toho, ak používate Windows 11 Insider Preview Build 22494 alebo novší, spoločnosť Microsoft tiež predstavila univerzálne tlačidlo stlmenia zvuku ktorý vám umožní stlmiť alebo zrušiť stlmenie mikrofónu priamo z panela úloh. Skontrolujte teda, či ste odtiaľ omylom nevypli mikrofón.
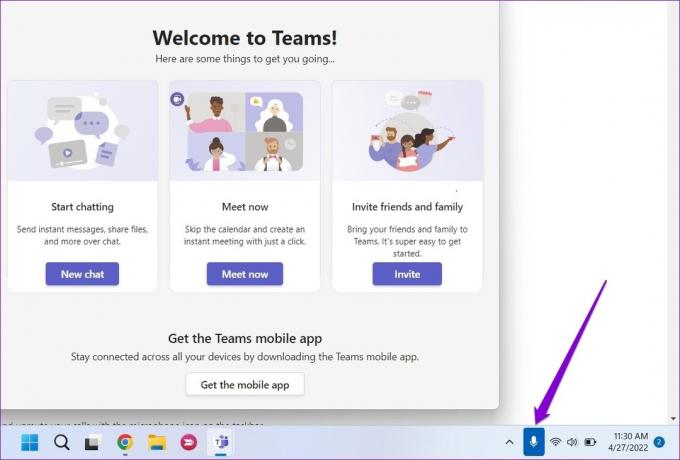
6. Spustite Poradcu pri riešení problémov so systémom Windows
Poradcovia pri riešení problémov so systémom Windows vám môžu pomôcť diagnostikovať a opraviť väčšinu problémov súvisiacich so systémom na vašom počítači. Ak teda mikrofón stále nefunguje napriek povoleniu všetkých správnych nastavení, môžete spustiť Poradcu pri riešení problémov so záznamom zvuku v systéme Windows podľa krokov uvedených nižšie.
Krok 1: Kliknite na ikonu vyhľadávania na paneli úloh. Napíšte nastavenia riešenia problémov v poli a vyberte prvý výsledok, ktorý sa zobrazí.

Krok 2: Prejdite do časti Ďalšie nástroje na riešenie problémov.

Krok 3: Spustite Poradcu pri riešení problémov s nahrávaním zvuku a dokončite proces podľa pokynov na obrazovke.

7. Aktualizujte ovládače mikrofónu
K takýmto anomáliám môžu viesť aj zastarané alebo chýbajúce zvukové ovládače vo vašom počítači. Hoci systém Windows má tendenciu aktualizovať tieto ovládače automaticky, niekedy tento proces nemusí fungovať podľa očakávania. V takom prípade to môžete skúsiť aktualizácia ovládačov mikrofónu ručne, aby ste zistili, či to funguje.
Krok 1: Kliknite na ikonu vyhľadávania na paneli úloh a zadajte správca zariadenía vyberte prvý výsledok, ktorý sa zobrazí.

Krok 2: Rozbaľte „Audio vstupy a výstupy“, kliknite pravým tlačidlom myši na mikrofón a vyberte Aktualizovať ovládač.

Odtiaľ podľa pokynov na obrazovke aktualizujte ovládač. Po aktualizácii skontrolujte, či mikrofón funguje správne.
Kontrola mikrofónu
Len málo vecí je tak otravných ako mikrofón, ktorý nefunguje správne. Najmä ak vaša práca vyžaduje časté navštevovanie virtuálnych stretnutí, takéto problémy s mikrofónom môžu byť dosť trápne. Jedno z riešení by vám však malo pomôcť znova spustiť mikrofón a zabrániť tomu, aby vás v budúcnosti obťažoval.
Posledná aktualizácia 28. apríla 2022
Vyššie uvedený článok môže obsahovať pridružené odkazy, ktoré pomáhajú podporovať Guiding Tech. Nemá to však vplyv na našu redakčnú integritu. Obsah zostáva nezaujatý a autentický.

Napísané
Pankil je povolaním stavebný inžinier, ktorý začal svoju cestu ako spisovateľ na EOTO.tech. Nedávno sa pripojil k Guiding Tech ako spisovateľ na voľnej nohe, aby sa venoval návodom, vysvetlivkám, nákupným sprievodcom, tipom a trikom pre Android, iOS, Windows a web.



