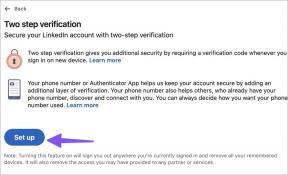Opravte vysoké využitie CPU kontajnera NVIDIA v systéme Windows 10
Rôzne / / May 18, 2022

V dnešnej dobe je veľa ľudí mimoriadne nadšených pre hry. Ak chcete zažiť hry realisticky a efektívne, vášniví hráči a dokonca aj normálni ľudia pridávajú externé doplnky, ako sú grafické karty, do svojho CPU, aby zvýšili svoju efektivitu. Jednou takouto populárnou grafickou kartou je NVIDIA, ktorú vlastní americká spoločnosť, ktorá vyrába grafické karty výhradne pre maximálny herný zážitok. Bohužiaľ, niekedy spustenie mnohých procesov na pozadí má tendenciu k prehriatiu CPU, čo následne spomaľuje jeho funkciu. Keď sa to stane, automaticky to ovplyvní systém, ako aj výkon hry. Tento problém s vysokým využitím CPU kontajnera NVIDIA by sa mal čo najskôr vyriešiť. Ak nie, mohlo by to ohroziť živobytie vášho počítača. Tento článok vás teda prevedie všetkými možnými metódami, ako nájsť potenciálnu opravu pre veľké využitie pamäte kontajnera NVIDIA.

Obsah
- Ako opraviť vysoké využitie CPU kontajnera NVIDIA v systéme Windows 10
- Metóda 1: Reštartujte počítač
- Metóda 2: Aktualizujte ovládač grafiky
- Metóda 3: Nainštalujte staršiu verziu ovládača NVIDIA
- Metóda 4: Zakážte plánovač úloh NVIDIA
- Metóda 5: Zakážte službu telemetrického kontajnera NVIDIA
- Metóda 6: Reštartujte služby NVIDIA
- Metóda 7: Zakázať atribút Shadowplay
- Metóda 8: Vypnite nvdisplay.container.exe
- Metóda 9: Odinštalujte GeForce Experience
- Metóda 10: Odinštalujte balík telemetrických kontajnerov
Ako opraviť vysoké využitie CPU kontajnera NVIDIA v systéme Windows 10
Niekoľko dôvodov spôsobuje vysoké využitie CPU kontajnera Nvidia. Pozrite si zoznam uvedený nižšie, aby ste pochopili jeho faktory.
- Porucha v nedávno aktualizovanom ovládači grafickej karty NVIDIA.
- Dodatočný softvér GeForce Experience niekedy kvôli problémom s nekompatibilitou preťaží váš procesor.
- Povolený telemetrický kontajner NVIDIA môže ovplyvniť bežné využitie procesora, pretože je zodpovedný za zhromažďovanie údajov špecifických pre funkciu grafickej karty.
Nižšie sú uvedené všetky možné spôsoby riešenia problémov na vyriešenie uvedeného problému.
Metóda 1: Reštartujte počítač
Jednoduchá a základná vec, ktorú musíte vykonať pri akejkoľvek chybe, ktorej čelíte, by mal byť reštart systému alebo prenosného počítača. Tento základný krok by mohol vyriešiť váš problém, najmä pokiaľ ide o grafické karty. Zvyčajným faktom je, že pri intenzívnom vyťažení systému CPU spravuje pamäť na reguláciu rôznych funkcií. Pretaktovanie však môže ovplyvniť CPU. V poslednej dobe sa grafika stáva významnou súčasťou každého PC a veľa hráčov používa grafickú kartu NVIDIA, pretože je považovaná za najsilnejšiu na trhu. Pri reštartovaní počítača postupujte podľa týchto krokov.
1. Stlačte tlačidlo kľúč Windows.
2. Klikni na Ikona napájania.
3. Potom vyberte Reštart možnosť.

Ak reštartovanie nepomôže, skúste iné metódy uvedené nižšie.
Metóda 2: Aktualizujte ovládač grafiky
Grafický ovládač je dôležitým atribútom každej online hry. Ak ste vášnivým hráčom, možno viete, že výrobcovia GPU vydávajú aktualizácie a najnovšie funkcie. Aby sa predišlo akýmkoľvek technickým závadám, je nevyhnutné aktualizovať ovládače grafiky, pretože zaostávajú za výkonom systému. Aktualizujte teda ovládač grafiky a zistite, či táto aktualizácia funguje vo váš prospech. Prečítajte si nášho sprievodcu ďalej 4 spôsoby aktualizácie ovládačov grafiky v systéme Windows 10.

Prečítajte si tiež:Čo je NVIDIA Virtual Audio Device Wave Extensible?
Metóda 3: Nainštalujte staršiu verziu ovládača NVIDIA
Mnoho používateľov uviedlo, že čelia tomuto problému najmä po aktualizácii ovládača NVIDIA. Môže to byť možné, pretože najnovšia verzia môže obsahovať určité chyby, ktoré je potrebné ešte opraviť. Najlepšou možnosťou je preto odinštalovať aktuálny ovládač NVIDIA a stiahnuť staršiu verziu. Postupujte podľa krokov uvedených nižšie.
1. Zasiahnite kľúč Windows, typ správca zariadenía kliknite na OTVORENÉ.

2. Dvakrát kliknite na Zobrazovacie adaptéry na rozšírenie ovládačov.

4. Tu kliknite pravým tlačidlom myši na Grafický ovládač alebo adaptér NVIDIA a vyberte Odinštalovaťzariadenie v kontextovom menu.
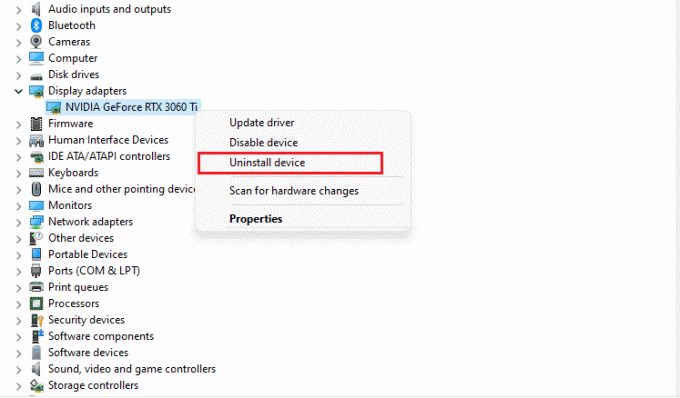
5. Nasleduj pokyny na obrazovke na odinštalovanie ovládača.
6. Choďte na oficiálna stránka NVIDIA a naplňte Podrobnosti modelu adaptéra NVIDIA a vyberte Vyhľadávanie tlačidlo.
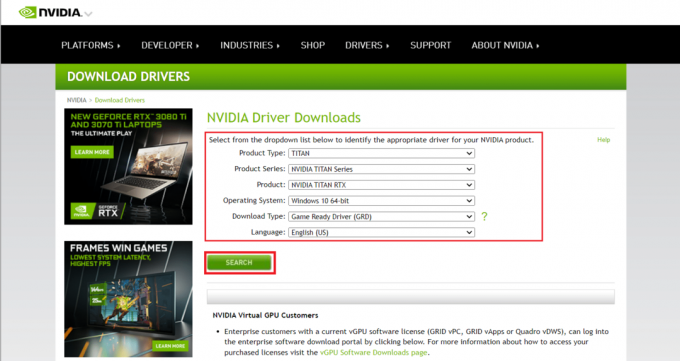
7. Na novej stránke kliknite Stiahnuť ▼ na stiahnutie staršej verzie.

8. Spustite inštalačný súbor a postupujte podľa pokyny na obrazovke na inštaláciu ovládača.
9. Po nainštalovaní reštartujte počítač a skontrolujte, či je problém s vysokou spotrebou pamäte kontajnera NVIDIA vyriešený.
Metóda 4: Zakážte plánovač úloh NVIDIA
Plánovač úloh prítomný vo vašom systéme sa používa na nastavenie mnohých úloh, ako je vytváranie protokolov, hlásenie chýb a mnoho ďalších pre softvér NVIDIA. Mnoho používateľov uviedlo, že zakázanie plánovača úloh NVIDIA má potenciál vyriešiť vysoké využitie CPU kontajnera NVIDIA. Upozorňujeme však, že jeho vypnutie nijako neovplyvní osobný herný zážitok. Vykonajte pokyny uvedené nižšie:
1. Stlačte tlačidlo Windows + Rkľúče spolu súčasne spustiť Bežať dialógové okno.
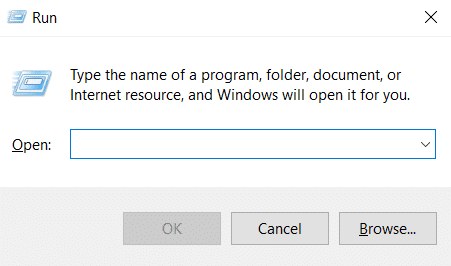
2. Typ taskchd.msc a udrel Vstupný kľúč otvoriť Plánovač úloh.
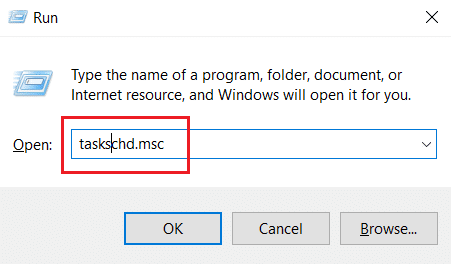
3. Vyberte Knižnica plánovača úloh na ľavej table.
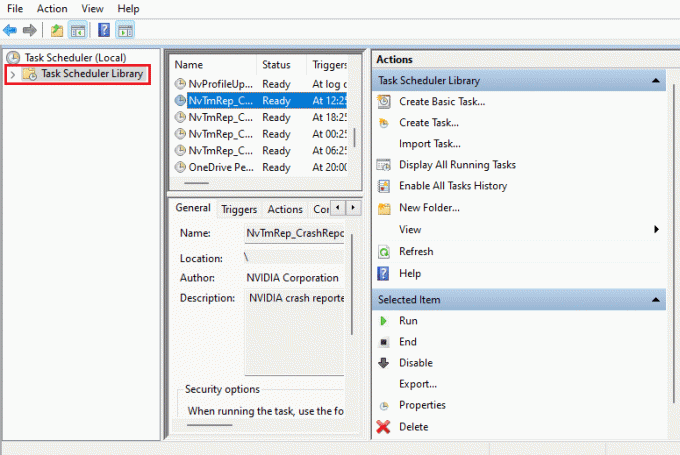
4. Hľadať NvTm úlohy.
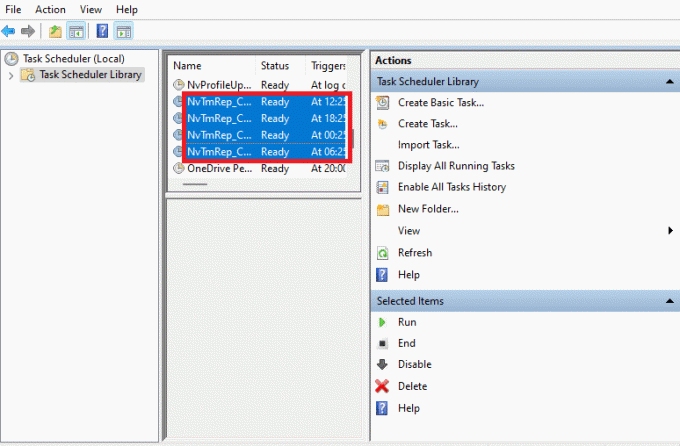
5. Kliknite pravým tlačidlom myši na každú úlohu a vyberte ju Zakázať z kontextového menu.

6. nakoniec reštartujte počítač.
Prečítajte si tiež:Ako opraviť NVIDIA ShadowPlay Not Recording
Metóda 5: Zakážte službu telemetrického kontajnera NVIDIA
Telemetrický kontajner NVIDIA sprevádza softvér NVIDIA ako servisný program. Pomáha udržiavať protokoly a správanie systému. Tiež sa používajú na odhalenie akýchkoľvek nežiaducich udalostí pre NVIDIA. Podobne ako v plánovači úloh NVIDIA deaktivujte telemetrický kontajner NVIDIA, aby ste vyriešili problém s vysokým využitím CPU kontajnera NVIDIA. Postupujte podľa pokynov.
1. Otvor Bežať dialógové okno, zadajte services.msca udrel Vstupný kľúč spustiť služby.
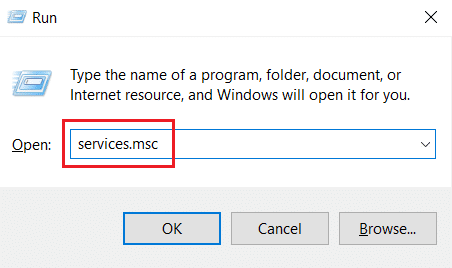
2. Nájdite Telemetrický kontajner NVIDIA na služby okno. Potom naň kliknite pravým tlačidlom myši a vyberte Vlastnosti z kontextového menu.

3. Tu nastavte Začiatoktypu do Zakázané z rozbaľovacích možností.
Poznámka: Ak Stav služby je Beh, klikni na Stop tlačidlo.

4. Teraz kliknite Použiť a potom OK uložiť vykonané zmeny.
Po dokončení skontrolujte, či je problém s vysokým využitím CPU kontajnera NVIDIA vyriešený.
Metóda 6: Reštartujte služby NVIDIA
Jednoduché reštartovanie určitých služieb súvisiacich s NVIDIA môže vyriešiť akýkoľvek problém súvisiaci s pamäťou počítača. Je to preto, že niektoré služby obmedzujú fungovanie GPU na jeho plnú kapacitu a tým spôsobujú vysoké využitie CPU. Tu je návod, ako reštartovať niektoré služby NVIDIA.
1. Spustiť služby z Bežať dialógové okno.
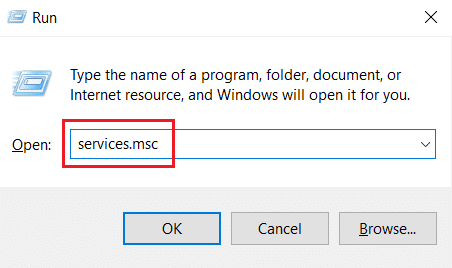
2. Na služby okno, nájdite Lokálny systém NVIDIA Display Container zo zoznamu služieb. Potom naň kliknite pravým tlačidlom myši a vyberte Stop z kontextového menu.
3. Teraz znova kliknite pravým tlačidlom myši na Lokálny systém NVIDIA Display Container a vyberte Reštart z rozbaľovacej ponuky.

4. Opakovaním vyššie uvedených krokov reštartujte nasledujúce služby tiež:
- NVIDIA Display Container LS
- Kontajner NVIDIA FrameView SDK
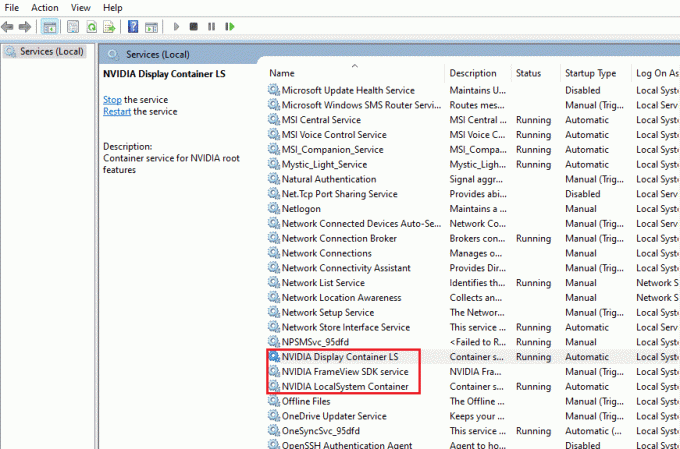
Prečítajte si tiež:Opravte chýbajúci ovládací panel NVIDIA v systéme Windows 10
Metóda 7: Zakázať atribút Shadowplay
V prípade, že sa v GeForce Experience nachádza atribút Shadowplay, ktorý sa používa na zaznamenávanie hry a snímanie obrázkov počas hry, čo bráni hre, môže sa objaviť chyba. Preto vypnite funkciu prekrývania v hre. Ak to chcete urobiť, vykonajte kroky uvedené nižšie.
1. Spustite GeForce Experience aplikácie.
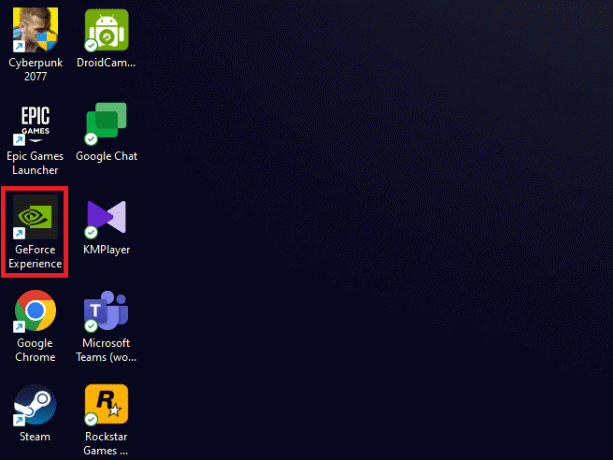
2. Prihlásiť sa s tvojím prihlasovacie údaje účtu ak nie ste prihlásení a chvíľu počkajte.
3. Potom kliknite na ikona ozubeného kolieska ísť do nastavenie.
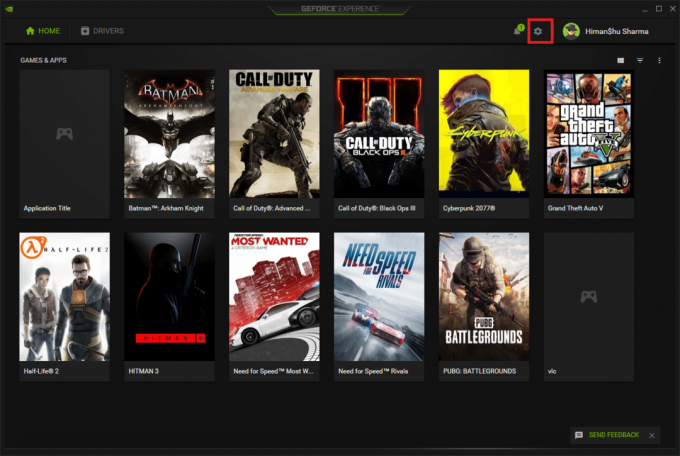
4. Na generál záložka, nájdite PREKRÝVANIE V HRE. Vypnite ho, aby ste deaktivovali jeho pracovný režim.

Metóda 8: Vypnite nvdisplay.container.exe
Bežným problémom kontajnera NVIDIA je, že vždy, keď je nainštalovaný nový softvér alebo ovládač, je pridaný nový zdroj adresára súborov. Teraz takéto súbory bránia fungovaniu softvéru a vytvárajú konflikt. Upozorňujeme tiež, že odstránenie týchto súborov nespôsobí stratu údajov ani poškodenie. Preto postupujte podľa nižšie uvedených pokynov a odstráňte tieto novovytvorené súbory, aby ste vyriešili problém s vysokou spotrebou pamäte kontajnera NVIDIA.
1. Stlačte tlačidlo Windows + Ekľúče spolu a spustiť Prieskumník súborov.
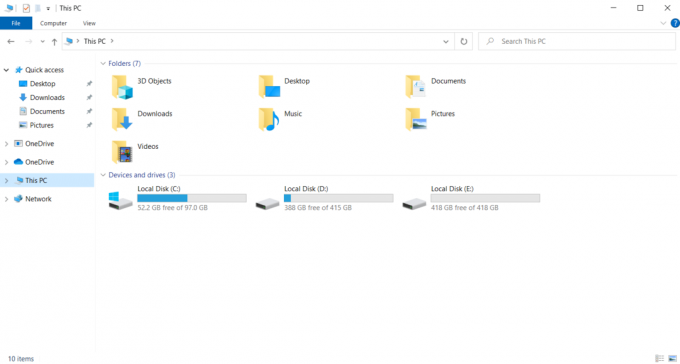
2. Prejdite do nasledujúceho priečinka cesta.
C:\Program Files\NVIDIA Corporation\Display. NvContainer\plugins\LocalSystem\
Poznámka: Umiestnenie sa môže líšiť v závislosti od vašej inštalácie.

3. Vyberte DisplayDriverRAS priečinok a stlačte tlačidlo Shift + Deletekľúče spolu. Potom sa presuňte do daného umiestnenia priečinka cesta nižšie.
C:\Program Files\NVIDIA Corporation

4. Ešte raz, vymazať priečinok tiež odtiaľto.
5. Stlačte tlačidlo Ctrl + Shift + Esckľúče súčasne otvoriť Správca úloh.
6. Vyberte nvdisplay.container.exe spracovať a kliknite na tlačidlo Ukončiť úlohu tlačidlo.

7. nakoniec reštartujte počítač a skontrolujte, či je opravené veľké využitie pamäte kontajnera NVIDIA.
Prečítajte si tiež:Oprava ovládacieho panela NVIDIA sa neotvára
Metóda 9: Odinštalujte GeForce Experience
GeForce obsahuje grafickú kartu GeForce, aj keď je aplikácia vyvinutá spoločnosťou NVIDIA. Existujú určité prípady, keď používatelia čelili problémom s vysokým využitím pamäte kontajnera NVIDIA hneď po inštalácii tohto softvéru. Preto vykonajte kroky uvedené nižšie a odinštalujte aplikáciu GeForce Experience.
1. Stlačte tlačidlo Windows kľúč a typ ovládanie na Vyhľadávanie bar. Kliknite OTVORENÉ spustiť Ovládací panel aplikácie.

2. Nastaviť Zobraziť podľa > Kategória potom kliknite na programy nastavenie.
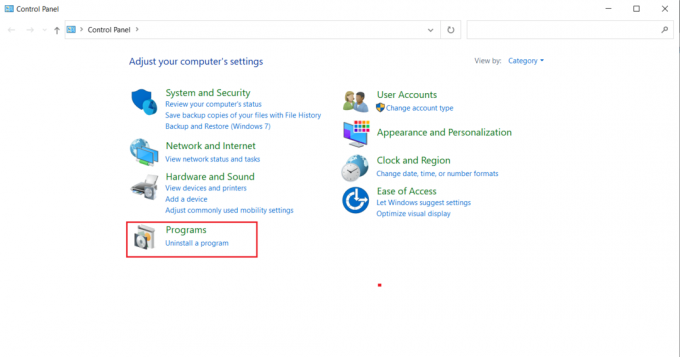
3. Klikni na Odinštalujte program pod Programy a príslušenstvo oddiele.
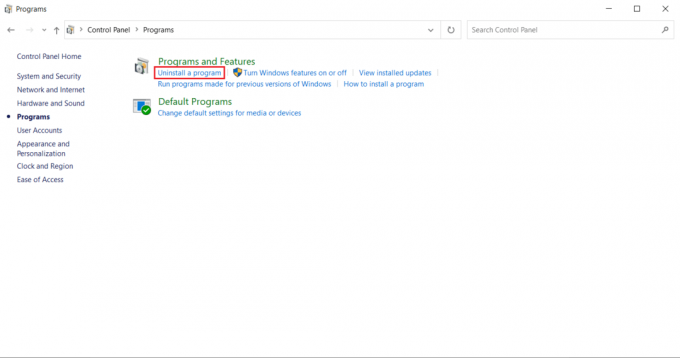
4. Nájdite NVIDIA GeForce Experience zo zoznamu programov. Kliknite naň pravým tlačidlom myši a vyberte Odinštalovať.

5. Kliknite Odinštalovať v okne s výzvou na potvrdenie.
6. Teraz. reštartujte počítač a skontrolujte, či je vyriešené vysoké využitie CPU kontajnera NVIDIA.
Prečítajte si tiež:Chyba inštalačného programu NVIDIA v systéme Windows 10 [VYRIEŠENÉ]
Metóda 10: Odinštalujte balík telemetrických kontajnerov
Stále nemáte šťastie? Potom je tu posledná metóda, ktorú môžete vyskúšať. Upozorňujeme však, že toto riešenie sa neodporúča ako potenciálna oprava, pretože môže poškodiť systém. Pred vyskúšaním tejto metódy sa uistite, že ste vytvorili bod obnovenia. Prečítajte si nášho sprievodcu ďalej Ako vytvoriť bod obnovenia systému v systéme Windows 10 na vytvorenie zálohy.
Balík telemetrického kontajnera je ten, ktorý riadi celý proces. Jeho odstránením sa teda pre mnohých používateľov vyriešil problém s vysokým využitím procesora. Tu je návod, ako to vykonať.
1. Stlačte tlačidlo Windowskľúč a typ Príkazový riadoka potom kliknite na Spustiť ako správca.

2. Napíšte nasledovné príkaz a udrel Vstupný kľúč vykonať to.
rundll32 "%PROGRAMFILES%\NVIDIA Corporation\Installer2\InstallerCore\NVI2.DLL",UninstallPackage NvTelemetryContainer

Skontrolujte, či táto metóda nevyriešila problém s vysokým využitím CPU kontajnera NVIDIA.
Odporúčané:
- Opravte nesynchronizovaný zvuk a obraz Netflix v systéme Android
- Oprava žiadosti zlyhala v dôsledku závažnej hardvérovej chyby zariadenia
- Oprava ARK neustále padá v systéme Windows 10
- Opravte hru Frosty Mod Manager, ktorá sa nespúšťa v systéme Windows 10
Dúfame, že táto príručka bola užitočná a že ste dokázali opraviť vysoké využitie CPU kontajnera NVIDIA v systéme Windows 10. Dajte nám vedieť, ktorá metóda sa vám osvedčila najlepšie. V prípade akýchkoľvek otázok alebo návrhov nás neváhajte kontaktovať prostredníctvom sekcie komentárov uvedenej nižšie.