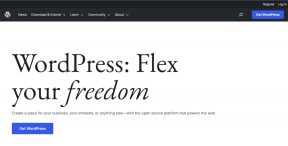Opravte, aby sa správca zvuku Realtek neotváral v systéme Windows 10
Rôzne / / May 23, 2022

Kde je Realtek Audio Manager a na čo sa používa? Realtek Audio Manager sa používa na zmenu nastavení zvuku reproduktorov zabudovaných v počítači. Môžete sa však stretnúť s problémom, že sa správca zvuku Realtek neotvorí. Tento článok obsahuje metódy na otázku, ako nájsť Realtek Audio Manager a vyriešiť problémy so Správcom zvuku. Tento článok môžete použiť ako odpoveď na otázku, ako otvoriť Realtek HD Audio Manager Windows 10 a opraviť problémy súvisiace so Správcom zvuku.

Obsah
- Ako opraviť, že sa Realtek Audio Manager neotvára v systéme Windows 10
- Základné metódy riešenia problémov
- Metóda 1: Spustite nástroj na riešenie problémov s prehrávaním zvuku
- Metóda 2: Nájdite Realtek Audio Manager
- Metóda 3: Povoľte spúšťaciu aplikáciu Realtek Audio Manager
- Metóda 4: Aktualizujte ovládač zvuku Realtek
- Metóda 5: Upravte zvukový ovládač Realtek
- Metóda 6: Preinštalujte Realtek Audio Driver
Ako opraviť, že sa Realtek Audio Manager neotvára v systéme Windows 10
Možné príčiny, prečo Realtek Audio Manager nefunguje na vašom PC, sú uvedené tu v tejto časti.
- Chýba ikona správcu zvuku- Ak na paneli úloh chýba ikona Realtek Audio Manager, možno nebudete môcť použiť Správcu zvuku.
- Konflikty s predinštalovanými zvukovými ovládačmi- Ak zvukové ovládače nainštalované vo vašom počítači nie sú v konflikte s aktualizovanou verziou zvukového ovládača, možno nebudete môcť použiť Správcu zvuku.
- Zastaraný zvukový ovládač - Ak je zvukový ovládač na vašom počítači zastaraný, možno nebudete môcť použiť správcu zvuku na vašom počítači.
- Poškodený zvukový ovládač - Ak je zvukový ovládač na vašom PC poškodený, možno nebudete môcť použiť Správcu zvuku a zmeniť nastavenia.
- Zastaraný systém Windows - Ak používate zastaraný systém Windows, možno nebudete môcť na svojom počítači použiť Správcu zvuku.
- Nesprávna inštalácia Realtek Audio Manager- Ak zvukové ovládače nie sú v počítači správne nainštalované; možno nebudete môcť používať aplikáciu Realtek Audio Manager.
Základné metódy riešenia problémov
Základné metódy riešenia problémov popísané v tejto časti vám pomôžu vyriešiť problém s neotváraním Realtek Audio Manager na vašom PC.
1. Reštartujte PC
Ak sa na vašom počítači vyskytnú určité chyby, ktoré vám neumožňujú otvoriť Realtek Audio Manager, môžete skúsiť reštartovať počítač. Ak chcete reštartovať počítač, stlačte tlačidlo Windows kliknite na tlačidlo Moc tlačidlo na ŠTART a kliknite na možnosť Reštart reštartovať počítač.

2. Opravte poškodené súbory
Poškodené systémové súbory vo svojom počítači môžete skontrolovať pomocou skenovacích nástrojov DISM a SFC a problém vyriešiť pomocou správcu zvuku Realtek. Prečítajte si článok na ako opraviť systémové súbory v systéme Windows 10 na kontrolu poškodených systémových súborov.

3. Aktualizujte systém Windows
Ak na svojom počítači používate zastaraný systém Windows, možno nebudete môcť na svojom počítači používať žiadnu z funkcií. Ak chcete vyriešiť problém so správcom zvuku Realtek, musíte aktualizovať systém Windows na najnovšiu verziu v počítači. Postupujte podľa nášho sprievodcu stiahnuť a nainštalovať najnovšie aktualizácie systému Windows 10 na vyriešenie problému.

4. Obnovte predvolené nastavenia systému BIOS
Ak vám žiadna z metód nepomohla, môžete skúsiť resetovať systém BIOS na predvolené nastavenia v počítači.
Poznámka: Metóda vysvetlená v tejto časti je založená na počítači Lenovo a môže sa líšiť v závislosti od typu vášho výrobcu.
1. po prvé, reštartujte PC a stlačte tlačidlo F1kľúč pre vstup do systému BIOS na vašom PC.

2. Stlačte tlačidlo F9 na načítanie predvolených nastavení systému BIOS do počítača a stlačte tlačidlo F10 tlačidlo na uloženie nastavení.
Teraz sú tu pokročilé metódy riešenia problémov na vyriešenie problému.
Metóda 1: Spustite nástroj na riešenie problémov s prehrávaním zvuku
Môžete sa pokúsiť vyriešiť problémy v ovládači Realtek Audio a problém vyriešiť pomocou správcu zvuku Realtek. Použite tu uvedený odkaz riešenie problémov v ovládači zvuku a problém vyriešiť.
Poznámka: Môžete tiež použiť nástroj tretej strany alebo si stiahnuť oprava ovládača pomocou aplikácie Google Chrome na počítači.

Prečítajte si tiež: Oprava nefunkčného zvuku Zoom Windows 10
Metóda 2: Nájdite Realtek Audio Manager
Niekedy sa môže stať, že ste nenašli Realtek Audio Manager na vašom PC a správca nemusí fungovať správne. Musíte nájsť aplikáciu a potom ju spustiť, aby ste vyriešili problém s otváraním Realtek Audio Manager. Existujú 3 možnosti otvorenia Správcu zvuku na vašom počítači, ako je uvedené nižšie v časti.
Možnosť I: Cez panel úloh
Správcu zvuku môžete otvoriť pomocou ikon na paneli úloh, ktorý sa nachádza buď na paneli úloh, alebo v Zobraziť skryté ikony vyskakovacie menu. Klikni na Správca zvuku Realtek na spustenie okna aplikácie na vašom PC.
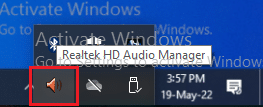
Možnosť II: Prostredníctvom Prieskumníka Windows
Správcu zvuku Realtek môžete spustiť pomocou Prieskumníka Windows na počítači otvorením umiestnenia zdrojového súboru.
1. Stlačte tlačidlo Klávesy Windows + E spolu zároveň spustiť Prieskumník súborov.
2. Ísť do Tento počítač > Lokálny disk (C:) > Program Files > Realtek > Audio > HAD priečinok.
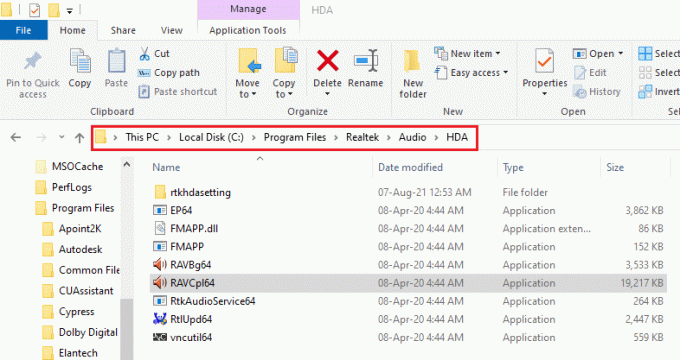
2. Dvakrát kliknite na RAVCpl64 súbor aplikácie na otvorenie Realtek Audio Manager.
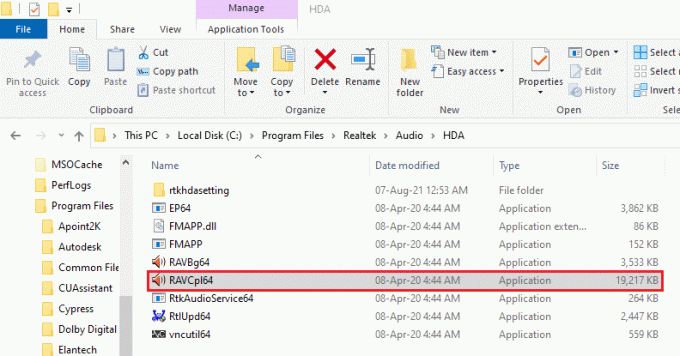
Možnosť III: Prostredníctvom ovládacieho panela
Pomocou aplikácie Ovládací panel môžete spustiť Realtek Audio Manager na vašom PC. Tu je návod, ako otvoriť Realtek HD Audio Manager v systéme Windows 10.
1. Zasiahnite kľúč Windows, typ Ovládací panel a kliknite na OTVORENÉ.

2. Set Zobraziť podľa > Malé ikonya potom kliknite na Realtek HD Audio Manager.

Takto môžete otvoriť Realtek HD Audio Manager v systéme Windows 10.
Metóda 3: Povoľte spúšťaciu aplikáciu Realtek Audio Manager
Správca zvuku Realtek mohol byť zakázaný v Správcovi úloh a možno nebudete môcť aplikáciu otvoriť. Musíte povoliť aplikáciu v Správcovi úloh, aby ste vyriešili problém s otváraním Realtek Audio Manager.
1. Stlačte tlačidlo kľúč Windows, typ Správca úloha kliknite na OTVORENÉ.

2. Prejdite na Začiatok vyberte kartu Realtek HD Audio Manager v zozname a kliknite na Povoliť tlačidlo na aktiváciu Realtek Audio Manager.
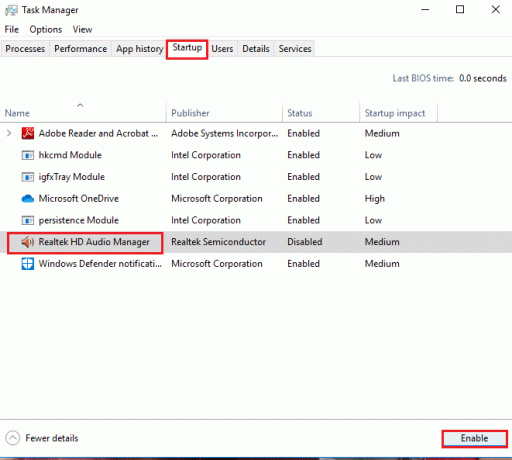
Prečítajte si tiež:Ako opraviť zasekávanie zvuku v systéme Windows 10
Metóda 4: Aktualizujte ovládač zvuku Realtek
Môžete skúsiť manuálne nainštalovať najnovšiu verziu ovládača zvuku Realtek, aby ste vyriešili problém, že sa správca zvuku Realtek neotvára na vašom počítači. Na vyriešenie problému v tejto časti existujú rôzne možnosti inštalácie ovládača zvuku do počítača.
Krok I: Zobrazte skryté ovládače zariadení
Vo väčšine prípadov možno nebudete mať prístup k Správcovi zvuku Realtek v Správcovi zariadení, ak je skrytý. Tu opísanú metódu môžete použiť na zobrazenie skrytých zariadení v Správcovi zariadení a vykonanie zmien v nich.
1. Zasiahnite kľúč Windows, typ Správca zariadenía kliknite na OTVORENÉ.

2. Klikni na vyhliadka v okne a kliknite na Zobraziť skryté zariadenia v ponuke zobrazíte všetky zariadenia v Správcovi zariadení.
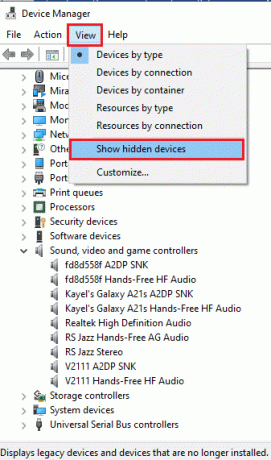
Krok II: Aktualizujte ovládač
Ak je váš ovládač zvuku Realtek zastaraný, musíte ho aktualizovať na najnovšiu verziu, aby ste mohli používať Správcu zvuku. Ak chcete aktualizovať ovládač, postupujte podľa niektorej z uvedených metód.
Možnosť I: Prostredníctvom Správcu zariadení
Prečítajte si tu uvedený článok, aby ste poznali spôsob aktualizujte zvukový ovládač Realtek na vašom PC.

Možnosť II: Prostredníctvom katalógu služby Microsoft Update
Môžete si nainštalovať ovládače zvuku Realtek z katalógu služby Microsoft Update, aby ste vyriešili problém s otváraním aplikácie Realtek Audio Manager na vašom počítači.
1. spustiť Google Chrome zadaním do vyhľadávacieho panela systému Windows. Kliknite na OTVORENÉ.
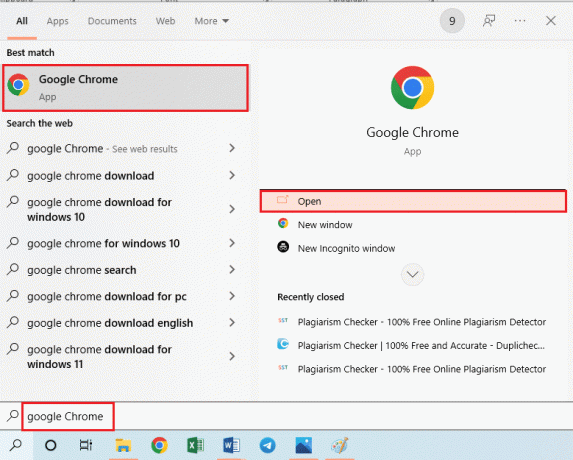
2. Otvorte oficiálnu webovú stránku Katalóg služby Microsoft Update a kliknite na Stiahnuť ▼ podľa špecifikácií systému Windows.

3. V Stiahnuť ▼ kliknite na dostupný odkaz na spustenie procesu sťahovania a uložiť súbor do vášho PC.
4. Kliknite pravým tlačidlom myši na stiahnutý súbor a kliknite na možnosť Extrahovať súbory… na extrahovanie súborov.
5. Nakoniec spustite inštalačný súbor a postupujte podľa pokyny na obrazovke na inštaláciu aktualizácií.
Možnosť III: Prostredníctvom výrobcov OEM
Ovládač Realtek Audio od výrobcov OEM môžete nainštalovať priamo do počítača a odinštalovať existujúce ovládače. Postupujte podľa krokov uvedených v tejto metóde stiahnite si ovládače od výrobcov OEM na vašom PC.

Možnosť IV: Inštalácia kodekov zvuku s vysokým rozlíšením
Ovládače zvuku Realtek môžete nainštalovať nainštalovaním zvukových kodekov s vysokým rozlíšením alebo softvéru do počítača.
1. Spustite Google Chrome prehliadač.
2. Otvorte oficiálnu webovú stránku Kodeky Realtek s vysokým rozlíšením a kliknite na Stiahnuť ▼ v časti Windows podľa špecifikácií systému Windows.

3. Spustite stiahnutý súbor a podľa pokynov na obrazovke nainštalujte ovládač Realtek Audio do počítača.
Možnosť V: Prostredníctvom aplikácie Driver Support App
Ak nemôžete často aktualizovať alebo nainštalovať zvukové ovládače, môžete skúsiť nájsť správny ovládač pomocou aplikácie automatického rozpoznávania alebo pomocou aplikácie Driver Support.
1. OTVORENÉ Google Chrome prehliadač.
2. Otvorte oficiálnu webovú stránku Podpora ovládačov a kliknite na STIAHNI TERAZ tlačidlo na stránke.
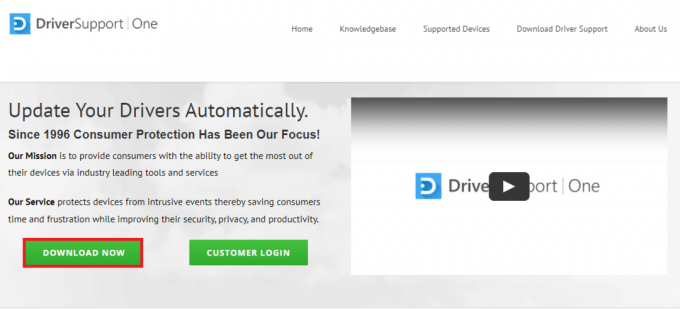
3. Postupujte podľa pokynov na obrazovke v sprievodcovi inštaláciou a kliknite na OK v okne Inštalovať.
4. Keď aplikácia prehľadá váš počítač, kliknite na zvukový ovládač Realtek a potom na Opraviť to! tlačidlo na inštaláciu aktualizovaného ovládača.
Prečítajte si tiež:Oprava systému Windows 10 Nie sú nainštalované žiadne zvukové zariadenia
Metóda 5: Upravte zvukový ovládač Realtek
Metódy vysvetlené v tejto časti môžete použiť na úpravu ovládača Realtek Audio a vyriešenie problému s neotváraním Realtek Audio Manager na vašom PC.
Možnosť I: Vrátenie aktualizácií ovládačov
Ak váš zvukový ovládač fungoval v predchádzajúcej verzii lepšie ako v aktualizovanej verzii, môžete sa pokúsiť vrátiť späť na predchádzajúce nastavenie. Prečítajte si článok na ako vrátiť ovládače v systéme Windows 10.
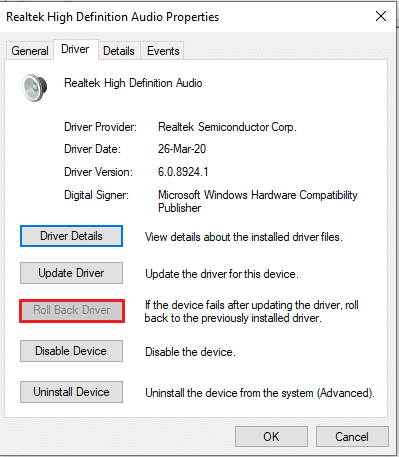
Možnosť II: Pridanie staršieho hardvéru
Ak nemôžete vyriešiť problém s ovládačom zvuku Realtek, môžete skúsiť pridať starší hardvér do ovládača v Správcovi zariadení. Ak chcete pridať starší hardvér pre zvukový ovládač Realtek, postupujte podľa týchto krokov.
1. Otvorte Správcu zariadení a vyberte Ovládače zvuku, videa a hier.
2. Potom kliknite na Akcia > Pridať starší hardvér možnosť.

3. Vyberte Automaticky vyhľadať a nainštalovať hardvér (odporúča sa) a kliknite na Ďalšie.

Prečítajte si tiež:Ako opraviť, že zvuková služba nefunguje v systéme Windows 10
Metóda 6: Preinštalujte Realtek Audio Driver
Môžete odinštalovať ovládač zvuku Realtek a potom sa ovládač automaticky znova nainštaluje. Prečítajte si článok opraviť problémy so zvukom Aktualizácia tvorcov systému Windows 10.
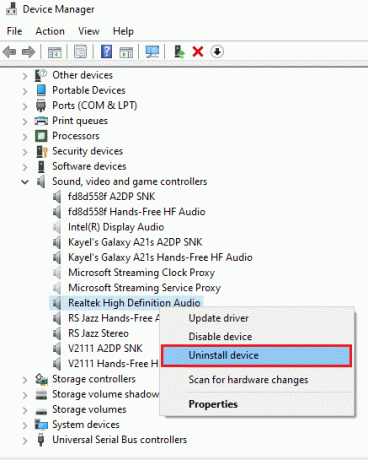
Odporúčané:
- Oprava nefunkčnosti celej obrazovky v systéme Windows 10
- Oprava režimu Nerušiť sa v systéme Android neustále zapína sám
- Opravte chýbajúci ovládací panel NVIDIA v systéme Windows 10
- Opravte chybu zvuku systému Windows 10 0xc00d4e86
Článok popisuje spôsoby, ako problém vyriešiť Realtek Audio Manager sa neotvára v systéme Windows 10. Dúfame, že ste dostali odpovede na svoje otázky, napríklad ako nájsť Realtek Audio Manager alebo kde je Realtek Audio Manager a ako otvoriť Realtek HD Audio Manager v systéme Windows 10. Ak máte nejaké návrhy alebo otázky týkajúce sa diskutovanej témy, môžete ich zanechať v sekcii komentárov nižšie.