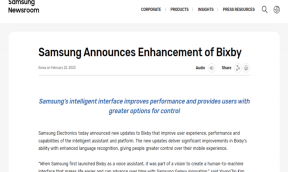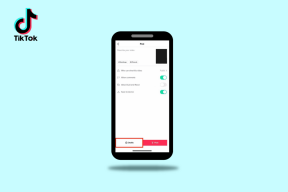Ako pridať tematický soundtrack do iMovie na iPhone, iPad a Mac
Rôzne / / May 30, 2022
iMovie je bezplatný softvér na úpravu videa, ktorý je predinštalovaný na zariadeniach Apple. Je to skvelá systémová aplikácia pre váš iPhone, iPad a Mac, ktorá poskytuje užitočné nástroje na úpravu videa. K svojim videám môžete dokonca pridať hudbu a nahrať ich ako kotúče Instagramu a ďalšie platformy sociálnych médií.

Skvelou novou funkciou iMovie je možnosť pridania tematického soundtracku k vašim videám. Tento príspevok vám ukáže, ako pridať zvukovú stopu témy v iMovie na iPhone, iPad a Mac.
Pridajte tému Soundtrack do iMovie na iPhone a iPad
Fotoaparáty na vašom iPhone a iPade sa v priebehu rokov zlepšili. Dnes môžete nahrávať videá v rozlíšení 4K Ultra HD a zdieľajte veľké súbory z vášho iPhone alebo iPad bez obáv. Nemôžete však mať dokonalé video, keď je na jeho pozadí veľa hluku. Práve tu vám príde na pomoc aplikácia iMovie.
Aplikácia vám umožňuje pridať hudbu na pozadí, aby vaše videá zneli inak a poskytovali lepší zážitok. Okrem toho, iMovie tiež spája niektoré predvolené tematické soundtracky, ktoré oživia vaše videá, najmä tie špeciálne udalosti s vašou rodinou a priateľmi.
Skôr než budete pokračovať, aktualizujte iMovie na najnovšiu verziu na vašom iPhone a iPad.
Stiahnite si iMovie pre iPhone
Stiahnite si iMovie pre iPad
Používame iPhone, ale tieto kroky platia aj pre iPad.
Krok 1: Otvorte aplikáciu iMovie na svojom iPhone.

Krok 2: Klepnutím na Film vytvorte nový projekt.

Krok 3: Vyberte súbor, ktorý chcete importovať, a klepnite na Vytvoriť film.
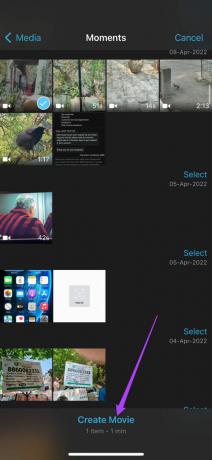
Krok 4: Po pridaní klipu klepnite na ikonu Nastavenia vpravo dole.

Na obrazovke sa otvorí ponuka Project Settings.
Krok 5: Klepnutím na prepínač povolíte tému Soundtrack.

Teraz môžete potiahnutím doľava skontrolovať rôzne tematické zvukové stopy dostupné v iMovie.

Krok 6: Klepnutím vyberte zvukovú stopu témy podľa vlastného výberu.
Krok 7: Po výbere klepnite na Hotovo vpravo hore.

Aplikácia iMovie pridá pod vybraný videoklip zelenú čiaru. Táto tenká zelená čiara predstavuje váš vybraný tematický soundtrack. Zobrazí sa aj názov vášho tematického soundtracku.

Krok 8: Klepnutím na Hotovo uložíte projekt.
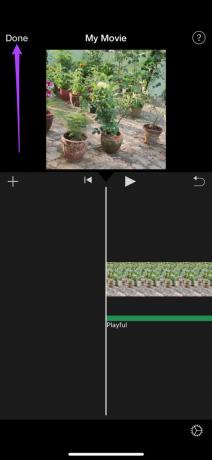
Bonusový tip: Zmeňte úrovne zvuku tematického soundtracku v iMovie
Zatiaľ čo niektoré tematické zvukové stopy by fungovali dobre, ale ak si myslíte, že sú príliš hlasné, aby prehlušili vizuály, alebo príliš nízke na to, aby ich bolo sotva počuť, môžete to zmeniť. Ak chcete zmeniť úroveň zvuku vybratého tematického soundtracku, postupujte podľa týchto krokov.
Krok 1: Klepnutím na zelenú čiaru vyberte svoj tematický soundtrack.

Možnosti úprav sa zobrazia v spodnej časti obrazovky.

Krok 2: Klepnite na ikonu Zvuk.

Krok 3: Potiahnutím posúvača zmeňte zvolenú úroveň zvuku.

Krok 4: Po vykonaní zmeny uložte projekt klepnutím na Hotovo.
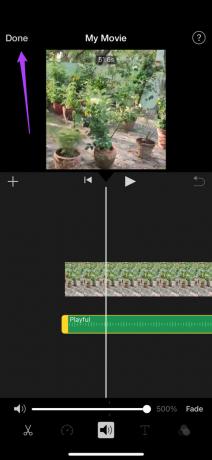
Keď je vaše video s Theme Soundtrack pripravené, môžete sa rozhodnúť ho zdieľať priamo z aplikácie klepnutím na ikonu zdieľania.
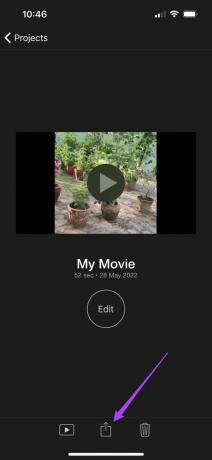
Pridajte tému Soundtrack do iMovie na iPhone a iPad
Aplikácia iMovie na Macu vám určite poskytuje viac možností úprav ako oficiálna aplikácia pre iPhone a iPad. Získate väčšiu kontrolu nad úpravou svojich klipov, ako je vyváženie farieb, korekcia farieb a zníženie šumu na pozadí. K svojim videoklipom iMovie na Macu môžete pridať aj zvukovú stopu témy. Tieto videoklipy môžu byť tie, ktoré ste nakrútili na svojom iPhone, alebo záznam obrazovky online udalosti, ktorú ste usporiadali na FaceTime.
Skôr ako budete pokračovať, uistite sa, že na svojom Macu používate aktualizovanú verziu iMovie.
Stiahnite si iMovie pre Mac
Nasleduj tieto kroky.
Krok 1: Stlačením kláves Command + medzerník zobrazíte vyhľadávanie Spotlight, napíšte iMovie a stlačte Return.

Krok 2: Kliknite na Súbor v hornom paneli ponuky.

Krok 3: V rozbaľovacej ponuke kliknite na položku Importovať médiá.

Krok 4: Vyberte svoj videoklip a kliknite na Importovať vybrané.
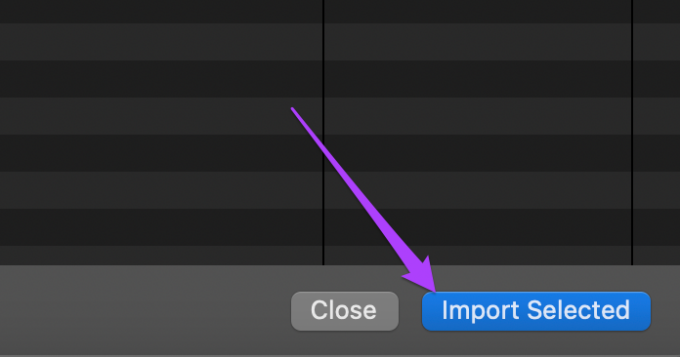 ‘
‘
Krok 5: Vyberte súbor z tably ukážky.

Krok 6: Potiahnite ho smerom k časovej osi úprav.
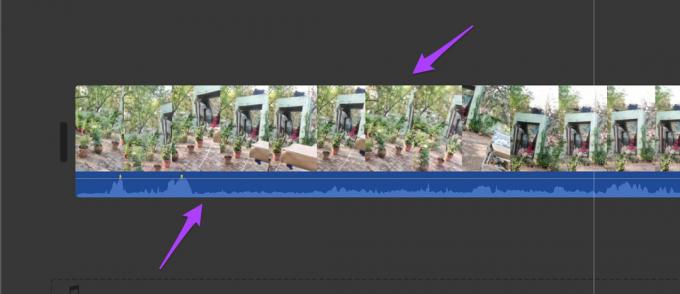
Krok 7: Po pridaní klipu na časovú os kliknite na položku Zvuk a video nad tablou ukážky médií.

Krok 8: Kliknite na Zvukové efekty.

Krok 9: Z rozbaľovacej ponuky vyberte položku Hudba.

Zobrazí sa zoznam predvolených tematických zvukových stôp, ktoré sú dostupné v iMovie.

Krok 10: Vyberte si zvukovú stopu podľa vlastného výberu. Pred pridaním na časovú os môžete kliknúť na ikonu Prehrať.

Krok 11: Presuňte zvukovú stopu na časovú os pod videoklipom.
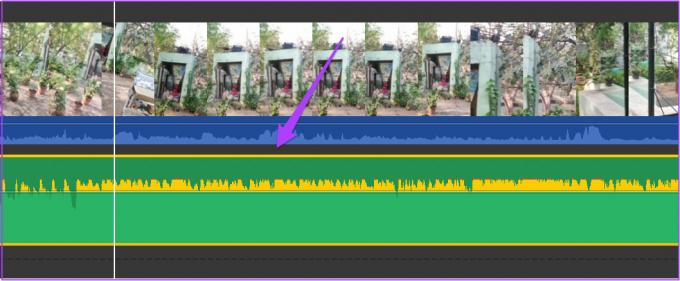
Krok 12: Prejdite do ponuky Súbor a vyberte položku Zdieľať.
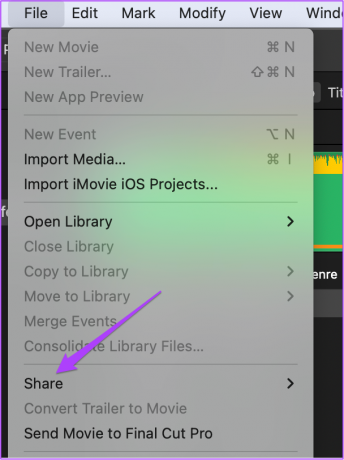
Krok 13: Kliknutím na Súbor exportujete svoj projekt. Môžete si vybrať priame zdieľanie exportovaného videa na YouTube, Facebook alebo e-mail.

Krok 14: Premenujte súbor, vyberte kvalitu záznamu a kliknite na tlačidlo Ďalej.

Krok 15: Vyberte umiestnenie súboru a názov súboru podľa svojich preferencií a kliknite na Uložiť.

Ak chcete zmeniť úroveň zvuku vybratého tematického soundtracku, postupujte podľa týchto krokov.
Krok 1: Umiestnite kurzor myši na hornú časť klipu zvukovej stopy, kým sa nezmení na ikonu dvojitej šípky. Zobrazí sa tiež výzva „Upravte hlasitosť“.

Krok 2: Kliknutím a potiahnutím ukazovateľa zmeníte úroveň zvuku podľa vlastného výberu.
Krok 3: Po vykonaní zmeny uložte svoj projekt ako súbor alebo ho priamo zdieľajte na sociálnych platformách.

Pridajte tematický soundtrack do iMovie
Takto môžete do iMovie pridať tematickú zvukovú stopu, ktorá oživí vaše špeciálne chvíle. Môžete si uchovať svoje najkrajšie spomienky použitím tohto jednoduchého triku na úpravu v aplikácii iMovie pre váš iPhone, iPad a Mac.
Posledná aktualizácia 30. mája 2022
Vyššie uvedený článok môže obsahovať pridružené odkazy, ktoré pomáhajú podporovať Guiding Tech. Nemá to však vplyv na našu redakčnú integritu. Obsah zostáva nezaujatý a autentický.