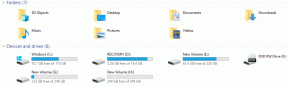Opravte prepätie napájania na porte USB v systéme Windows 10
Rôzne / / May 31, 2022

Windows 10 je neuveriteľný operačný systém a hoci ho treba pochváliť za bezproblémové fungovanie po softvérovej stránke, rovnako skvelý je aj po hardvérovej stránke. Je kompatibilný s mnohými typmi hardvérových zariadení, ako sú externé monitory, pevné disky a USB. Tiež detekuje a upozorní vždy, keď sa vyskytne problém s hardvérom alebo akýmkoľvek portom vášho počítača. Jedným z takýchto problémov je prepätie napájania na USB porte Windows 10. Keď sa vyskytne tento problém, Windows 10 zobrazí hlásenie podobné tomu, že zariadenie USB zlyhalo a prekročilo limity napájania. Môže to byť nepríjemné, pretože vám to bráni v správnom používaní USB a môže to dokonca poškodiť váš počítač. Ak aj vy riešite rovnaký problém, ste na správnom mieste. Prinášame vám dokonalého sprievodcu, ktorý vás naučí, ako vyriešiť problém s prepätím napájania na porte USB v systéme Windows 10.
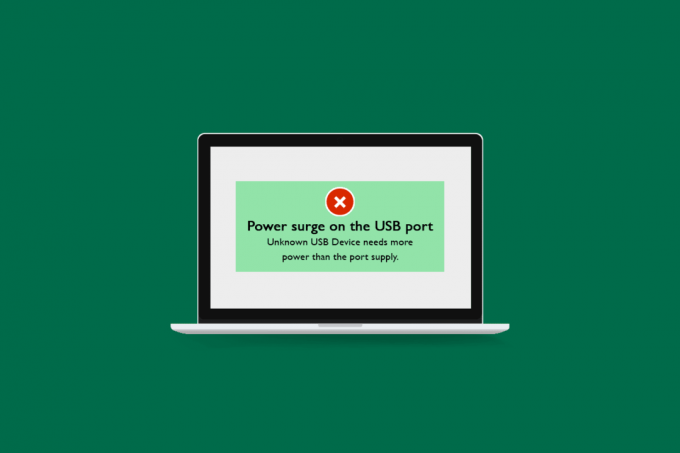
Obsah
- Ako opraviť prepätie napájania na porte USB v systéme Windows 10
- Metóda 1: Základné kroky na riešenie problémov
- Metóda 2: Spustite nástroj na riešenie problémov s hardvérom a zariadeniami
- Metóda 3: Aktualizujte ovládače USB
- Metóda 4: Vrátenie aktualizácií ovládačov
Ako opraviť prepätie napájania na porte USB v systéme Windows 10
Môžete sa stretnúť s chybou zariadenia USB a prekročením limitov napájania Windows 10 z nasledujúcich dôvodov:
- Zariadenie USB odoberá viac energie ako predvolený výstupný výkon portu USB
- Chybné zariadenie USB
- Chybný USB port
- Zastarané USB ovládače
- Problémy s napájaním
Po oboznámení sa s možnými príčinami tohto problému pochopme, ako opraviť prepätie napájania na USB porte Windows 10. Najprv vám odporúčame vykonať niekoľko základných kontrol, aby ste zistili, či problém súvisí s hardvérom alebo softvérom.
Metóda 1: Základné kroky na riešenie problémov
Nižšie je uvedených niekoľko základných krokov na riešenie problémov na vyriešenie problému.
1. Reštartujte PC: Pred vykonaním čohokoľvek je dôležité reštartovať počítač. Opraví všetky menšie systémové problémy a ďalšie chyby. Počítač môžete reštartovať podľa nášho sprievodcu Ako reštartovať alebo reštartovať počítač so systémom Windows. Môže to vyriešiť chybu prepätia.

2. Skontrolujte zariadenie USB: Skúste pripojiť zariadenie USB, ktoré spôsobuje túto chybu, k inému počítaču a skontrolujte, či chyba pretrváva. Ak áno, problém môže byť spôsobený chybným zariadením USB.
3. Skontrolujte port USB: Pripojte zariadenie USB k inému portu na vašom počítači a ak to funguje, tento konkrétny port USB môže byť chybný. Môžete to overiť aj pripojením iného zariadenia USB k chybnému portu a ak sa zobrazí chyba prepätia, problém môže byť v porte USB.

4. Skontrolujte kábel USB: Ak na pripojenie zariadenia USB používate kábel USB a narazíte na chybu prepätia, tento problém môže byť spôsobený chybným káblom USB s nerovnomerným rozložením prúdu alebo nejakým fyzickým poškodením. Správne skontrolujte kábel USB, či nie je prerezaný alebo inak poškodený. Pripojte ho k inému zariadeniu USB a ak chyba pretrváva, skúste použiť iný kábel USB.
5. Skontrolujte napájanie: Uistite sa, že váš počítač má dostatočné napájanie. Skontrolujte, či je napätie konštantné a nie príliš nízke a ak používate UPS, uistite sa, že funguje správne a so správnym a kompatibilným hardvérom.

Ak stále čelíte prepätiu napájania na porte USB v systéme Windows 10, pravdepodobne ide o problém súvisiaci so softvérom. Ak to chcete vyriešiť, postupujte podľa nižšie uvedených metód.
Prečítajte si tiež:Opravte neznáme zariadenie USB v systéme Windows 10
Metóda 2: Spustite nástroj na riešenie problémov s hardvérom a zariadeniami
Jedným z najjednoduchších spôsobov, ako vyriešiť problém s prepätím napájania na porte USB v systéme Windows 10, je použitie nástroja na riešenie problémov s hardvérom a zariadeniami zabudovaného v systéme Windows. Používa sa na zisťovanie a riešenie mnohých typov problémov súvisiacich s hardvérom na počítači so systémom Windows 10. Nástroj na riešenie problémov s hardvérom môžete spustiť podľa nášho sprievodcu spustite Poradcu pri riešení problémov s hardvérom a zariadeniami.

Metóda 3: Aktualizujte ovládače USB
Môžete čeliť prepätiu napájania na porte USB v systéme Windows 10 v dôsledku zastaraných ovládačov USB. Aktualizáciou ovládačov zariadenia bude kompatibilné so systémom. Zbaví sa tiež akýchkoľvek problémov prítomných v predchádzajúcej verzii ovládača USB. Ovládač zariadenia môžete aktualizovať podľa nášho sprievodcu na Ako aktualizovať ovládače zariadenia v systéme Windows 10.
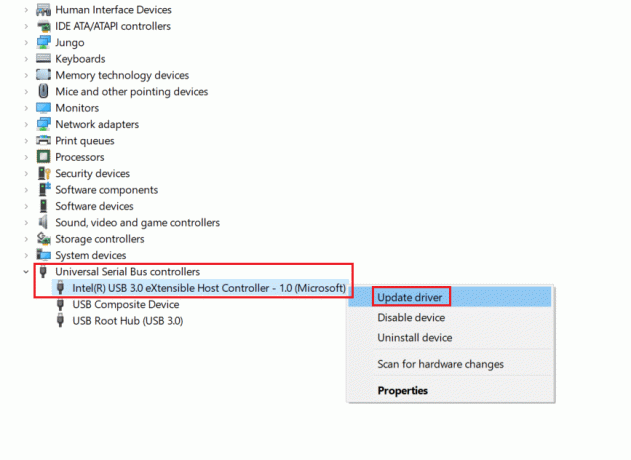
Prečítajte si tiež:Oprava USB sa neustále odpája a znova pripája
Metóda 4: Vrátenie aktualizácií ovládačov
Ďalším spôsobom, ako vyriešiť problém s prepätím napájania na porte USB v systéme Windows 10, je použitie predchádzajúcej verzie ovládačov USB. Niekedy nová aktualizácia ovládačov nemusí byť kompatibilná alebo môže mať nejaké neidentifikované problémy. Vyberte si starú verziu ovládača USB z čias, keď ste sa s týmto problémom nestretli, a mohlo by to fungovať tak, ako predtým. Ak to chcete urobiť, postupujte podľa nášho sprievodcu na vrátenie ovládačov v systéme Windows 10.

Odporúčané:
- Ako skontrolovať frekvenciu pamäte RAM v systéme Windows 10
- Opravte chybu aktualizácie systému Windows 10 0x80190001
- Ako použiť Rufus na vytvorenie jednotky USB Windows To Go
- Ako zmeniť nastavenia USB v systéme Android 6.0
Dúfame, že vám tento návod pomohol a že ste ho dokázali opraviť prepätie na USB porte Windows 10. Dajte nám vedieť, ktorá metóda sa vám osvedčila najlepšie. Ak máte nejaké otázky alebo návrhy, pokojne ich napíšte do sekcie komentárov.