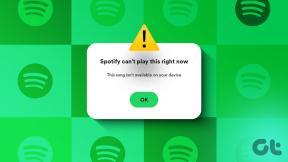Porty USB nefungujú v systéme Windows 10 [VYRIEŠENÉ]
Rôzne / / November 28, 2021
Ak ste nedávno inovovali zo staršej verzie systému Windows na Windows 10, možno sa stretnete s týmto problémom, keď porty USB na vašom počítači nefungujú. Zdá sa, že port USB už nerozpoznáva žiadne zariadenie USB a zariadenie USB nebude fungovať. Žiadne z vašich USB zariadení nebude fungovať s USB myšou, klávesnicou, tlačiarňou alebo Pendrive, takže problém určite súvisí skôr s USB portami než so samotným zariadením. A nielen to, ale problém bude súvisieť so všetkými portami USB, ktoré má váš systém, čo je dosť frustrujúce, ak sa ma pýtate.

V každom prípade používateľ vyskúšal a otestoval iné pracovné riešenie na opravu problému s nefunkčnými portmi USB v systéme Windows 10. Predtým však poďme diskutovať o niektorých príčinách, kvôli ktorým porty USB nefungujú:
- Problémy s napájaním
- Chybné zariadenie
- Nastavenia správy napájania
- Zastarané alebo poškodené ovládače USB
- Poškodené USB porty
Teraz, keď poznáte rôzne príčiny, môžeme pokračovať v oprave alebo riešení týchto problémov. Toto sú osvedčené metódy, ktoré fungujú pre viacerých používateľov. Napriek tomu neexistuje žiadna záruka, že to, čo fungovalo pre ostatných, bude fungovať aj pre vás, pretože rôzni používatelia majú rôznu konfiguráciu a prostredie. Bez toho, aby sme strácali čas, sa pozrime, ako tento problém skutočne vyriešiť pomocou nižšie uvedeného sprievodcu riešením problémov.
Obsah
- Porty USB nefungujú v systéme Windows 10 [VYRIEŠENÉ]
- Metóda 1: Spustite Poradcu pri riešení problémov s hardvérom a zariadením
- Metóda 2: Skontrolujte, či samotné zariadenie nie je chybné
- Metóda 3: Skontrolujte napájanie prenosných počítačov
- Metóda 4: Vypnite funkciu selektívneho pozastavenia
- Metóda 5: Oprava registra
- Metóda 6: Vypnite a znova povoľte radič USB
- Metóda 7: Aktualizujte ovládače pre všetky vaše ovládače USB
- Metóda 8: Port USB môže byť poškodený
Porty USB nefungujú v systéme Windows 10 [VYRIEŠENÉ]
Uistite sa vytvoriť bod obnovenia pre prípad, že by sa niečo pokazilo.
Metóda 1: Spustite Poradcu pri riešení problémov s hardvérom a zariadením
1. Stlačte kláves Windows + X a kliknite na Ovládací panel.
![ovládací panel | Porty USB nefungujú v systéme Windows 10 [VYRIEŠENÉ]](/f/814f80c188885d21bde602a61c6c7392.png)
2. Vyhľadajte Riešenie problémov a kliknite na Riešenie problémov.

3. Ďalej kliknite na Zobraziť všetky v ľavom paneli.

4. Kliknite a spustite Nástroj na riešenie problémov s hardvérom a zariadením.

5. Vyššie uvedený nástroj na riešenie problémov môže byť schopný Oprava nefunkčných portov USB v systéme Windows 10.
Metóda 2: Skontrolujte, či samotné zariadenie nie je chybné
Teraz je možné, že zariadenie, ktoré sa pokúšate použiť, je chybné, a preto ho systém Windows nerozpozná. Ak chcete overiť, že to tak nie je, zapojte zariadenie USB do iného fungujúceho počítača a skontrolujte, či funguje. Ak teda zariadenie pracuje na inom počítači, môžete si byť istí, že problém súvisí s portami USB a môžeme pokračovať ďalšou metódou.
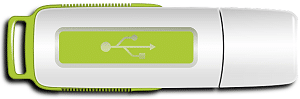
Metóda 3: Skontrolujte napájanie prenosných počítačov
Ak z nejakého dôvodu váš laptop nedokáže napájať porty USB, je možné, že porty USB nemusia vôbec fungovať. Ak chcete vyriešiť problém s napájaním prenosného počítača, musíte úplne vypnúť systém. Potom odpojte napájací kábel a potom vyberte batériu z prenosného počítača. Teraz podržte tlačidlo napájania na 15-20 sekúnd a potom znova vložte batériu a pripojte napájanie. Zapnite systém a skontrolujte, či dokážete opraviť problém s nefunkčnými portami USB v systéme Windows 10.
Metóda 4: Vypnite funkciu selektívneho pozastavenia
Windows predvolene prepína radiče USB, aby šetril energiu (zvyčajne, keď sa zariadenie nepoužíva), a keď je zariadenie potrebné, systém Windows zariadenie znova ZAPNE. Niekedy je však možné, že v dôsledku niektorých poškodených nastavení systém Windows nemôže zapnúť zariadenie, a preto je vhodné odstrániť režim úspory energie z ovládačov USB.
1. Stlačte kláves Windows + R a potom zadajte devmgmt.msc a stlačením klávesu Enter otvorte Správcu zariadení.
![správca zariadení devmgmt.msc | Porty USB nefungujú v systéme Windows 10 [VYRIEŠENÉ]](/f/1f97131b8a33f971de8534d35db5ed7f.png)
2. Rozbaliť Ovládače univerzálnej sériovej zbernice v Správcovi zariadení.
3. Kliknite pravým tlačidlom myši na Koreňový rozbočovač USB a vyberte Vlastnosti.

4. Teraz prepnite na Správa napájania kartu a zrušte začiarknutie „Umožnite počítaču vypnúť toto zariadenie, aby ste ušetrili energiu.”

5. Kliknite na tlačidlo Použiť a potom na tlačidlo OK.
6. Opakujte kroky 3-5 pre každé zariadenie USB Root Hub vo vyššie uvedenom zozname.
7. Reštartujte počítač, aby ste uložili zmeny.
Metóda 5: Oprava registra
Ak sú vyššie uvedené nastavenia sivé alebo karta Power Management chýba, vyššie uvedené nastavenie môžete zmeniť pomocou Editora databázy Registry. Ak ste už postupovali podľa vyššie uvedeného kroku, nie je potrebné pokračovať, prejdite na ďalšiu metódu.
1. Stlačte kláves Windows + R a potom zadajte regedit a stlačte Enter.
![Spustite príkaz regedit | Porty USB nefungujú v systéme Windows 10 [VYRIEŠENÉ]](/f/81294351efb07146de77b718999920d5.png)
2. Prejdite na nasledujúci kľúč databázy Registry:
HKEY_LOCAL_MACHINE\System\CurrentControlSet\Services\USB
3. Nájsť DisableSelectiveSuspend v pravom okne, ak tam nie je kliknite pravým tlačidlom myši v prázdnej oblasti a vyberte Nové > DWORD (32-bitová) hodnota.
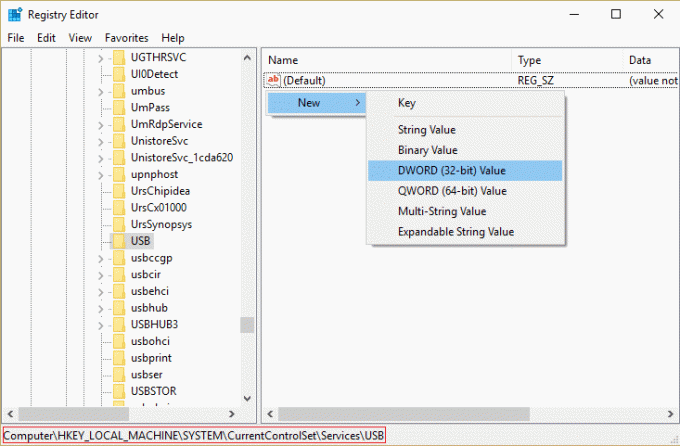
4. Vyššie uvedený kľúč pomenujte ako DisableSelectiveSuspend a potom naň dvakrát kliknite, aby ste zmenili jeho hodnotu.
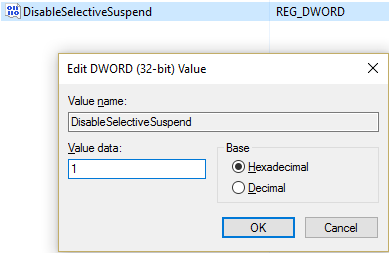
5. V poli Údaj hodnoty typ 1 zakázať funkciu selektívneho pozastavenia a potom kliknite na tlačidlo OK.
6. Reštartujte počítač, aby ste uložili zmeny, čo by malo vyriešiť problém s nefunkčnými portami USB, ale ak nie, pokračujte ďalšou metódou.
Metóda 6: Vypnite a znova povoľte radič USB
1. Stlačte kláves Windows + R a potom zadajte devmgmt.msc a stlačením klávesu Enter otvorte Správcu zariadení.
![správca zariadení devmgmt.msc | Porty USB nefungujú v systéme Windows 10 [VYRIEŠENÉ]](/f/1f97131b8a33f971de8534d35db5ed7f.png)
2. Rozbaliť Ovládače univerzálnej sériovej zbernice v Správcovi zariadení.
3. Teraz kliknite pravým tlačidlom myši na prvé USB ovládač a potom kliknite na Odinštalovať.

4. Opakujte vyššie uvedený krok pre každý radič USB nachádzajúci sa v ovládačoch USB.
5. Reštartujte počítač, aby ste uložili zmeny. A po reštarte Windows sa automaticky preinštaluje všetko USB ovládače ktoré ste odinštalovali.
6. Skontrolujte zariadenie USB, či funguje alebo nie.
Metóda 7: Aktualizujte ovládače pre všetky vaše ovládače USB
1. Stlačte kláves Windows + R a potom zadajte devmgmt.msc a stlačením klávesu Enter otvorte Správcu zariadení.

2. V Správcovi zariadení rozbaľte radiče univerzálnej sériovej zbernice.
3. Teraz kliknite pravým tlačidlom myši na prvý radič USB a potom kliknite Aktualizujte softvér ovládača.
![Generic USB Hub Update Driver Software | Porty USB nefungujú v systéme Windows 10 [VYRIEŠENÉ]](/f/5093db148aae4972c8bd0ad8086ddc76.png)
4. Vyberte možnosť Automaticky vyhľadať aktualizovaný softvér ovládača a kliknite na tlačidlo Ďalej.
5. Opakujte vyššie uvedený krok pre každý radič USB nachádzajúci sa v ovládačoch USB.
6. Reštartujte počítač, aby ste uložili zmeny.
Zdá sa, že aktualizácia ovládačov opravuje porty USB vo väčšine prípadov nefungujú, ale ak ste stále uviazli je možné, že USB port vášho počítača môže byť poškodený, pokračujte ďalšou metódou, kde sa dozviete viac to.
Metóda 8: Port USB môže byť poškodený
Ak sa zdá, že žiadna z vyššie uvedených metód nevyrieši váš problém, je pravdepodobné, že vaše porty USB môžu byť poškodené. Musíte vziať svoj laptop do opravovne počítačov a požiadať ich, aby skontrolovali vaše porty USB. Ak sú poškodené, opravár by mal vymeniť dostupné porty USB za pomerne nízku cenu.

Odporúčané:
- Oprava USB zariadenie nebolo rozpoznané. Požiadavka deskriptora zariadenia zlyhala
- Ako opraviť nefunkčnosť zariadenia USB Windows 10
- Ako opraviť zariadenie USB, ktoré systém Windows nerozpoznal
- Opravte chybový kód 43 nerozpoznané zariadenie USB
To je to, čo máte úspešne za sebou Oprava nefunkčných portov USB v systéme Windows 10 ale ak máte stále nejaké otázky týkajúce sa tejto príručky, neváhajte sa ich opýtať v sekcii komentárov.
![Porty USB nefungujú v systéme Windows 10 [VYRIEŠENÉ]](/uploads/acceptor/source/69/a2e9bb1969514e868d156e4f6e558a8d__1_.png)