Oprava Outlook sa otvorí iba v núdzovom režime v systéme Windows 10
Rôzne / / June 03, 2022
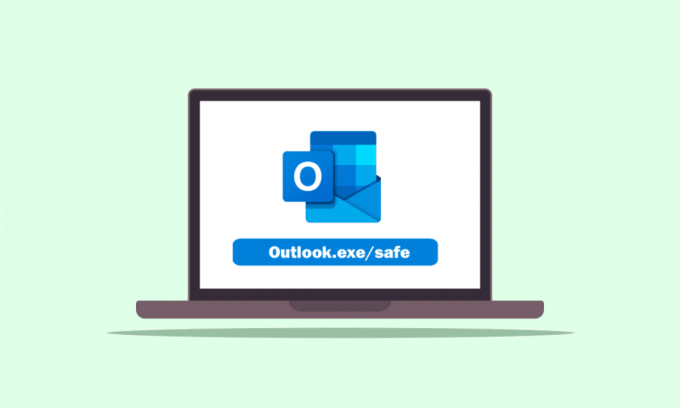
Ak ste vysoko organizovaná osoba, s najväčšou pravdepodobnosťou by ste mali aplikáciu Outlook na organizáciu svojej práce. Jedným z problémov je, že Outlook sa otvára iba v núdzovom režime alebo sa Outlook otvára v núdzovom režime, ale nie normálne. Väčšina používateľov uviedla, že problém je špecifický vo verzii 2016 a uvádza, že Outlook 2016 sa otvára iba v núdzovom režime. Ak máte podobný problém na počítači so systémom Windows 10, môžete sa pokúsiť problém vyriešiť pomocou tohto článku. Jednoduchšie povedané, článok je odpoveďou, ak máte v mysli otázku, ako zastaviť otváranie programu Outlook v núdzovom režime. Metódy opísané v tomto dokumente majú za cieľ vyriešiť problémy s aplikáciou Outlook a po implementácii riešení môžete aplikáciu Outlook používať v normálnom režime.

Obsah
- Ako opraviť Outlook Otvára sa iba v núdzovom režime v systéme Windows 10
- Metóda 1: Vykonajte obnovenie systému
- Metóda 2: Zakážte službu Windows Search Service
- Metóda 3: Použite príkaz resetnavpane
- Metóda 4: Správa doplnkov
- Metóda 5: Upravte aktualizácie
- Metóda 6: Spustite SCANPST na opravu programu Outlook
- Metóda 7: Obnovenie predchádzajúcej verzie programu Outlook (ak je to možné)
- Metóda 8: Pridať alebo obnoviť profil programu Outlook
- Metóda 9: Upravte kľúče editora databázy Registry
Ako opraviť Outlook Otvára sa iba v núdzovom režime v systéme Windows 10
Možné dôvody, pre ktoré sa aplikácia Outlook otvorí iba v núdzovom režime, sú uvedené nižšie v tejto časti.
- Problémy s aktualizáciami - Aktualizácie nainštalované v počítači môžu byť v konflikte s aplikáciou Outlook a možno nebudete môcť aplikáciu používať v normálnom režime.
- Poškodený kľúč v editore databázy Registry- Ak sú kľúče v Editore databázy Registry pre balík Microsoft Office a aplikáciu Outlook poškodené, možno nebudete môcť používať aplikáciu Outlook.
- Poškodená aplikácia Outlook - Ak sa vyskytnú problémy v aplikácii Outlook, možno budete môcť aplikáciu Outlook používať iba v núdzovom režime.
- Konflikt so službou Windows Search- Ak je aplikácia Outlook v konflikte so službou Windows Search spustenou na pozadí, možno nebudete môcť používať aplikáciu Outlook v normálnom režime.
Metóda 1: Vykonajte obnovenie systému
Ak sa Outlook otvorí iba v núdzovom režime, ale nie normálne, môžete skúsiť problém vyriešiť obnovením systému. Presunutie počítača na predchádzajúcu verziu v možnostiach môže problém vyriešiť. Prečítajte si článok na ako vykonať obnovenie systému na vyriešenie problému na vašom PC.
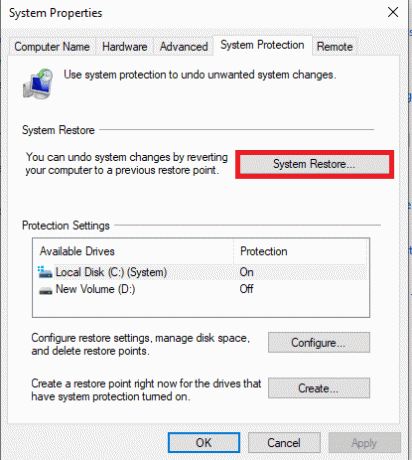
Metóda 2: Zakážte službu Windows Search Service
Ak je služba Windows Search v konflikte s aplikáciou Outlook, môže sa stať, že sa Outlook otvorí iba v núdzovom režime. Ak chcete problém vyriešiť, skúste vypnúť službu Windows Search Service podľa nasledujúcich krokov.
1. Stlačte tlačidlo kľúč Windows, typ Ovládací panel a kliknite na OTVORENÉ.

2. Vyberte možnosť Malé ikony v Zobraziť podľa rozbaľovacej ponuky a kliknite na položku Administratívne nástroje možnosť v ponuke.

3. Dvakrát kliknite na služby možnosť v Administratívne nástroje okno na otvorenie servisného okna.
Poznámka: Prípadne môžete otvoriť dialógové okno Spustiť stlačením klávesov Windows + R zároveň. Typ services.msc na paneli Otvoriť a kliknite na položku OK tlačidlo na spustenie okna Služby.
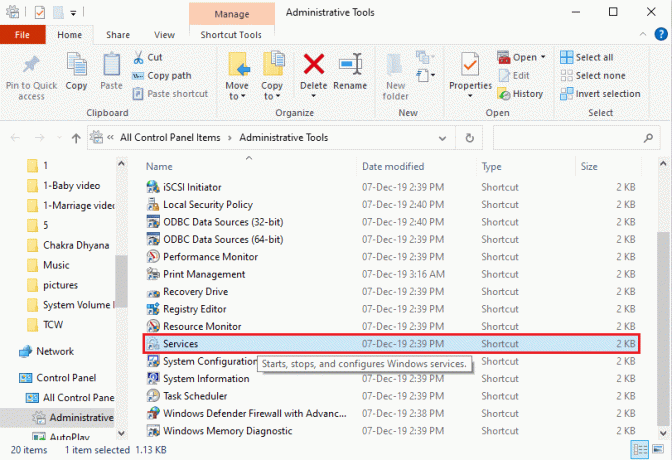
4. Vyberte Windows Search možnosť v dostupnom zozname a kliknite na Stop tlačidlo v Zastavte túto službu zakázať službu Windows Search.
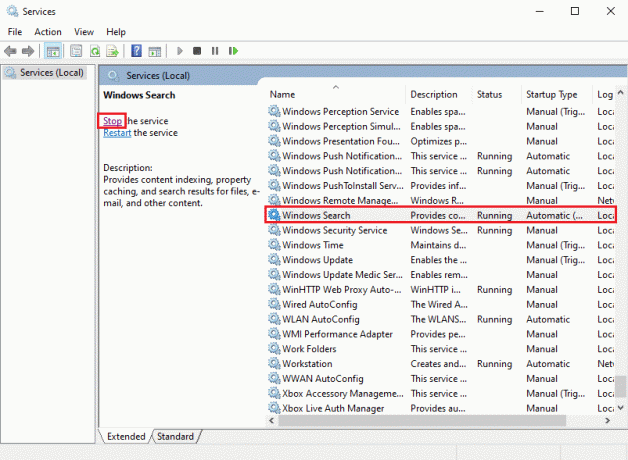
Prečítajte si tiež:Oprava aplikácie Outlook, ktorá sa neotvorí v systéme Windows 10
Metóda 3: Použite príkaz resetnavpane
Niekedy sa môže stať, že konflikt so službou Windows Search nebude môcť spustiť aplikáciu Outlook. Preto môžete skúsiť použiť príkaz resetnavpane na spustenie aplikácie a vyriešiť problém, že Outlook sa otvára iba v núdzovom režime.
1. Stlačte tlačidlo Klávesy Windows + R súčasne otvoriť Bežať dialógové okno.
2. Typ outlook.exe /resetnavpane a kliknite na OK tlačidlo na spustenie aplikácie Outlook.

Metóda 4: Správa doplnkov
Ak je vo vašej aplikácii Outlook veľa doplnkov, môže sa stať, že sa Outlook otvorí iba v núdzovom režime. Ak chcete problém vyriešiť, musíte doplnky spravovať tak, že si tie dôležité ponecháte a zvyšok zrušíte.
1. Zasiahnite kľúč Windows, typ Outlooka kliknite na OTVORENÉ.
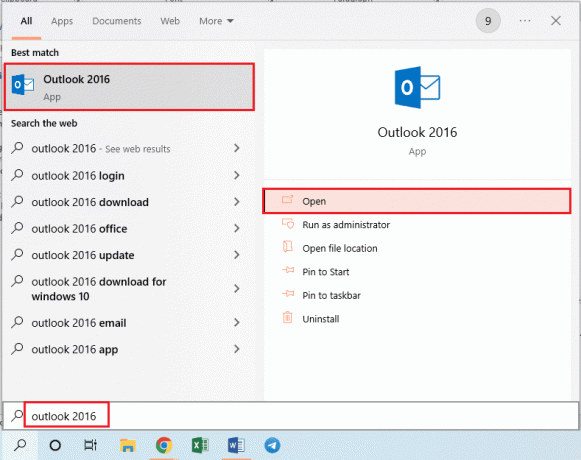
2. Klikni na Súbor na hornom paneli aplikácie Outlook.
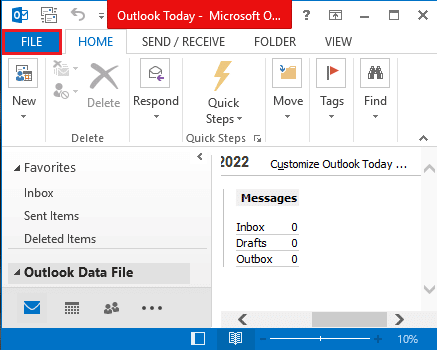
3. Klikni na možnosti v ľavej časti okna spustíte Možnosti programu Outlook okno.
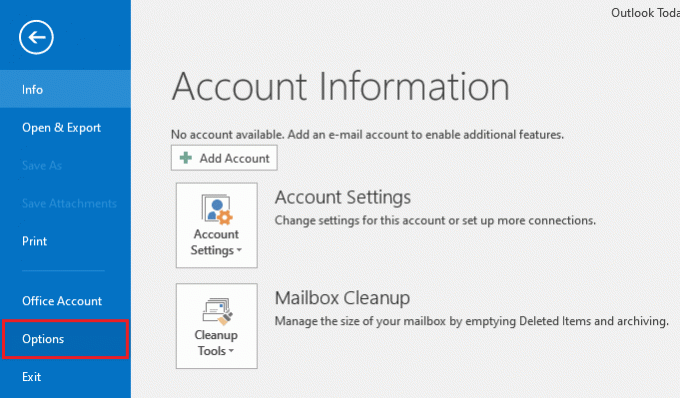
4. Klikni na Doplnky na ľavej table okna vyberte možnosť Doplnky COM v rozbaľovacej ponuke v Spravovať a kliknite na možnosť Choď… tlačidlo vedľa možnosti.

5. V okne COM Add-Ins zrušte výber všetkých nepotrebných doplnkov v aplikácii Outlook a kliknite na OK tlačidlo na správu doplnkov.

6. Zatvorte aplikáciu Outlook kliknutím na Zavrieť tlačidlo a reštartovanie aplikáciu Outlook z vyhľadávacieho panela.
Prečítajte si tiež:Ako obnoviť heslo programu Outlook
Metóda 5: Upravte aktualizácie
Ak problém s otvorením programu Outlook v núdzovom režime, ale nie normálne, je spôsobený aktualizáciami nainštalovanými vo vašom počítači, môžete problém vyriešiť pomocou metód vysvetlených v tejto časti.
Možnosť I: Nainštalujte aktualizáciu KB3115019
Aktualizácia KB115019 pomôže vyriešiť problém, ktorý sa na vašom počítači otvára iba v núdzovom režime. Ak chcete problém vyriešiť, nainštalujte aktualizáciu podľa krokov v tejto časti.
1. Zasiahnite kľúč Windows, typ Google Chrome a kliknite na OTVORENÉ.

2. Otvorte oficiálnu webovú stránku stránky spoločnosti Microsoft pre Aktualizácia KB3115019.
3. Klikni na Stiahnuť ▼ tlačidlo na inštaláciu aktualizácie do počítača.

4. Reštartujte počítač stlačením tlačidla Windows kliknutím na tlačidlo Moc a kliknutím na tlačidlo Reštart možnosť.
Možnosť II: Odinštalujte aktualizáciu KB3114409
Ak je aktualizácia KB3114409 v konflikte s aplikáciou Outlook, možno máte problém, že sa Outlook otvára iba v núdzovom režime. Ak chcete problém vyriešiť, musíte aktualizáciu odinštalovať pomocou krokov uvedených nižšie.
1. Spustiť Ovládací panel z vyhľadávacieho panela systému Windows.

2. Set Zobraziť podľa > Kategóriaa potom kliknite na možnosť Odinštalujte program v programy oddiele.

3. Klikni na Pozrite si nainštalované aktualizácie možnosť v ľavej časti okna Odinštalovať program.

4. Vyberte KB3114409 aktualizujte a kliknite na Odinštalovať tlačidlo v hornej lište.
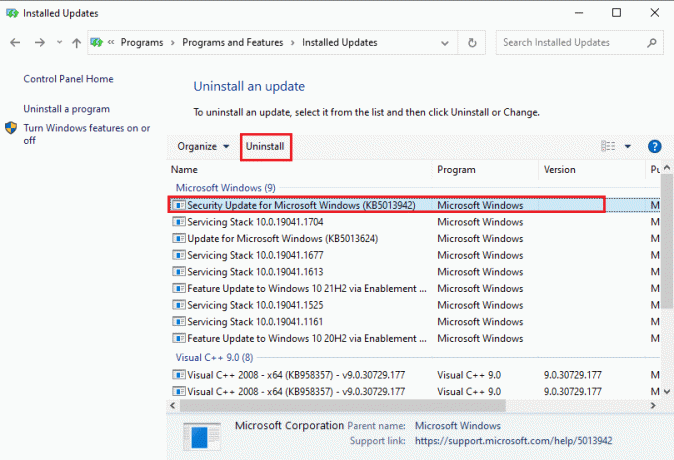
5. V Odinštalujte aktualizáciu v potvrdzovacom okne kliknite na Áno tlačidlo na odinštalovanie aktualizácie KB3114409.
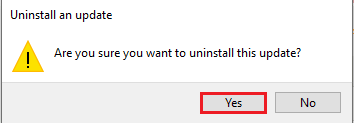
Metóda 6: Spustite SCANPST na opravu programu Outlook
SCANPST je aplikácia na skenovanie a opravu chýb v aplikáciách balíka Microsoft Office. Pomocou nástroja SCANPST môžete vyriešiť problém, ktorý sa otvára iba v núdzovom režime.
1. Stlačte tlačidlo Klávesy Windows + E spoločne spustiť Prieskumník súborov.
2. Prejdite na Kancelária16 priečinok prechodom na dané miesto cesta.
C:\Program Files (x86)\Microsoft Office\Office16
Poznámka: V počítači musíte prejsť do priečinka s najnovšou verziou balíka Microsoft Office.
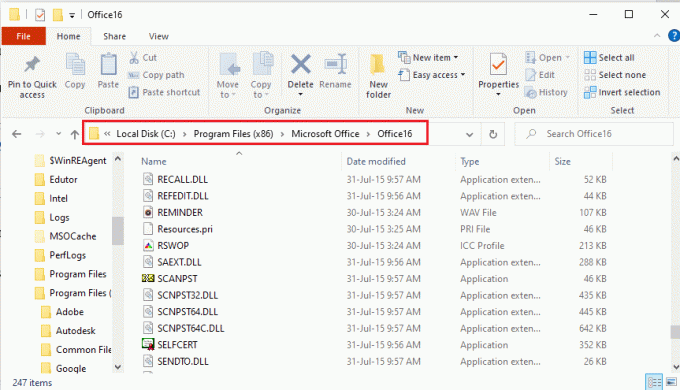
3. Dvakrát kliknite na súbor SCANPST.exe v zozname spustite súbor SCANPST.
Poznámka: Súbor SCANPST.exe by bol aplikáciou a bol by uvedený v type súboru.

4. Klikni na Prehliadať… tlačidlo na Oprava doručenej pošty od spoločnosti Microsoft obrazovke.
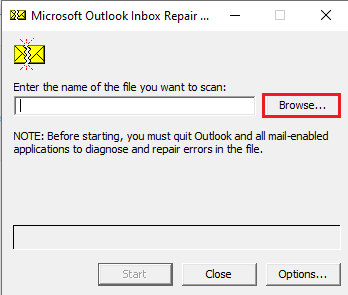
5. V Vyberte Súbor na skenovanie okno, otvorte Súbory programu Outlook priečinok podľa cesty umiestnenia ako Dokumenty > Súbory programu Outlook, vyberte Outlook súbor a kliknite na OTVORENÉ tlačidlo.
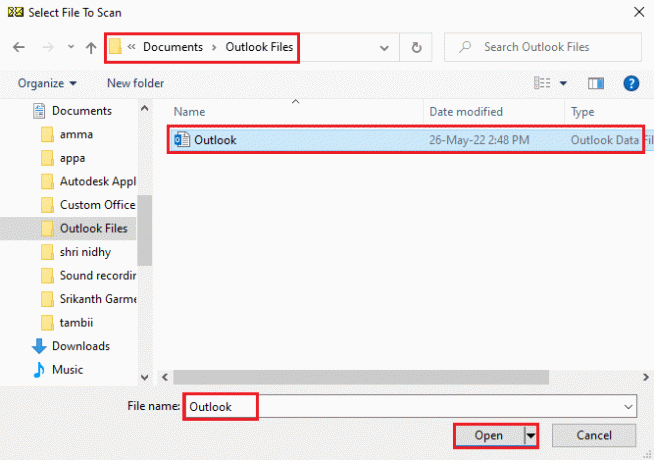
6. Klikni na Štart tlačidlo na Oprava doručenej pošty od spoločnosti Microsoft obrazovke a počkajte na dokončenie skenovania.
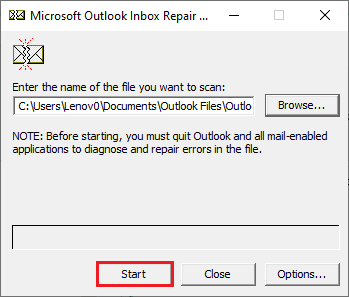
7. Potom kliknite na Oprava tlačidlo na Oprava doručenej pošty od spoločnosti Microsoft na opravu aplikácie Outlook.

8. Nakoniec kliknite na OK tlačidlo na Oprava dokončená okno na dokončenie opravy.

Prečítajte si tiež:Ako vypnúť potvrdenie o prečítaní e-mailu v programe Outlook
Metóda 7: Obnovenie predchádzajúcej verzie programu Outlook (ak je to možné)
Ak ste nedávno aktualizovali aplikáciu Outlook a všimli ste si aktualizovanú verziu aplikácie Outlook sa otvára iba v núdzovom režime, môžete skúsiť obnoviť predchádzajúce verzie aplikácie, aby ste problém vyriešili problém.
1. Spustite Prieskumník súborov.
2. Prejdite na Kancelária16 priečinok podľa cesty umiestnenia ako Tento počítač > Lokálny disk (C:) > Program Files (x86) > Microsoft Office > Office16.
Poznámka: V počítači musíte prejsť do priečinka s najnovšou verziou balíka Microsoft Office.
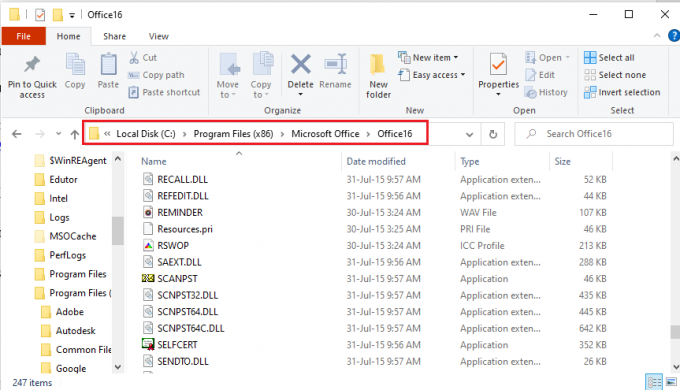
3. Kliknite pravým tlačidlom myši na OUTLOOK.exe súbor a kliknite na Vlastnosti možnosť v zobrazenom zozname.
Poznámka: Súbor OUTLOOK.exe by bol aplikáciou a bol by uvedený v type súboru.
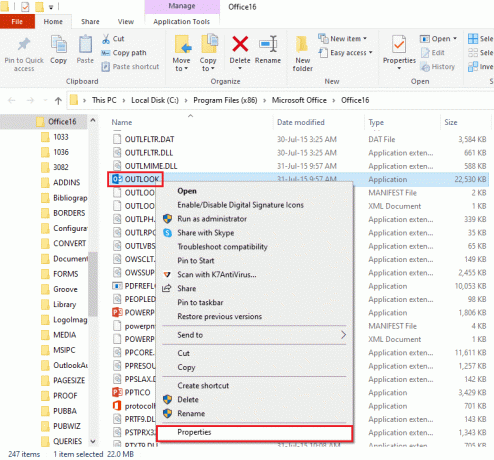
4. V Vlastnosti programu OUTLOOK okno, kliknite na Predchádzajúce verzie zobrazíte predchádzajúce verzie aplikácie Outlook.
Poznámka: Ak sú v aplikácii k dispozícii nejaké predchádzajúce verzie, vyberte ju v Verzie súborov, klikni na Obnoviť a potom kliknite na Použiť a OK tlačidlá na obnovenie predchádzajúcej verzie.
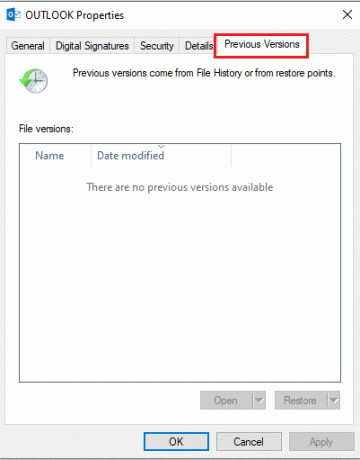
Metóda 8: Pridať alebo obnoviť profil programu Outlook
Ak je konto profilu Outlooku poškodené, možno nebudete môcť toto konto použiť na používanie aplikácie Outlook. Môžete skúsiť vytvoriť nové konto Outlook a obnoviť profil, aby ste vyriešili problém, ktorý sa otvára iba v núdzovom režime.
1. OTVORENÉ Ovládací panel z vyhľadávacieho panela systému Windows.
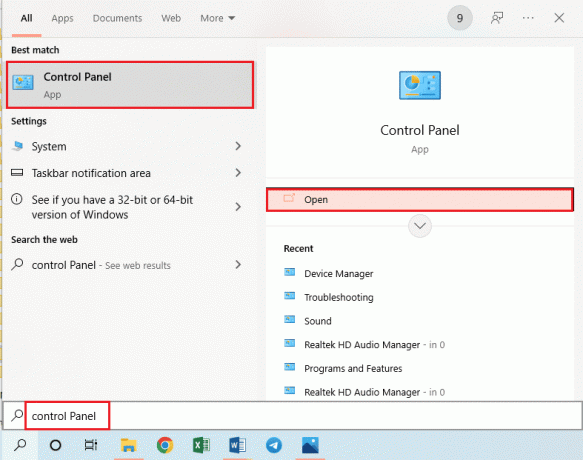
2. Set Zobraziť podľa > Malé ikonya potom kliknite na Mail (32-bit) možnosť v okne.
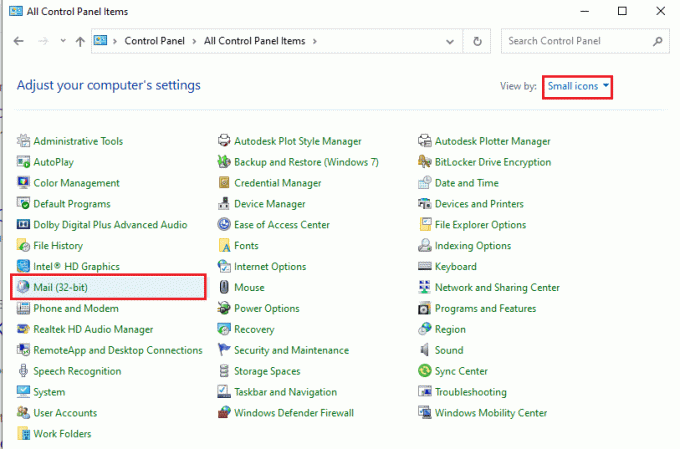
3. Klikni na Zobraziť profily… tlačidlo v Profily oddiel v Nastavenie pošty - Outlook okno.

4. Potom kliknite na Pridať… v okne Pošta vytvorte nový profil.

5. Zadajte názov profilu do poľa Názov profilu a kliknite na OK tlačidlo v Nový profil okno.
Poznámka: Pre vysvetlenie, účet s názvom t sa vytvorí v aplikácii Outlook.
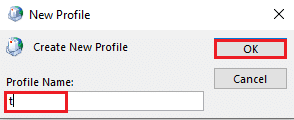
6. Zadajte podrobnosti na nastavenie účtu v Pridať účet okno a nastavte nové konto Outlook.

7. V Mail okno, vyberte možnosť Vždy používajte tento profil, vyberte nový účet v rozbaľovacej ponuke a kliknite na tlačidlá Použiť a potom ďalej OK obnoviť profil programu Outlook.
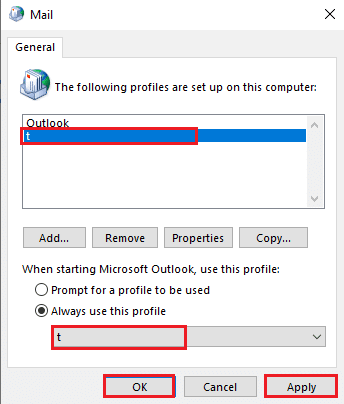
Prečítajte si tiež:Opravte opätovné zobrazenie výzvy na zadanie hesla programu Outlook
Metóda 9: Upravte kľúče editora databázy Registry
Ak sú kľúče v Editore databázy Registry poškodené, možno nebudete môcť používať aplikáciu Outlook v normálnom režime. Môžete skúsiť opraviť kľúče v Editore databázy Registry a problém vyriešiť v aplikácii Outlook.
Možnosť I: Zakázať hardvérovú akceleráciu
Ak je v aplikácii Outlook povolená funkcia hardvérovej akcelerácie, môže sa stať, že sa Outlook otvorí iba v núdzovom režime. Ak chcete problém vyriešiť, musíte túto funkciu zakázať v Editore databázy Registry.
1. Stlačte tlačidlo kľúč Windows, typ Editor databázy Registry a kliknite na OTVORENÉ.
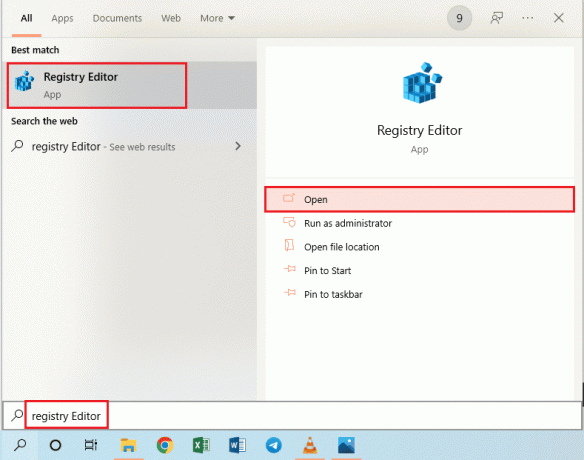
2. Prejdite na Spoločné priečinok podľa cesty uvedenej tu ako Počítač > HKEY_CURRENT_USER > SOFTWARE > Microsoft > Office > 16.0 > Bežné.
Poznámka: Na mieste 16.0 priečinok, musíte vybrať priečinok s najnovšou verziou balíka Microsoft Office.

3. Vyberte Spoločné priečinok, kliknite pravým tlačidlom myši na prázdne miesto v pravej časti okna a presuňte kurzor na možnosť Novýa kliknite na položku Možnosť kľúč v priľahlom menu.
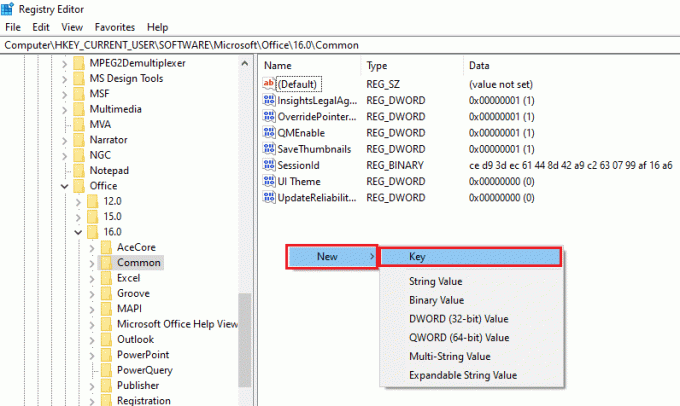
4. Vytvorený nový kľúč pomenujte ako Grafika a stlačte tlačidlo Zadajte kľúč na vytvorenie kľúča.
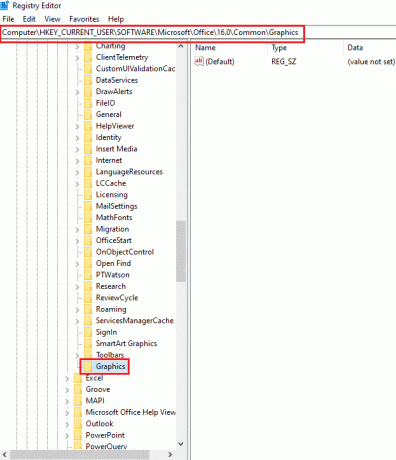
5. Kliknite pravým tlačidlom myši na prázdne miesto v pravej časti okna a presuňte kurzor na možnosť Nový a kliknite na možnosť Hodnota DWORD (32-bit). v priľahlom menu.
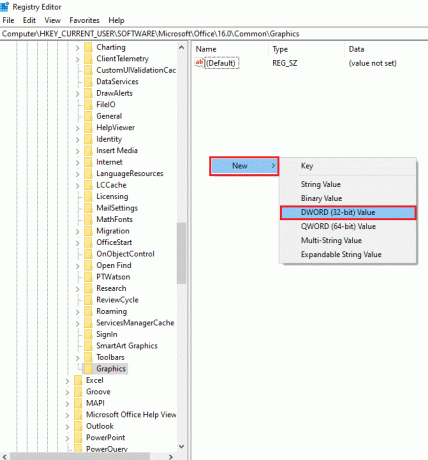
6. Zadajte názov DWORD ako Zakázať hardvérovú akceleráciu a stlačte tlačidlo Zadajte kľúč na vytvorenie hodnoty DWORD.
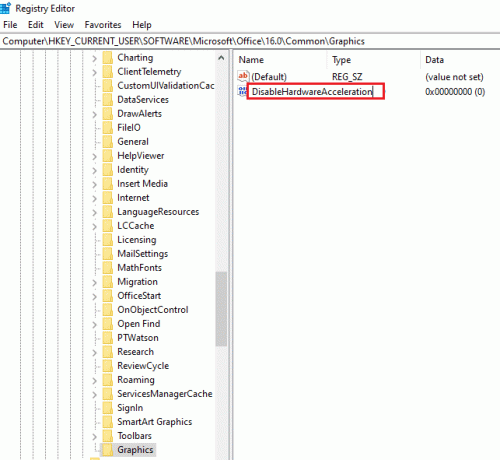
7. Dvakrát kliknite na DWORD a zadajte hodnotu 1 v Hodnotové údaje a kliknite na OK tlačidlo na vypnutie hardvérovej akcelerácie pre aplikáciu Outlook.
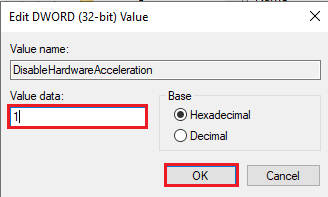
Možnosť II: Obnovte bezpečnostný kľúč núdzového režimu
Kľúč núdzového režimu alebo bezpečnostná funkcia v aplikácii Outlook môže spôsobiť, že sa Outlook otvorí iba v núdzovom režime, ale normálne to nie je problém. Ak chcete vyriešiť problém v aplikácii Outlook, musíte obnoviť bezpečnostný kľúč núdzového režimu v Editore databázy Registry.
1. spustiť Editor databázy Registry z vyhľadávacieho panela systému Windows.

2. Prejdite na Outlook priečinok podľa cesty uvedenej tu ako Počítač > HKEY_CURRENT_USER > SOFTWARE > Microsoft > Office > 16.0 > Outlook.
Poznámka: Na mieste 16.0 priečinok, musíte vybrať priečinok s najnovšou verziou balíka Microsoft Office.
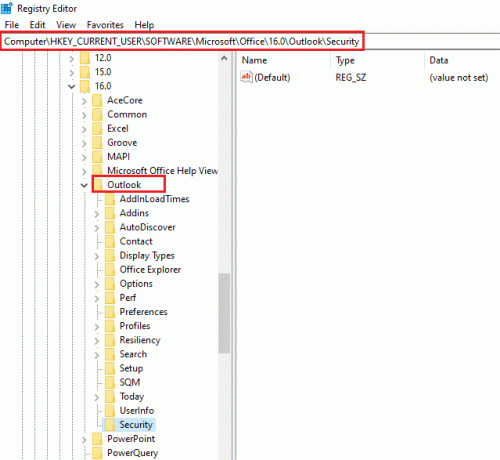
3. Vyberte Outlook kliknite pravým tlačidlom myši na priečinok prázdne miesto v pravej časti okna presuňte kurzor na možnosť Novýa kliknite na položku Možnosť kľúč v priľahlom menu.
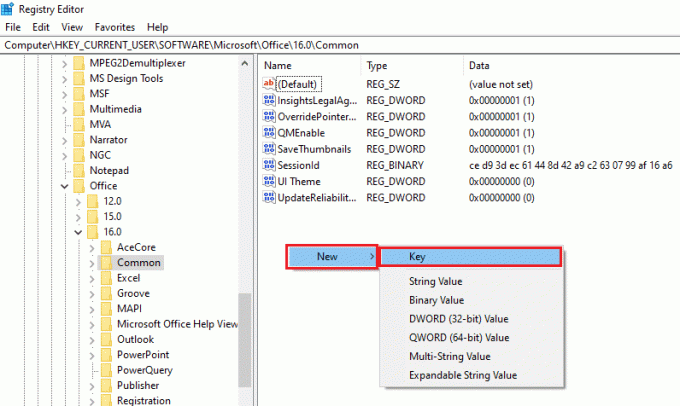
4. Vytvorený nový kľúč pomenujte ako Bezpečnosť a stlačte tlačidlo Zadajte kľúč na vytvorenie kľúča.

5. Kliknite pravým tlačidlom myši na prázdne miesto v pravej časti okna a presuňte kurzor na možnosť Nový a kliknite na možnosť Hodnota DWORD (32-bit). v priľahlom menu.
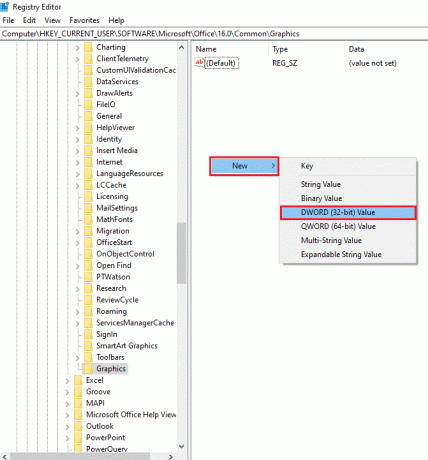
6. Zadajte názov DWORD ako Zakázať núdzový režim a stlačte tlačidlo Zadajte kľúč na vytvorenie hodnoty DWORD.
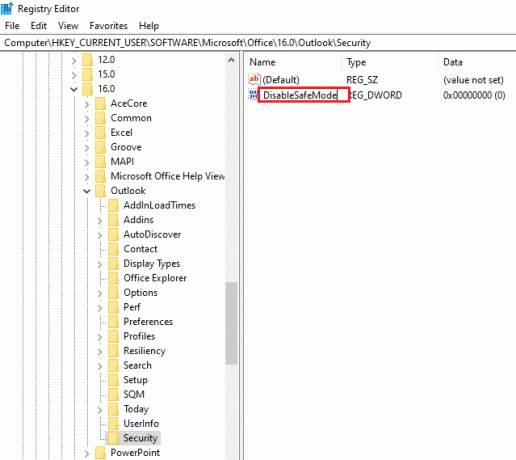
7. Kliknite pravým tlačidlom myši na Zakázať núdzový režim DWORD a kliknite na Upraviť… možnosť v ponuke.
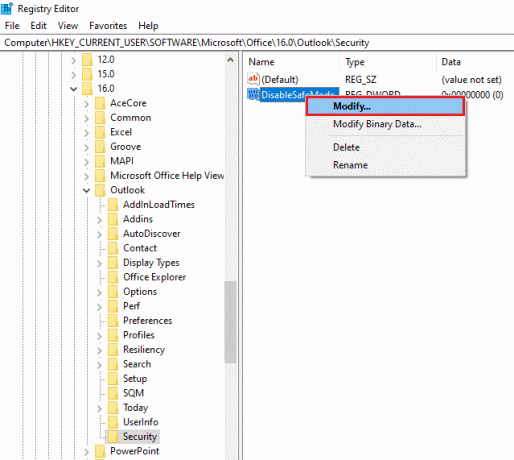
8. Zadajte hodnotu 1 v Hodnotové údaje a kliknite na OK tlačidlo na obnovenie bezpečnostnej funkcie núdzového režimu pre aplikáciu Outlook.
Poznámka: Môžete tiež dvakrát kliknúť na DWORD, zadajte hodnotu 1 v Hodnotové údaje a kliknite na OK tlačidlo na obnovenie núdzového režimu pre aplikáciu Outlook.
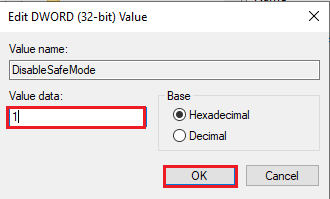
Odporúčané:
- Opravte chybu aplikácie Esrv.exe v systéme Windows 10
- Ako požiadať o kontrolu v Microsoft Teams
- 24 najlepších výhľadových alternatív
- Ako zapnúť tmavý režim programu Microsoft Outlook
Metódy na vyriešenie problému Outlook sa otvára iba v núdzovom režime sú diskutované v článku. Ak sa stretnete s problémami, ako je napríklad otvorenie programu Outlook v núdzovom režime, ale nie normálne, alebo verzia, ktorá sa otvorí iba v programe Outlook 2016 v núdzovom režime, potom môžete tento článok použiť ako odpoveď na otázku, ako zastaviť otváranie programu Outlook v bezpečnom režime režim. Ak máte nejaké návrhy alebo otázky k diskutovanej téme, nechajte ich v sekcii komentárov nižšie, aby sme vyriešili ďalšie problémy.



