Ako vykonať test priestorového zvuku 5.1 v systéme Windows 10
Rôzne / / June 23, 2022
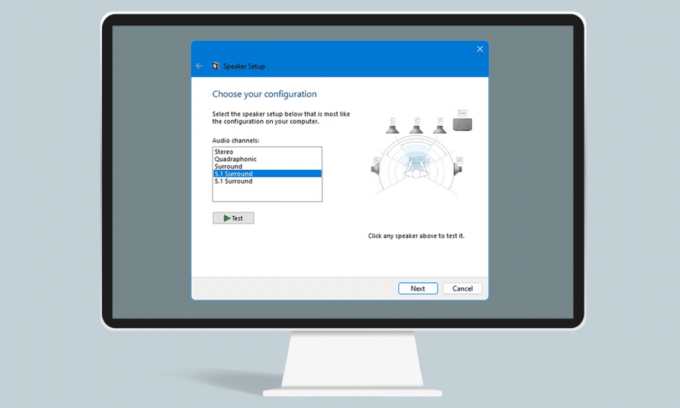
Aj keď v súčasnosti existujú nové pokroky v zvukových technológiách, niektoré aplikácie poskytujú iba stereo. Keď prijímate stereo výstup, môžete niekedy čeliť ťažkostiam pri určovaní, či váš priestorový zvuk systému Windows 10 5.1 funguje dobre alebo nie. Táto technológia poskytuje megabitové zvukové toky a viackanálové, ale niektoré nekompatibility v systéme Windows 10 by mohli spôsobiť, že 5.1 bude viac problémov, než je jeho hodnota. Ak neviete, ako nakonfigurovať a vykonať test priestorového zvuku 5.1, tento článok vám veľmi pomôže.
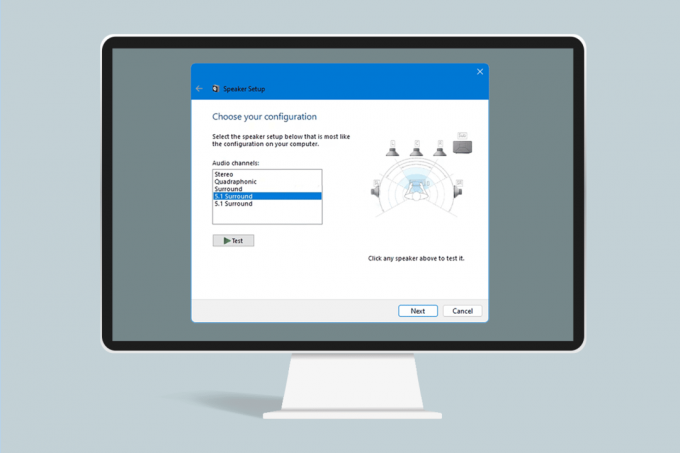
Obsah
- Ako vykonať test priestorového zvuku 5.1 v systéme Windows 10
- Všetko, čo potrebujete vedieť o teste priestorového zvuku 5.1
- Ako nastaviť priestorový zvuk 5.1 na počítači so systémom Windows 10
- Krok 1: Aktualizujte ovládače zvukovej karty
- Krok 2: Povoľte priestorový zvuk systému Windows 10 5.1
- Krok 3: Vykonajte test priestorového zvuku 5.1
- Tip pre profesionálov: Ďalšie zvukové testy
Ako vykonať test priestorového zvuku 5.1 v systéme Windows 10
Ak chcete použiť priestorový zvuk systému Windows 10 5.1, tu sme ukázali postup krok za krokom. Pred vykonaním krokov si však prečítajte nasledujúcu časť, aby ste vedeli o teste priestorového zvuku 5.1.
Všetko, čo potrebujete vedieť o teste priestorového zvuku 5.1
- Ak správne nastavíte systém priestorového zvuku, priestorový zvuk systému Windows 10 5.1 rozšíri škálu efektov, ktoré výrazne prispievajú k atmosfére zvukovej stopy filmu.
- Ak pri hraní hier používate 5.1 obklopený systém, budete môcť ľahko sledovať polohu nepriateľa a tiež si všimnete jeho akcie na základe zvuku, ktorý vydávajú.
- Vstavaný reproduktor vo vašom zariadení so systémom Windows 10 vám umožňuje otestovať zvukový systém Windows 10 5.1 tak, ako to robia predchádzajúce verzie.
- Predtým, ako prejdete do časti, kde sa dozviete, ako nastaviť priestorový zvuk 5.1 na počítači so systémom Windows 10, je potrebné sa uistiť, že máte správne nastavený priestorový systém.
- Ak chcete použiť všetky uvedené kanály, musíte správne nakonfigurovať testovací systém priestorového zvuku 5.1, ako je uvedené v tomto článku, čím získate najlepšiu kvalitu.
- V systéme Windows 10 si používatelia môžu vychutnať skvelé počúvanie zvuku a skvelý mediálny zážitok, najmä používatelia, ktorí uprednostňujú atmosférický soundtrack.
- V niektorých prípadoch sa môžu používatelia stretnúť s problémami pri konfigurácii priestorového zvuku systému Windows 10 5.1. Ak pri konfigurácii narazíte na nejaké problémy, tu je úplný návod, ako vykonať test priestorového zvuku systému Windows 10 5.1.
Ako nastaviť priestorový zvuk 5.1 na počítači so systémom Windows 10
Stereo výstup z prenosného počítača alebo počítača budete pravdepodobne dostávať, kým po pripojení hardvéru správne nenakonfigurujete kanály 5.1 v systéme Windows 10. Dnes nie sú všetky vstavané zvukové karty nakonfigurované na obklopený signál 5.1, ale stolné počítače s novšími základnými doskami to majú zvyčajne aj na nízkych úrovniach, ale notebooky to nedostávajú.
Poznámka: Musíte mať na pamäti, že vaša zvuková karta musí mať podporu 5.1 priestorového zvuku, aby ste získali výstup 5.1 na vašom zariadení. Okrem toho sa musíte uistiť, že všetky vodiče a káble sú pripojené k zariadeniu správne a tiež skontrolujte, či má ovládač zvukovej karty najnovšiu verziu podľa pokynov v časti 1.
Krok 1: Aktualizujte ovládače zvukovej karty
Budete si užívať vysokú kvalitu zvuku vášho zariadenia. Preto sa musíte uistiť, že všetky komponenty audio zariadení sú aktualizované na najnovšiu verziu a sú aktuálne. To zahŕňa zvukové karty v Správcovi zariadení. Ak chcete aktualizovať zvukové karty vo svojom zariadení so systémom Windows 10, postupujte podľa krokov uvedených nižšie.
1. Zasiahnite Windows kľúč a typ správca zariadenía kliknite na OTVORENÉ.

2. Dvakrát kliknite na Ovládače zvuku, videa a hier aby sa to rozšírilo.
3. Potom kliknite pravým tlačidlom myši na zvukovú kartu, ku ktorej je pripojené nastavenie priestorového zvuku 5.1.
4. Ako ďalší krok vyberte Aktualizujte ovládač možnosť.
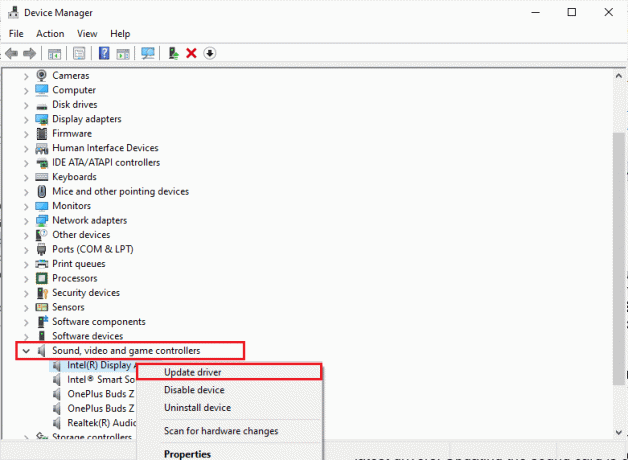
5. Klikni na Automaticky vyhľadať ovládače možnosť.
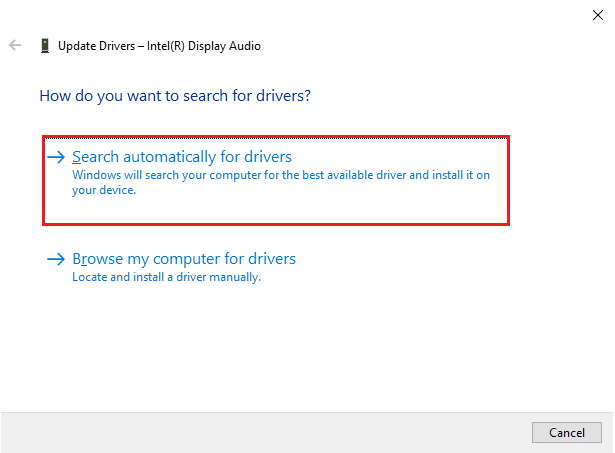
6. Ak existujú nejaké čakajúce aktualizácie na stiahnutie do vášho zariadenia, váš počítač ich automaticky nainštaluje. Po dokončení tohto procesu ukončite Správca zariadení.
Po aktualizácii zvukových kariet môžete povoliť zvukové karty systému Windows 10 5.1 podľa pokynov v ďalšej časti.
Prečítajte si tiež:Čo je NVIDIA Virtual Audio Device Wave Extensible?
Krok 2: Povoľte priestorový zvuk systému Windows 10 5.1
Kvalita vstavanej zvukovej karty Windows 10 5.1 bude podpriemerná. V skutočnosti však väčšina integrovaných zvukových riešení nebude produkovať výstup skutočného zvuku 5.1. Ak uprednostňujete kvalitu, použite špeciálnu zvukovú dosku.
1. Stlačte tlačidlo Windows kľúč a typ Bežať. Potom kliknite na OTVORENÉ.
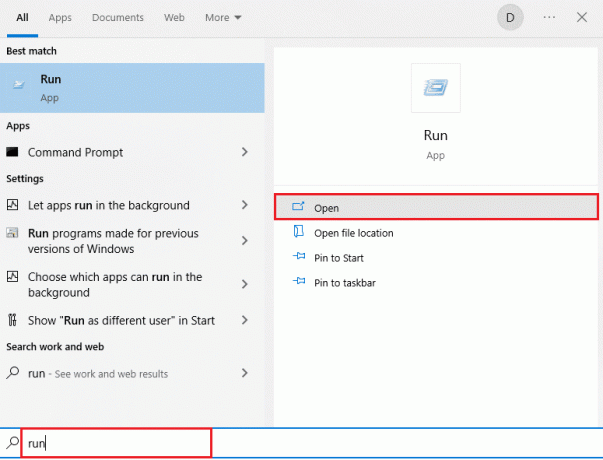
2. Typ mmsys.cpl a zasiahnuť Vstupný kľúč otvoriť Zvuk okno.
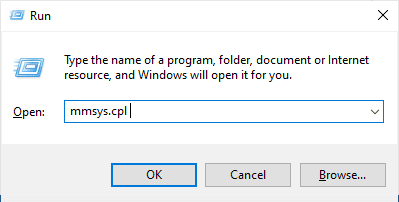
3. Ísť do Prehrávanie a vyberte prehrávacie zariadenie, ktoré poskytuje výstup priestorového zvuku 5.1.
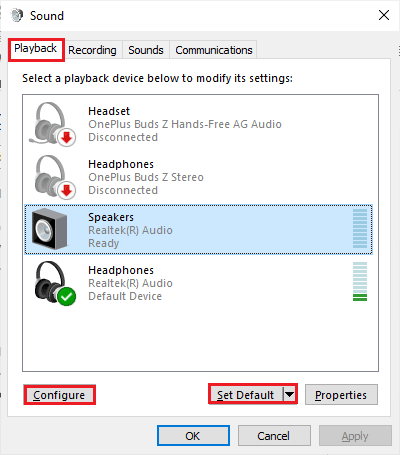
4. Po výbere prehrávacieho zariadenia s podporou zvukovej karty Windows 10 5.1 kliknite na Nastaviť predvolené nasledovaný Konfigurovať tlačidlo.
5. Teraz vyberte 5.1 Surround v Nastavenie reproduktorov okno.
Poznámka: Ak ich nájdete veľa 5.1 Surround položky, potom analyzujte polohu vášho reproduktora zobrazenú na pravej strane toho istého okna a vyberte, ktorý z nich vám vyhovuje.
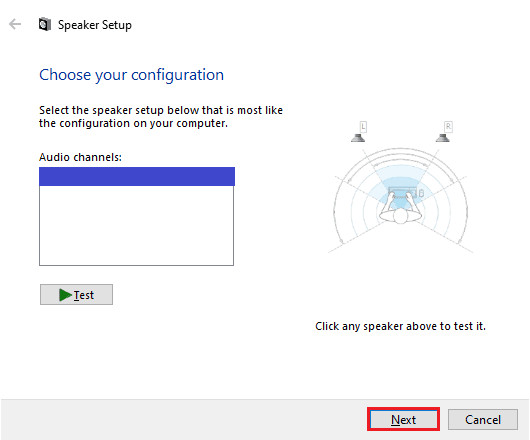
6. Potom vyberte Ďalšie.
Poznámka: Tu ignorujte Test tlačidlo. Môžete ho použiť neskôr po nakonfigurovaní zvukového výstupu.
7. V Nastavenie reproduktorov vyberte všetky políčka pod Voliteľné reproduktory.
8. Potom kliknite na Ďalšie.
Poznámka: Ak je nastavenie neúplné alebo ak ho používate bez subwoofera, vypnite zariadenie. To zaisťuje, že nezanecháte žiadny životne dôležitý zvukový obsah.
9. Potom kliknite na Reproduktory s plným rozsahom.
10. Vyberte Vpredu vľavo a vpravo a Priestorové reproduktory boxy (ak sú k dispozícii) v Reproduktory s plným rozsahom menu a kliknite na Ďalšie.
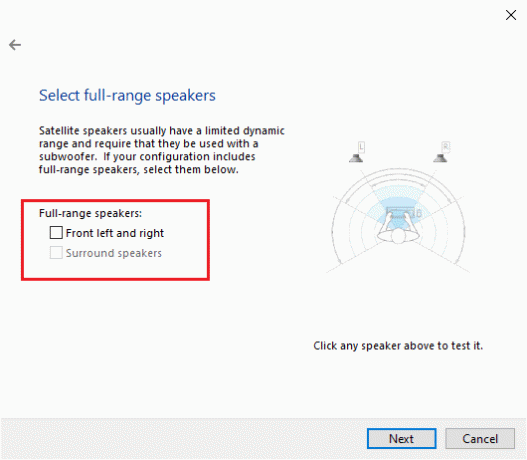
Poznámka: Keďže zvuková úloha je rozdelená na viacero kanálov, väčšina systémov 5.1 nemá celý rad reproduktorov.
11. Po dokončení konfigurácie kliknite na Skončiť tlačidlo.
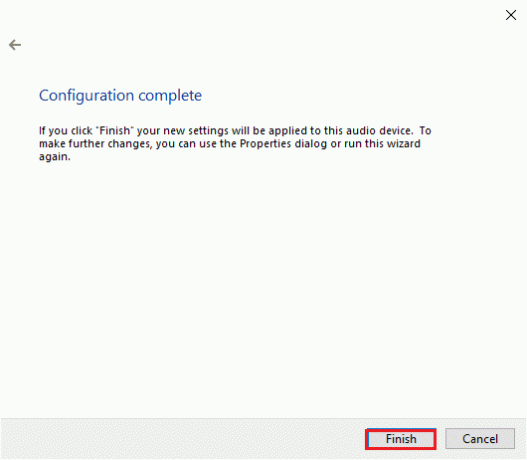
POZNÁMKA: Ak máte reproduktory 5.1, ale nemôžete si vybrať 5.1 Surround po zasiahnutí Konfigurovať Tento problém je chybou, ktorú sa Microsoft snaží zatlačiť Dolby Atmos a Sonic Surround vynútením používania starej technológie. Tento problém je široko viditeľný už od spustenia systému Windows 10, ale spoločnosť Microsoft nepodnikla žiadny krok na jeho odstránenie. Namiesto toho sa zdá, že plánovali zastaranie, pokiaľ ide o priestorový systém 5.1. Mnoho používateľov sa sťažovalo, že ich systém obklopený 5.1 prestal fungovať, keď aktualizovali na Windows 10 z Windows 7,8, ale neexistuje oficiálna oprava.
Prečítajte si tiež:Oprava Nie je nainštalované žiadne zvukové výstupné zariadenie
Krok 3: Vykonajte test priestorového zvuku 5.1
Ak ste dokončili konfiguráciu vašich 5.1 reproduktorov, je čas ich otestovať. Tu je niekoľko pokynov na vykonanie testu priestorového zvuku 5.1 na počítači so systémom Windows 10.
1. Kliknite pravým tlačidlom myši na Reproduktory ikonu v pravom dolnom rohu obrazovky a kliknite na Zvuky.
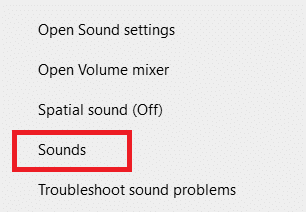
2. Potom prepnite na Prehrávanie a kliknite pravým tlačidlom myši na reproduktory 5.1, ktoré ste predtým nakonfigurovali.
3. Teraz vyberte Test možnosť.
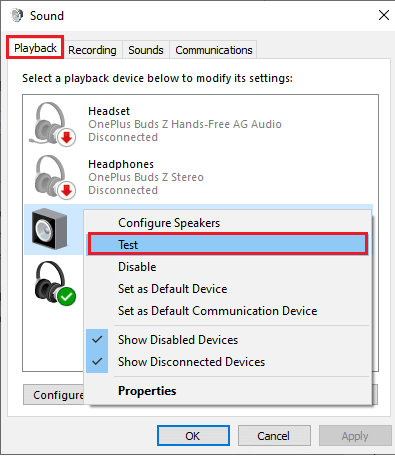
4. Budete počuť skúšobné zvuky, ktoré vychádzajú z každého z vašich 5.1 priestorových reproduktorov. Použite tento zvuk na testovanie každého reproduktora.
POZNÁMKA: Môžete kliknúť na Konfigurovať a potom kliknite na tlačidlo Test tlačidlo. Zobrazuje virtuálnu reprezentáciu, ktorej reproduktor je v tom čase testovaný. Týmto môžete tiež zabezpečiť, aby bol každý reproduktor pripojený na správnu pozíciu.
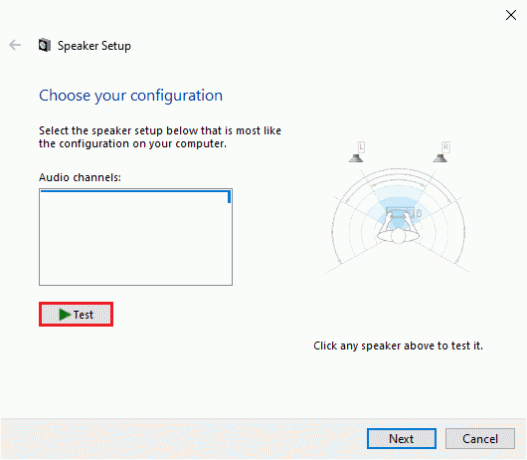
5. Po otestovaní reproduktorov kliknite pravým tlačidlom myši na reproduktor a vyberte položku Zastaviť testovanie možnosť.

POZNÁMKA: Ak vidíte chybu Nepodarilo sa prehrať testovací tón pri kliknutí na tlačidlo test sa môže vyskytnúť chyba v konfigurácii priestorového zvuku.
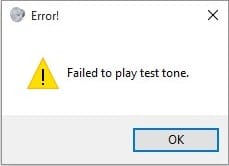
Metódy uvedené v našej príručke Chyba pri prehratí testovacieho tónu vám pomôže vyriešiť všetky chyby, ktoré sa vyskytnú pri vykonávaní testu priestorového zvuku 5.1.
Okrem toho môžete nainštalovať Balík funkcií Windows Media opraviť chybu pri prehrávaní testovacieho tónu v počítači so systémom Windows 10. N znamená Európe a KN znamenať Kórea. Tieto verzie systému Windows majú iba základné funkcie operačného systému. nezahŕňa Windows Media Player a ďalšie súvisiace technológie. Ak používate Windows 10 N alebo Windows 10 KN v Kórei a Európskej únii, mali by ste si stiahnuť balík funkcií Media pre príslušné verzie systému Windows, pretože tieto verzie počítačov štandardne neobsahujú všetky balíky médií vydaniach. Ak teda používate verzie systému Windows N a KN, nainštalujte balík Windows Media Feature Pack podľa nižšie uvedených krokov.
1. Najprv zistite, či používate verzie systému Windows N alebo KN. Ak to chcete urobiť, stlačte tlačidlo Klávesy Windows + I spoločne otvoriť nastavenie.
2. Vyberte Systém nastavenie.

3. Teraz prejdite nadol na pravej table a skontrolujte verziu systému Windows pod Špecifikácie systému Windows. Ak nájdete N alebo KN podmienok, potom musíte nainštalovať balík Windows Media Feature Pack.
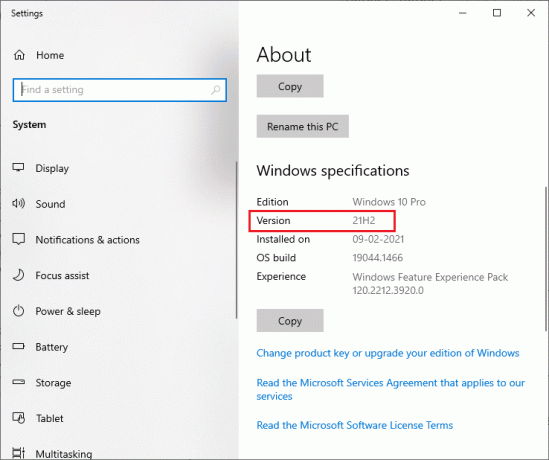
4. Teraz prejdite na toto Balík funkcií Windows Media stránku.
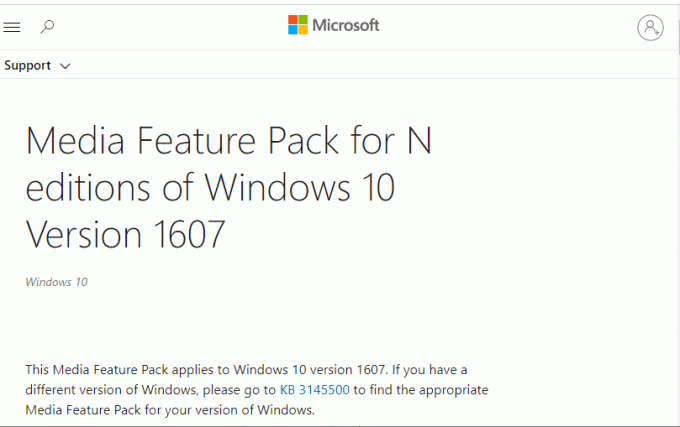
5. Potom prejdite nadol na hlavnej obrazovke a vyberte položku Stiahnite si balík aktualizácie Media Feature Pack teraz odkaz. Počkajte, kým sa súbor stiahne.
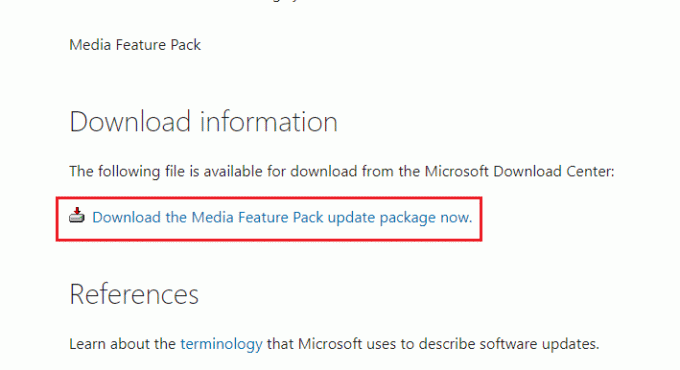
6. Nakoniec spustite inštalačný program a pridajte ho do počítača so systémom Windows. Skontrolujte, či ste opravili Nepodarilo sa prehrať testovací tón problém.
Prečítajte si tiež:Ako opraviť zasekávanie zvuku v systéme Windows 10
Tip pre profesionálov: Ďalšie zvukové testy
Ak ste potvrdili, že vaše reproduktory sú zapojené a pripojené správne a zvuk sa prehráva z miesta, kde má prichádzať, dovoľte nám vykonať hĺbkové testovanie. Nižšie uvidíte zbierku testov, ktoré vám umožnia počuť, či basy, výšky, stredy a subwoofer vášho reproduktora fungujú správne. Tieto vzorky nie je potrebné sťahovať a je možné ich okamžite prehrať. Komplexný test môžete vykonať podľa tohto videa Test zvuku Dolby Atmos. Okrem toho, ak sa chcete dozvedieť viac o zlepšení vášho zážitku z hrania a streamovania, postupujte podľa uvedených odkazov na zlepšenie zvukov Dolby.
- Ukážky technológie Dolby
- Zažite Dolby s Gadgets 360
- Zažite hranie v Dolby
POZNÁMKA: Kvalita zvuku, ktorá je uvedená vyššie, závisí od dekodéra. YouTube a väčšina služieb na zdieľanie videa nepodporujú DTS ani Dolby Digital. Ak je váš reproduktor schopný reprodukovať Dolby Digital alebo DTS, mali by ste otestovať s DVD alebo inými médiami, ktoré sú kódované a podporujú tieto audio formáty.
Nižšie sú uvedené niektoré z miest, kde si môžete stiahnuť vzorové testy obklopené 5.1.
- Prívesy DTS
- Demo svet
- Demolandia

Odporúčané:
- 5 spôsobov, ako opraviť Nintendo Wii Error Code 51330
- Komponentné vs kompozitné káble: Aký je rozdiel?
- Opravte nefunkčný predný zvukový konektor v systéme Windows 10
- Opraviť toto zariadenie je používané inou aplikáciou Chyba zvuku
Dúfame, že vám tento návod pomohol a mohli ste vykonať a Test priestorového zvuku 5.1 na vašom zariadení so systémom Windows 10. Neváhajte nás kontaktovať so svojimi otázkami a návrhmi prostredníctvom sekcie komentárov nižšie.



