Oprava tmavého motívu Prieskumníka súborov nefunguje v systéme Windows 10
Rôzne / / June 24, 2022
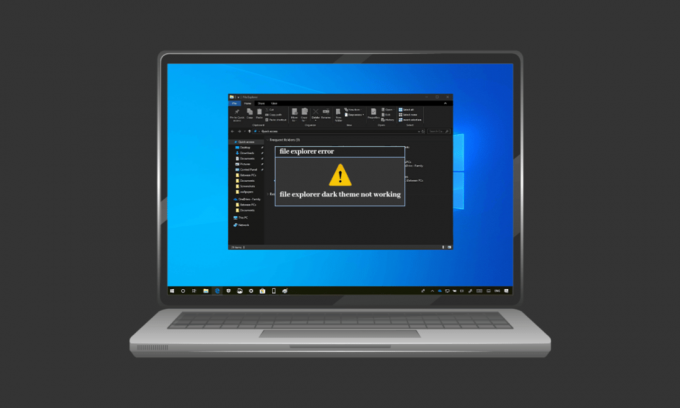
Tmavý režim si od svojho spustenia skutočne získal popularitu. Od mobilných zariadení po stolné počítače a notebooky, tmavý režim je obľúbený u každého. Tmavá téma nie je len skvelá na pohľad, ale je užitočná aj v mnohých iných smeroch, napríklad je nenáročná na oči používateľa. Umožňuje tiež používanie zariadenia alebo systému celkom bez námahy, a to všetko vďaka funkcii tlmeného svetla, ktorá umožňuje používanie obrazovky bez rušenia ostatných. Rovnaký tmavý režim však vytvára problémy pre niektorých používateľov v systéme Windows 10. Ak aj vy riešite rovnaký problém, ste na správnom mieste, pretože vám prinášame perfektného sprievodcu, ktorý vám pomôže s metódami, ako vyriešiť problém s nefunkčnou temnou témou File Explorer. Takže pokračujte v čítaní, aby ste vyriešili problém s nefunkčným tmavým režimom Windows 10.
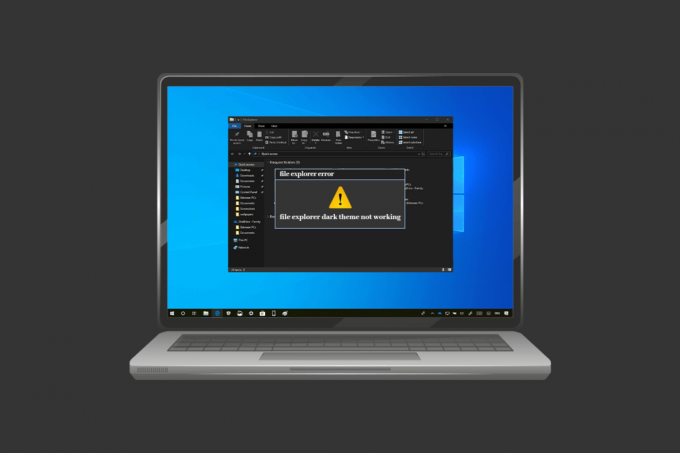
Obsah
- Ako opraviť tmavú tému Prieskumníka súborov, ktorá nefunguje v systéme Windows 10
- Metóda 1: Znova sa prihláste do systému Windows
- Metóda 2: Vypnite tmavý režim a znova ho zapnite
- Metóda 3: Znova naneste tapetu
- Metóda 4: Použite predvolenú tému
- Metóda 5: Reštartujte program Prieskumník
- Metóda 6: Aktualizujte systém Windows
- Metóda 7: Aktualizujte ovládače videa a zvuku
- Metóda 8: Vytvorte nový účet
- Metóda 9: Oprava systémových súborov
- Metóda 10: Odstráňte aplikácie prispôsobenia
- Metóda 11: Použite tmavý režim pomocou Editora databázy Registry
- Metóda 12: Použite Mach2 na aktiváciu tmavého režimu
Ako opraviť tmavú tému Prieskumníka súborov, ktorá nefunguje v systéme Windows 10
Niekoľko dôvodov, ktoré môžu byť vinníkom nepríjemností spôsobených zapnutým tmavým režimom Windows 10. Problémovým dôvodom chyby môže byť nielen aplikácia prieskumníka súborov, ale aj systém Windows. Pozrime sa podrobnejšie na niektoré z týchto dôvodov.
- Ak máte vo svojom systéme zastaranú verziu systému Windows, môže to byť hlavný dôvod, prečo tmavý režim systému Windows 10 nefunguje. Skúste problém vyriešiť aktualizáciou systému Windows na novú verziu.
- V prípade, že máte vo svojom systéme nainštalovanú temnú tému cez Mach2 alebo inú podobnú, existuje šanca, že kvôli nej temná téma nefunguje v prieskumníkovi súborov. Skúste znova nainštalovať tému pomocou aplikácie tretej strany.
- Závada v aplikácii temnej témy môže byť ďalším dôvodom, prečo nefunguje v prieskumníkovi súborov. Problém s chybou v tmavom režime vedie k tomu, že aplikácia prieskumníka súborov ju čiastočne zobrazuje.
- Príčinou chyby môže byť aj použitie vlastnej vizuálnej témy. Použite predvolenú tému na vyriešenie problému spôsobeného z tohto dôvodu.
Či už temná téma nefunguje, je chyba v dôsledku systému Windows alebo v dôsledku chyby v téme, môže to byť vyriešiť pomocou niekoľkých metód, ktoré sú podrobne popísané a zoradené podľa ich účinnosti a efektívnosť. Takže bez ďalších okolkov začnime s týmito legitímnymi riešeniami.
Metóda 1: Znova sa prihláste do systému Windows
Opätovné prihlásenie do systému Windows môže tiež pomôcť pri riešení problému s nefunkčným tmavým režimom. Opätovné prihlásenie do účtu obnoví systém a pomôže odstrániť prípadné konflikty. Takže sa znova prihláste pomocou krokov, ktoré sú uvedené nižšie.
1. Klikni na Windows ikonu a vyberte položku Vypnite alebo sa prihlástet možnosť.
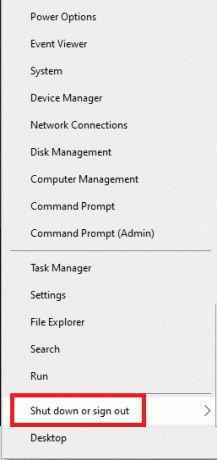
2. Kliknite na Odhlásiť Sa.
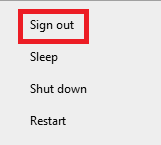
3. Prihlásiť sa opäť do systému vyplnením prihlasovacích údajov.
Metóda 2: Vypnite tmavý režim a znova ho zapnite
Ďalším jednoduchým spôsobom, ako vyriešiť nefunkčnosť tmavého režimu systému Windows 10, je jeho vypnutie a opätovné zapnutie vo vašom systéme. Táto metóda je účinná pri obnovovaní nastavení tmavého režimu a pri riešení prípadných problémov so systémom. Opätovné zapnutie režimu je jednoduché a je možné ho vykonať pomocou podrobných pokynov uvedených nižšie.
1. Kliknite pravým tlačidlom myši na pracovnú plochu Domovská obrazovka a kliknite na Prispôsobiť.
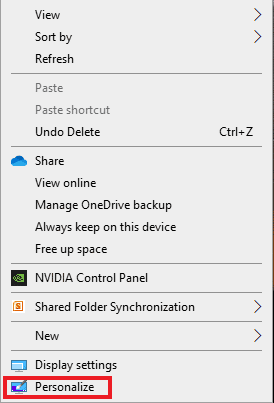
2. Kliknite na Farby.
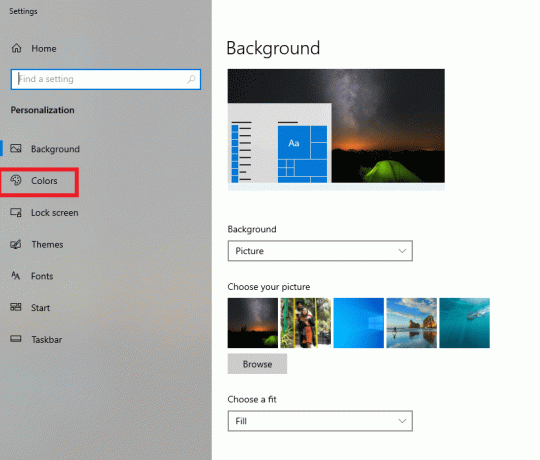
3. Kliknite na Vyberte si farbu a vyberte Svetlo.
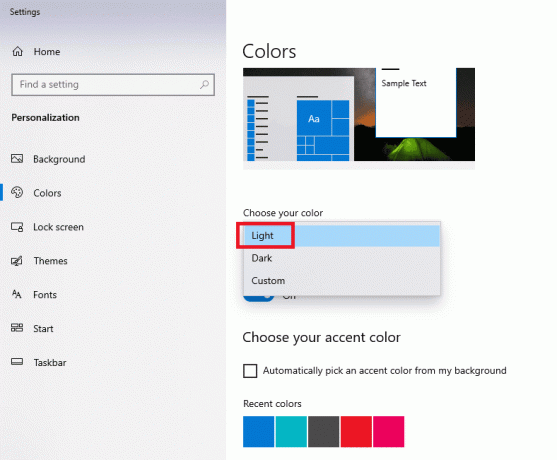
4. Ďalšie, Reštart váš systém.
5. Opakujte kroky 1 a 2 znova.
6. Kliknite Vyberte si farbu a vyberte Tmavý z uvedených možností.

Prečítajte si tiež: Ako odstrániť motívy prehliadača Chrome
Metóda 3: Znova naneste tapetu
Niektorým používateľom sa na obrazovke prieskumníka súborov zobrazil čiastočný tmavý režim, ktorý možno opraviť opätovným použitím tapety na obrazovke pracovnej plochy. Ak to chcete urobiť, musíte v nastaveniach získať prístup k témam a znova použiť tapetu, postupujte podľa krokov uvedených nižšie.
1. Otvor Bežať dialógovom okne stlačením Klávesy Windows + R spolu.
2. Typ ms-settings: témya stlačte Zadajte.
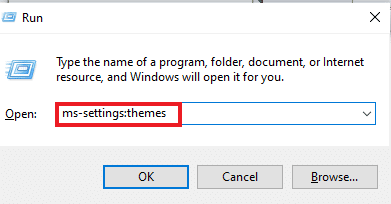
3. Kliknite na Pozadie a vyberte si svoj obrázok.
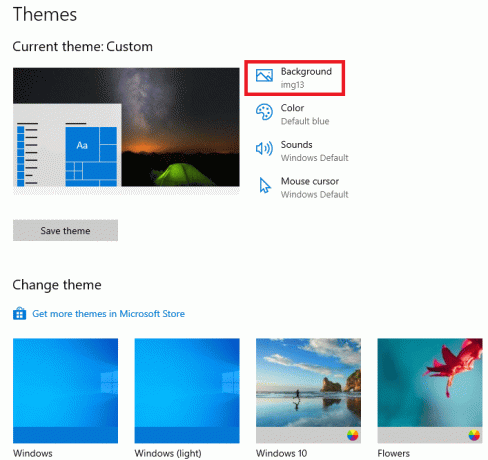
4. Po nastavení sa tmavý motív automaticky zobrazí plný režim.
Metóda 4: Použite predvolenú tému
Windows 10 poskytuje skvelú funkciu prispôsobenia tém pre systém. Nastavenie predvoleného motívu zaisťuje, že na pracovnej ploche je nastavený tmavý režim. Preto je nevyhnutné, aby ste najskôr nastavili predvolenú tému.
1. spustiť nastavenie stlačením Klávesy Windows + I spolu.
2. Kliknite na Personalizácia.

3. Kliknite na Témy.

4. Vyberte predvolená téma Windows.
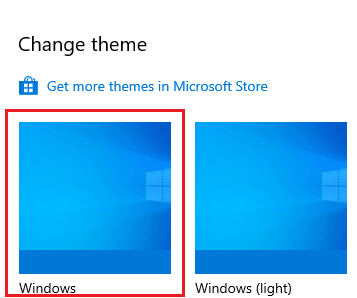
5. Ďalej kliknite na Farby.

6. Vyberte Tmavý pre Režim Windows a predvolenárežim aplikácie.
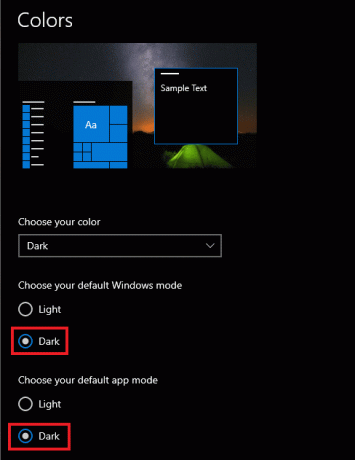
Prečítajte si tiež:Ako vytvoriť minimalistickú pracovnú plochu v systéme Windows 10
Metóda 5: Reštartujte program Prieskumník
Ak po vyskúšaní vyššie uvedených metód stále čelíte problému s nefunkčným tmavým režimom vo vašom systéme, pravdepodobne je to spôsobené chybou v aplikácii prieskumníka súborov. Problém môžete vyriešiť reštartovaním aplikácie na pracovnej ploche.
1. Stlačte tlačidlo Ctrl + Shift + Esckľúče spoločne otvoriť Správca úloh.
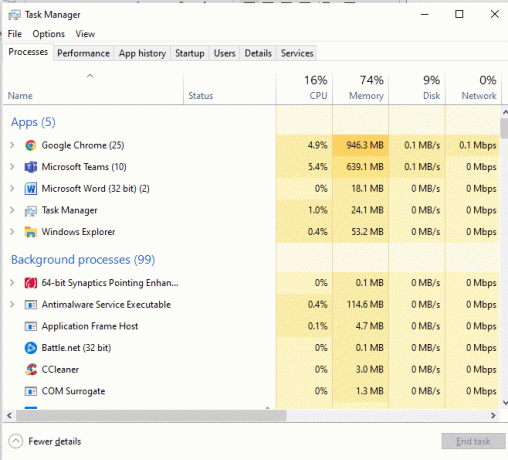
2. Kliknite pravým tlačidlom myši na Prieskumník systému Windows.
3. Kliknite na Reštart z menu.
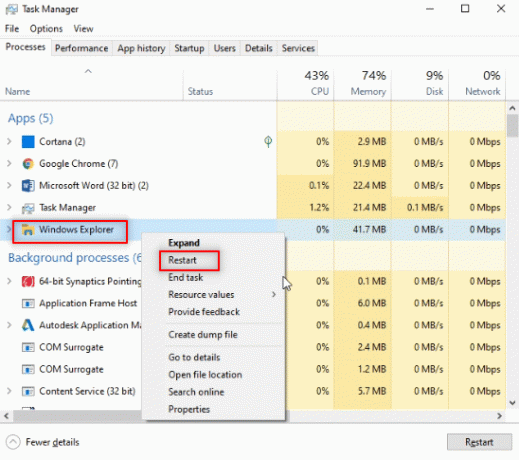
Metóda 6: Aktualizujte systém Windows
Jedným z hlavných dôvodov, prečo prieskumník súborov zobrazuje čiastočný alebo žiadny tmavý režim, je zastaraná verzia systému Windows vo vašom systéme. Nová a aktualizovaná verzia temnej témy môže spôsobiť konflikty so staršou verziou Windowsu, preto je potrebná jej aktualizácia. Prečítajte si nášho sprievodcu ďalej ako stiahnuť a nainštalovať najnovšiu aktualizáciu systému Windows 10.

Prečítajte si tiež:Ako odstrániť OneDrive z Windows 10 File Explorer
Metóda 7: Aktualizujte ovládače videa a zvuku
Aktualizovaná verzia ovládača pre video a zvuk vo vašom systéme môže tiež pomôcť pri oprave nefunkčnej temnej témy prieskumníka súborov. Prečítajte si nášho sprievodcu ďalej ako aktualizovať ovládače zvuku Realtek HD v systéme Windows 10. Zopakujte tento proces pre ostatné ovládače a zistite, či bola chyba vyriešená.
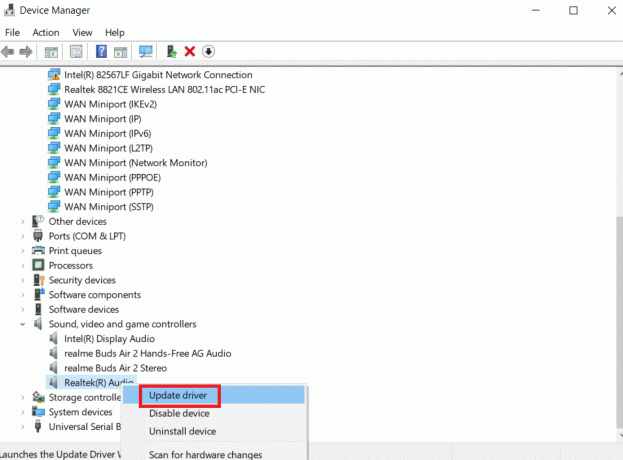
Metóda 8: Vytvorte nový účet
Ak po všetkých vyskúšaných metódach stále čelíte problému, že temná téma prieskumníka súborov nefunguje, možno budete musieť vytvoriť nový účet. Ak je váš používateľský účet poškodený, čo spôsobuje problém, neexistuje iný spôsob, ako vyriešiť chybu, ako vytvoriť nový účet, takže pri jeho nastavení postupujte podľa pokynov uvedených nižšie.
1. OTVORENÉ nastavenie stlačením Klávesy Windows + I spolu.
2. Kliknite na účty.

3. Kliknite na Rodina a ďalší používatelia.

4. Kliknite na Pridajte do tohto počítača niekoho iného.
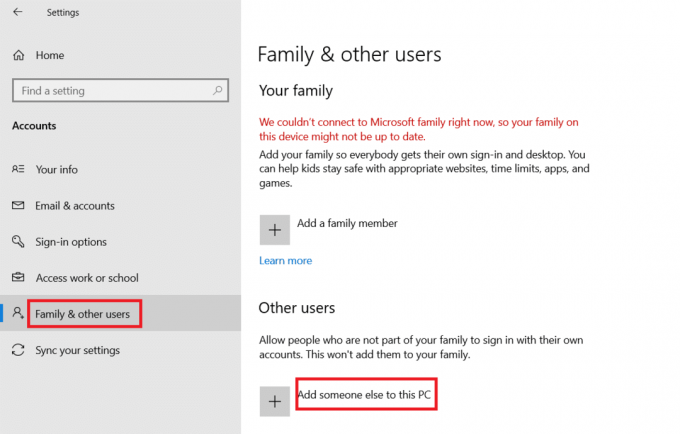
5. Vyberte Nemám prihlasovacie údaje tejto osoby.
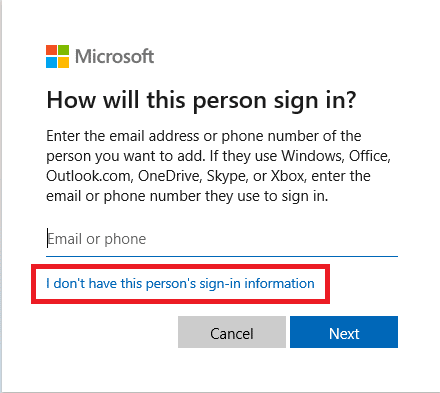
6. Ďalej vyberte Pridajte používateľa bez konta Microsoft.

7. Zadajte poverenia ktoré sú povinné a kliknite Ďalšie.
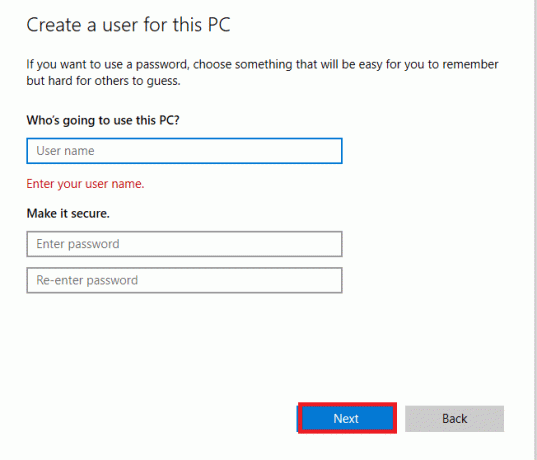
Metóda 9: Oprava systémových súborov
Ak je súbor poškodený v aplikácii Prieskumník súborov, môže to byť tiež dôvodom nepohodlia v tmavom režime. Preto je v tomto prípade dôležité skontrolovať poškodené súbory. Môžete to urobiť pomocou kontroly systémových súborov. Prečítajte si nášho sprievodcu ďalej ako opraviť systémové súbory v systéme Windows 10.
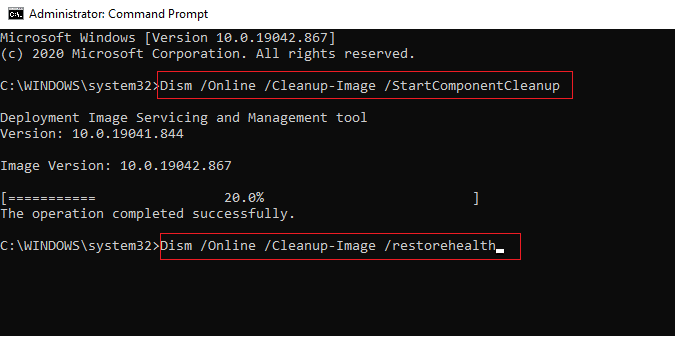
Prečítajte si tiež:Povoľte alebo zakážte stavový riadok v Prieskumníkovi súborov v systéme Windows 10
Metóda 10: Odstráňte aplikácie prispôsobenia
Aplikácie prispôsobenia vo vašom systéme sú určené na poskytovanie prispôsobených nastavení, ako je napríklad používateľské rozhranie pre aplikácie. Takéto aplikácie môžu byť tiež dôvodom, prečo nie je možné vykresliť temnú tému vo vašom systéme. Preto je dôležité odinštalovať alebo odstrániť takéto prispôsobené aplikácie v počítači. Ak chcete odstrániť aplikácie prispôsobenia, aby ste vyriešili problém s nefunkčným tmavým režimom systému Windows 10, postupujte podľa týchto krokov.
1. Zasiahnite Klávesy Windows + I súčasne otvoriť nastavenie.
2. Kliknite na Aplikácie.

3. Klikni na aplikácia na prispôsobenie a vyberte Odinštalovať možnosť.
Poznámka: Pre referenciu sme použili LogMein Hamachi.

Metóda 11: Použite tmavý režim pomocou Editora databázy Registry
Editor databázy Registry je ďalším spôsobom, ktorý možno použiť na opravu chyby tmavého režimu. Použite metódy uvedené nižšie a skontrolujte, či sa problém vyriešil.
1. Otvor Bežať dialógovom okne stlačením Klávesy Windows + R spolu.
2. Typ regedit v ňom a stlačte Vstupný kľúč.

3. Kopírovanie a vkladanie HKEY_LOCAL_MACHINE\SOFTWARE\Microsoft\Windows\CurrentVersion\Themes vo vyhľadávacom paneli.
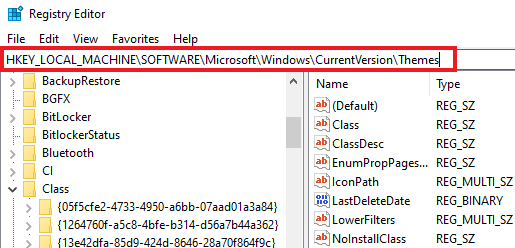
4. Kliknite pravým tlačidlom myši na Témy a vyberte Nový.
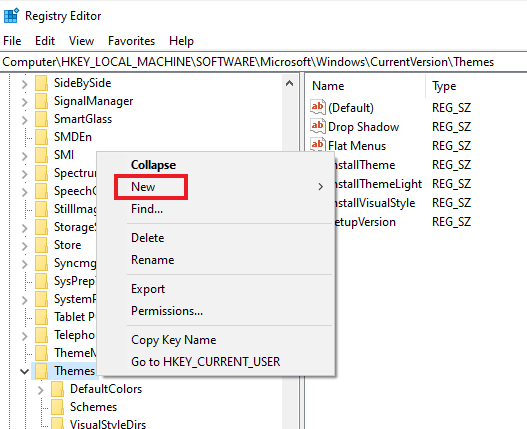
5. Vyberte kľúč z menu.
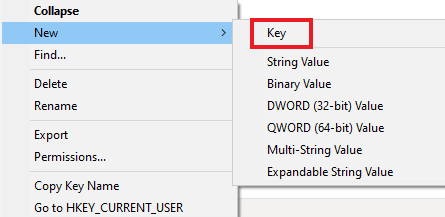
6. Pomenujte to Prispôsobiť, kliknite naň pravým tlačidlom myši, vyberte Novýa kliknite na tlačidlo DWORD (32-bitová hodnota).
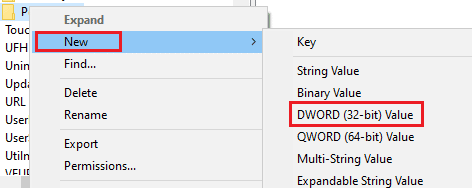
7. Pomenujte novú hodnotu AppsUseLightTheme.
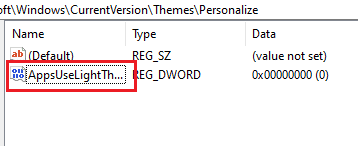
8. Kliknite naň pravým tlačidlom myši a vyberte Upraviť.

9. Set Hodnotové údaje do 0 a kliknite OK.
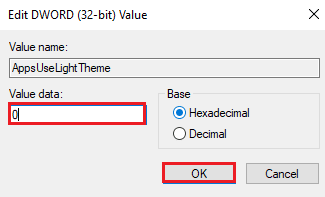
10. Kliknite pravým tlačidlom myši na Prispôsobiť znova priečinok a vyberte Prejdite na HKEY_CURRENT_USER.
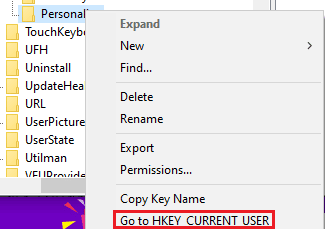
11. Kliknite pravým tlačidlom myši na AppsUseLightTheme v ňom a vyberte Upraviť.

12. Zmeniť Hodnotové údaje do 0 a kliknite OK.
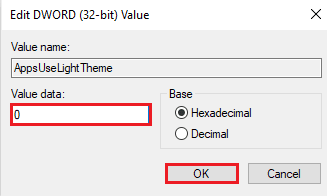
Po dokončení všetkých krokov reštartujte systém a skontrolujte, či je možné v prieskumníkovi súborov nastaviť tmavý režim.
Prečítajte si tiež:Oprava Editor databázy Registry prestal fungovať
Metóda 12: Použite Mach2 na aktiváciu tmavého režimu
Ak ste predtým použili Mach2 na aktiváciu tmavého režimu bez aktualizácie systému Windows 10, je možné, že sa vám zobrazuje chyba, že tmavý režim kvôli tomu nefunguje. Pomocou príkazového riadka môžete znova povoliť tmavý režim. Tu je návod, ako to môžete dosiahnuť:
Poznámka: Ak priečinok Mach2 už nie je vo vašom systéme dostupný, stiahnite si ho znova.
1. Otvor Prieskumník súborov a nájdite Mach2 priečinok v ňom.
2. Typ cmd.exe v paneli s adresou, kde sa nachádza priečinok Mach2.
3. V Príkazový riadok na obrazovke, ktorá sa otvorí, zadajte mach2 povoliť 10397285 a stlačte tlačidlo Vstupný kľúč.

4. Po dokončení procesu sa zobrazí výzva OK na obrazovke sa zobrazí správa.
5. potom reštartujte počítač.
6. OTVORENÉ nastavenie stlačením Windows + Ikľúče spolu.
7. Kliknite na Personalizácia.
8. Nakoniec kliknite na farby a nastavte predvolený režim aplikácie na Tmavý.

Často kladené otázky (FAQ)
Q1. Prečo môj prieskumník súborov nepoužíva tmavý režim na mojom počítači?
Ans. Vlastné motívy vo vašom systéme môže spôsobiť problém, že prieskumník súborov nezobrazuje tmavý režim. Vlastnú tému môžete nastaviť na tmavý režim v nastaveniach prispôsobenia na prenosnom počítači/počítači.
Q2. Čo je lepšie, svetlý alebo tmavý režim pre počítače?
Ans. Svetlý režim alebo tmavý režim je a Osobné preferencie, obaja majú svoje výhody. Zatiaľ čo režim svetla je celkom užitočný pri práci vonku alebo pri jasnom svetle, tmavý režim poskytuje upokojujúci vzhľad obrazovky, keď sa používa bez osvetlenia.
Q3. Môžem vykonať zmeny v tmavom režime?
Ans. Áno, môžete zmeniť tmavý režim na vašom systéme podľa vašich predstáv. Prístup k nastaveniam prispôsobenia na vašom počítači je rovnaký.
Q4. Vyskytuje sa chyba tmavého režimu vo všetkých verziách systému Windows?
Ans. Vyskytla sa chyba tmavého režimu Windows 10.
Q5. Ako sa dostanem do tmavého režimu na svojom počítači?
Ans. Otvorením môžete otvoriť a zapnúť/vypnúť tmavý režim nastavenia displeja.
Q6. Je tmavý režim dobrý pre oči?
Ans. Tmavý režim je dobré pre oči pretože je lepšie ako biele jasné svetlo, ktoré môže byť pre oči zarážajúce. Čierne svetlo v tmavom režime je tiež veľmi upokojujúce pre oči.
Q7. Šetrí otočenie tmavého režimu batériu?
Ans. Ak plánujete zapnúť tmavý režim, je to tak nie je pravdepodobné, že by to ovplyvnilo spotrebu batérie vášho systému.
Odporúčané:
- Prečo môj Paramount Plus nefunguje na mojom televízore?
- Ako zmeniť farbu pozadia v programe Microsoft Word
- 15 najlepších bezplatných tém Windows 10
- Ako nahradiť farbu v GIMPe
Tmavý režim je bezpochyby skvelým doplnkom k už tak úžasným funkciám v systéme Windows 10. Ak sa však vo vašom systéme stretávate s chybami s tmavou témou, dúfame, že vám táto príručka pomohla vyriešiť ich pomocou metód na opravu Tmavý motív Prieskumníka súborov nefunguje v systéme Windows 10. Ak máte akékoľvek otázky alebo návrhy týkajúce sa predmetu, dajte nám vedieť tým, že ich vložíte do sekcie komentárov nižšie.



