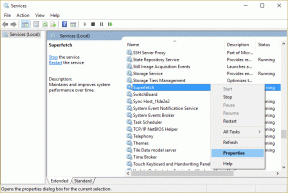Sprievodca používaním Centra zálohovania a obnovy systému Windows na zálohovanie údajov
Rôzne / / February 07, 2022
Ak chcete zachrániť dôležité súbory pred náhodným vymazaním, poškodením údajov, poruchou počítača, hrozbou vírusov alebo červov, mali by ste zálohovať všetky dôležité údaje na externý disk alebo sieťovú jednotku, aby ste ich mohli obnoviť kedykoľvek.
Systém Windows má vstavaný nástroj na zálohovanie a obnovu, ktorý vám pomôže vytvoriť čiastočné alebo úplné zálohy počítača. V prípade vážneho systémového problému alebo straty údajov môžete pomocou rovnakého nástroja obnoviť celé prostredie počítača vrátane operačného systému, nainštalovaných programov, používateľských nastavení a dátových súborov.
Ktoré verzie systému Windows majú zálohovanie a obnovenie
Táto funkcia nie je dostupná vo verziách Home a Basic Windows Vista a Windows 7. A nie je to ani v systéme Windows XP. Ostatné vyššie verzie ako Ultimate a Business ho majú.
Ako urobiť úplnú zálohu počítača
Ak chcete vytvoriť zálohu dôležitých súborov, musíte vykonať nasledujúce kroky:
Kliknite na tlačidlo Štart

a otvorte
Ovládací panel.
Teraz kliknite na
Centrum zálohovania a obnovy
ikonu.
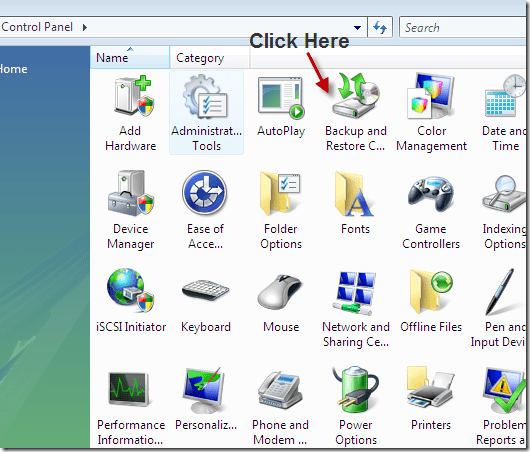
Ak chcete vykonať úplnú zálohu počítača, kliknite na „Zálohovať počítač“, ako je znázornené na obrázku nižšie.
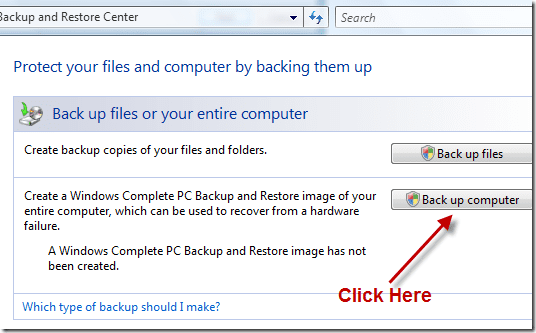
V ďalšom kroku Windows vyhľadá vhodné zálohovacie zariadenie na uloženie zálohy. Zálohu môžete uložiť na externú jednotku (ak je pripojená k počítaču) alebo DVD (môže trvať 4 až 10 diskov DVD v závislosti od množstva údajov, ktoré je potrebné zálohovať). Ak zálohujete celý počítač, je lepšie to urobiť na externom pevnom disku. Tu som na snímke obrazovky nižšie vybral externý pevný disk Kingston ako záložné zariadenie.
Odporúčam vám neukladať zálohu na pevný disk systému, pretože ak tento konkrétny disk zlyhá, nebudete mať prístup k zálohe, aby ste ju mohli obnoviť.
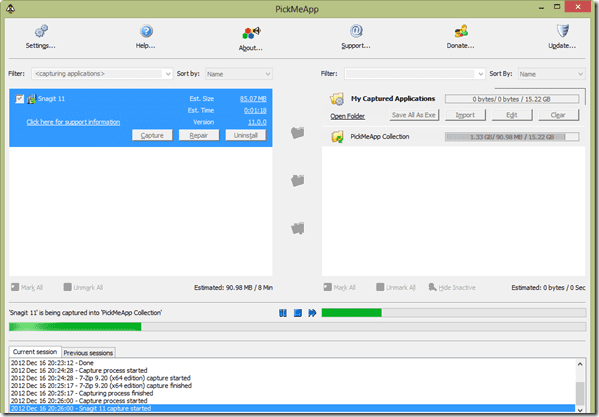
V ďalšom kroku sa zobrazí, koľko miesta potrebujete na zálohovanie celého počítača. Tento proces zálohuje všetky oddiely vášho počítača. Kliknite na Spustite zálohovanie tlačidlo na spustenie procesu
Zobrazí sa okno zálohovania a začne to robiť.
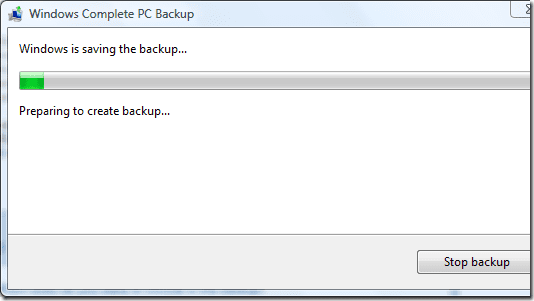
Všetky údaje vo vašom počítači sú teraz zálohované. Uložte svoje externé médium alebo DVD na bezpečnom mieste, aby boli dostupné v čase obnovy zo zálohy. V budúcnosti môžete vytvoriť zálohu na rovnakom disku. Ďalší proces zálohovania na rovnakom disku bude trvať kratšie, pretože sa spustí od bodu, kde bola dokončená posledná záloha.
Ako zálohovať iba vybrané súbory
Systém Windows môže tiež vykonávať plánované zálohovanie vybraných súborov na sieťový disk alebo akékoľvek iné úložné zariadenie.
Ak chcete vykonať plánovanú zálohu, otvorte Centrum zálohovania a obnovy a kliknite na Záložné súbory tlačidlo.
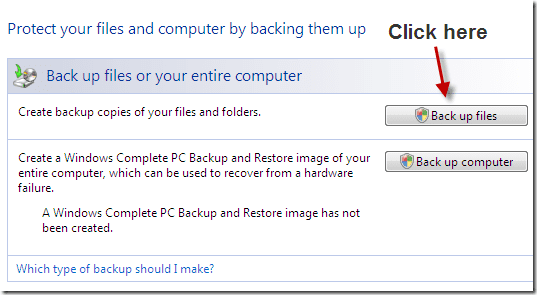
Vyberte miesto, kam chcete uložiť zálohu. Začiarknite prvú možnosť, ak ho chcete uložiť na pevný disk alebo akékoľvek externé médium, ako je CD, DVD, externý pevný disk. Ak je váš počítač pripojený k sieti, môžete tiež preniesť svoje zálohované údaje do iného počítača alebo sieťového úložného disku výberom druhej možnosti.
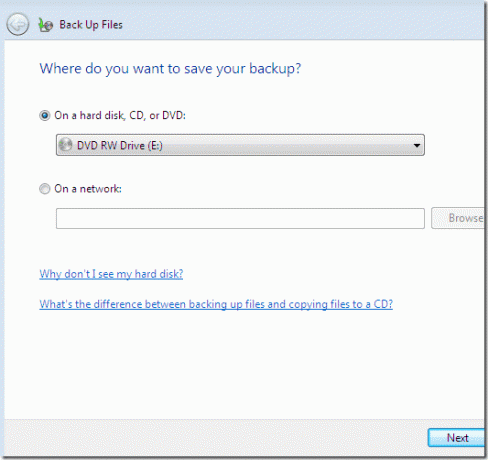
Teraz vyberte oddiely, ktoré chcete zálohovať. Oblasť, v ktorej je nainštalovaný systém Windows (v tomto prípade jednotka C), sa automaticky skontroluje v zálohe a túto jednotku nemôžete odstrániť ani zrušiť začiarknutie. Po výbere oddielov, ktoré chcete zálohovať, stlačte Ďalšie tlačidlo.
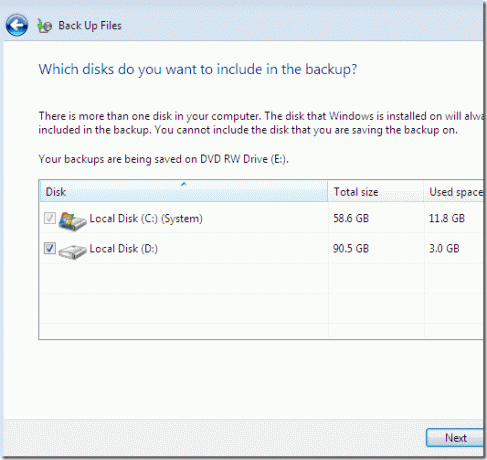
Teraz vyberte súbory, ktoré chcete zahrnúť do zálohy, začiarknutím príslušných políčok. Kliknite na tlačidlo Ďalej.
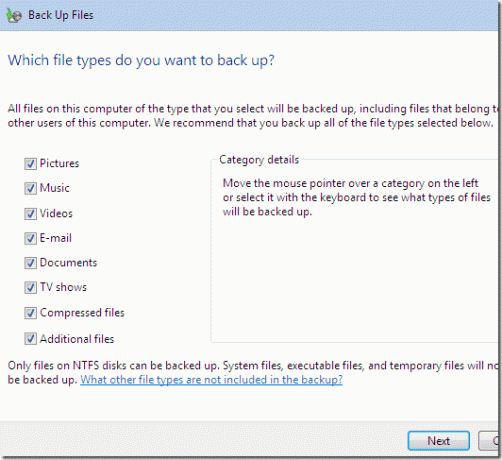
Plánované zálohovanie
V ďalšom kroku môžete naplánovať zálohovanie výberom dní a času zálohovania.
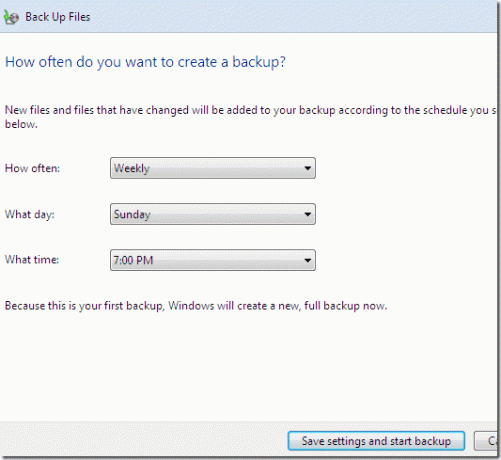
Centrum zálohovania a obnovy spustí proces. Bude to chvíľu trvať v závislosti od celkovej veľkosti súborov, ktoré ste do nej zahrnuli.
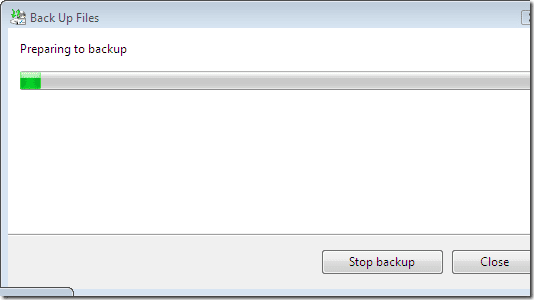
Poznámka: Tento proces môže zálohovať iba disky naformátované v systéme NTFS. Ak používate disky vo formáte FAT alebo FAT32, táto funkcia na nich nebude fungovať.
Ako obnoviť prostredie počítača z úplnej zálohy počítača
Zálohu môžete obnoviť, aby ste získali späť svoj operačný systém, programy, systémové nastavenia a súbory.
Tu sú kroky, ako na to.
Pred spustením procesu pripojte k počítaču obnovovacie médium, na ktorom je dostupná záloha.
Ak máte inštalačný disk systému Windows
Krok 1. Vložte inštalačný disk a potom reštartujte počítač.
Krok 2. Vyberte nastavenia jazyka a potom kliknite Ďalšie.
Krok 3 Kliknite na Opravte si počítač možnosť.
Krok 4. Vyberte operačný systém, ktorý chcete opraviť, a potom kliknite na tlačidlo Ďalej.
Krok 4. V ponuke Možnosti obnovenia systému kliknite na Windows Complete PC Restore.
Krok 5. Vyberte zálohu, ktorú chcete obnoviť. Kliknite Ďalšie tlačidlo.
Krok 6. Nasleduj inštrukcie.
Ak váš počítač nebol dodaný s inštalačným diskom systému Windows (obnovte pomocou predinštalovanej možnosti obnovenia):
Krok 1. Reštartujte počítač.
Krok 2. Počas reštartovania počítača znova a znova stlačte kláves F8. Pred zobrazením loga Windows musíte stlačiť F8. Ak sa zobrazí logo Windows, budete to musieť skúsiť znova, kým sa nezobrazí ponuka možností spustenia v pokročilom režime.
Krok 3 V ponuke Rozšírené možnosti spustenia zvýraznite možnosť Opraviť počítač pomocou klávesov so šípkami. Po jeho zvýraznení stlačte ENTER.
Krok 4. Vyberte rozloženie klávesnice a potom kliknite na tlačidlo Ďalej.
Krok 5. Vyberte meno používateľa a zadajte správne heslo a potom kliknite na tlačidlo OK.
Krok 6. Otvorí sa ponuka Možnosti obnovenia systému, kliknite Windows Complete PC Restore.
Krok 6. Nasleduj inštrukcie.
Týmto spôsobom môžete obnoviť svoj záložný súbor. Čas obnovenia zálohy závisí od veľkosti súboru zálohy.
Posledná aktualizácia 5. februára 2022
Vyššie uvedený článok môže obsahovať pridružené odkazy, ktoré pomáhajú podporovať Guiding Tech. Nemá to však vplyv na našu redakčnú integritu. Obsah zostáva nezaujatý a autentický.