9 spôsobov, ako opraviť chybu Twitch #4000
Rôzne / / April 05, 2023
Twitch je jednou z najpoužívanejších platforiem na živé vysielanie hráčmi. Môžete sledovať živé vysielanie populárnych hier. Existuje však aj niekoľko bežných chýb, ktoré sa vyskytujú pri sledovaní streamu alebo používaní služby. Z toho jedna je chyba 4000 na Twitchi pri streamovaní. Prinášame vám užitočnú príručku, ktorá vás naučí, ako opraviť chybu Twitch #4000 v systéme Windows 10. Takže pokračujte v čítaní!
Obsah
- Ako opraviť chybu Twitch #4000 v systéme Windows 10
- Metóda 1: Základné metódy riešenia problémov
- Metóda 2: Použite Twitch Popout Player
- Metóda 3: Resetujte kľúč streamu
- Metóda 4: Zakážte rozšírenia prehliadača
- Metóda 5: Povoľte hardvérovú akceleráciu
- Metóda 6: Vyberte predvolené zvukové zariadenie
- Metóda 7: Zakážte vylepšenia zvuku
- Metóda 8: Použite aplikáciu Twitch Desktop
- Metóda 9: Kontaktujte podporu Twitch
Ako opraviť chybu Twitch #4000 v systéme Windows 10
Pri prehrávaní streamu Twitch na počítači so systémom Windows sa na Twitchi stretnete s chybou 4000. Nižšie sme krok za krokom uviedli spôsoby riešenia problémov na odstránenie tejto chyby v tomto článku.
Poznámka: Tu, Google Chrome je uvedený ako príklad. Môžete postupovať podľa metód pre váš webový prehliadač.
Metóda 1: Základné metódy riešenia problémov
Najprv postupujte podľa týchto základných metód na riešenie problémov a opravte chybu.
1A. Obnoviť Twitch Stream
Ako prvý spôsob opraviť Twitch chyba #4000 problém, môžete obnoviť webovú stránku, na ktorej ste otvorili webovú stránku Twitch. Ak to chcete urobiť, môžete kliknúť na znovu načítať ikonu v ľavom hornom rohu webovej stránky alebo stlačte tlačidlo Klávesy Ctrl + Shift + R alebo Ctrl + F5 zároveň na opätovné načítanie stránky.
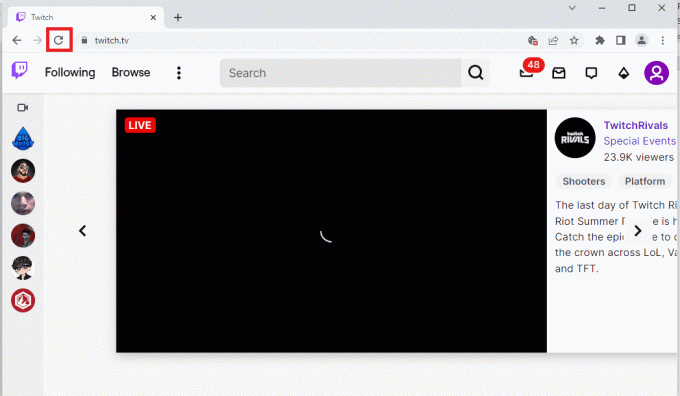
1B. Overte stav servera Twitch
Pred vyskúšaním akýchkoľvek iných metód by ste sa mali pokúsiť skontrolovať stav servera Twitch, či je spustený alebo nie. Otvorte oficiálnu webovú stránku Twitch servery a skontrolujte výsledky.

Prečítajte si tiež:Ako opraviť chybu siete 2000 na Twitchi
1C. Zatvorte aplikácie Media Player
Ak ste na pozadí otvorili akýkoľvek prehrávač médií, môžete tiež čeliť chybe Twitch # 4000 v systéme Windows 10. Postupujte podľa nášho sprievodcu ukončiť úlohu v systéme Windows 10.

1D. Použite režim inkognito
Ak si prezeráte webovú stránku Twitch v normálnom režime webového prehliadača Google Chrome, môžete skúsiť opraviť chybu 4000 na Twitchi pomocou režimu inkognito.
1. Použite tu uvedený odkaz, aby ste poznali spôsob otvorte režim inkognito v aplikácii Google Chrome.

2. Otvor Trhnutie webové stránky v režime inkognito.
1E. Vymažte vyrovnávaciu pamäť prehliadača a súbory cookie
Ďalšou možnosťou na opravu chyby Twitch # 4000 je vymazanie všetkých údajov a súborov cookie uložených vo vyrovnávacej pamäti prehliadača Google Chrome. Tým by sa skrátilo oneskorenie pri načítaní webovej stránky Twitch. Ak chcete vedieť, použite tu uvedený odkaz ako vymazať údaje a súbory cookie z vyrovnávacej pamäte prehliadača.
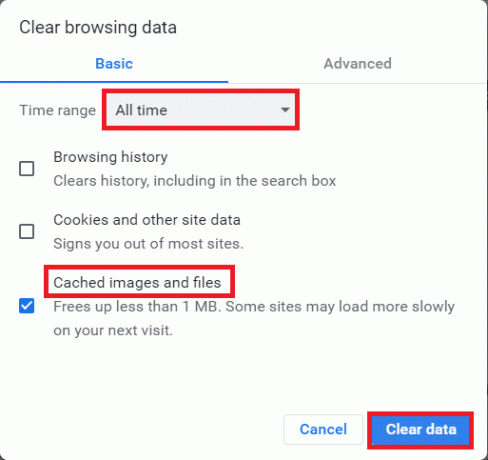
Prečítajte si tiež:Ako opraviť nedostatok pamäte v prehliadači Chrome
1F. Aktualizujte webový prehliadač
Zastaraný prehliadač môže tiež spôsobiť chybu 4000 na Twitchi. Takže musíte aktualizovať svoj webový prehliadač, aby ste mohli sledovať streamy Twitch bez akýchkoľvek prekážok.
1. Stlačte tlačidlo Windows kľúč, typ Chrome a zasiahnuť Vstupný kľúč.

2. Teraz kliknite na ikona s tromi bodkami a vyberte Pomoc možnosť, ako je uvedené nižšie.
3. Potom vyberte O prehliadači Google Chrome možnosť.
Poznámka: Môžete tiež zadať chrome://settings/help a zasiahnuť Vstupný kľúč spustiť O prehliadači Chrome stránku priamo.

4A. Ak je prehliadač Google Chrome aktualizovaný na najnovšiu verziu, zobrazí sa Chrome je aktuálny.

4B. Ak je k dispozícii nová aktualizácia, prehliadač automaticky aktualizuje prehliadač na najnovšiu verziu. Kliknite na Reštart na dokončenie procesu aktualizácie.

5. nakoniec reštartujte prehliadač Chrome s jeho najnovšou verziou.
1G. Obnovte vyrovnávaciu pamäť DNS
Ďalšou možnosťou, ako opraviť chybu 4000 na Twitchi, je resetovanie vyrovnávacej pamäte DNS v počítači so systémom Windows na predvolené nastavenia. Pomocou tu uvedeného odkazu môžete poznať spôsob resetovať vyrovnávaciu pamäť DNS na vašom PC.

1H. Aktualizujte ovládače zariadení
Aby ste predišli chybe 4000 na Twitchi, musíte aktualizovať svoje grafické a zvukové ovládače. Prečítajte si nášho sprievodcu aktualizovať ovládače zariadení v systéme Windows 10.

1I. Použite VPN
Stream, ktorý chcete sledovať, nemusí byť vo vašej oblasti dostupný, čo má za následok chybu Twitch #4000. Ak chcete vyriešiť tento problém, môžete sa pripojiť k sieti VPN. Prečítajte si nášho sprievodcu ďalej ako nastaviť VPN v systéme Windows 10.

Metóda 2: Použite Twitch Popout Player
Použitie prehrávača Popout na sledovanie streamu môže vyriešiť tento problém s chybou Twitch #4000. Tu sú kroky, ako to urobiť.
1. Choďte na Trhnutiewebovej stránky a prehrajte si svoj obľúbený stream.
2. Klikni na ikona ozubeného kolieska na otvorenie nastavenie.

3. Tu vyberte Vyskakovací prehrávač možnosť.

Prečítajte si tiež: Opraviť formát zdroja Twitch nie je podporovaný
Metóda 3: Resetujte kľúč streamu
Kľúč Stream je nevyhnutný kód na identifikáciu zdroja zvuku a videa v mediálnom obsahu. Ak sa chyba 4000 na Twitchi nevyrieši, môžete resetovať kľúč Stream vo svojom účte.
1. Na Trhnutie webovú stránku, kliknite na ikona profilu v pravom hornom rohu domovskej stránky a kliknite na Hlavný panel pre tvorcov možnosť.

2. Rozbaľte nastavenie v ľavej časti okna a kliknite na Prúd tab.

3. V Kľúč a predvoľby streamu kliknite na Resetovať tlačidlo na Primárny kľúč streamu tab.

4. Ak je tlačidlo Stream resetované, uvidíte zelené začiarknutie.

Metóda 4: Zakážte rozšírenia prehliadača
Môžete zakázať webové rozšírenia v aplikácii Google Chrome a opraviť chybu Twitch # 4000 na webovej stránke Twitch.
1. Spustiť Google Chrome a kliknite na tri zvislé bodky ako v predchádzajúcej metóde.

2. Kliknite na Viac nástrojov a potom vyberte Rozšírenia.

3. Vypnúť prepínač pre nepoužitérozšírenia. Tu je ako príklad uvedený Google Meet Grid View.
Poznámka: Ak webové rozšírenie nie je nevyhnutné, môžete ho odstrániť kliknutím na Odstrániť tlačidlo.

Prečítajte si tiež: Opravte, že AdBlock nefunguje na Twitchi
Metóda 5: Povoľte hardvérovú akceleráciu
Ďalšou metódou na opravu chyby 4000 na Twitchi je povoliť možnosť hardvérovej akcelerácie vo webovom prehliadači.
1. Otvor Google Chrome pomocou vyhľadávacieho panela v spodnej časti. Kliknite na OTVORENÉ.
2. Klikni na tri zvislé bodky v pravom hornom rohu stránky a kliknite na nastavenie možnosť.

3. Rozbaľte Pokročilé a kliknite na Systém v ľavej časti okna.
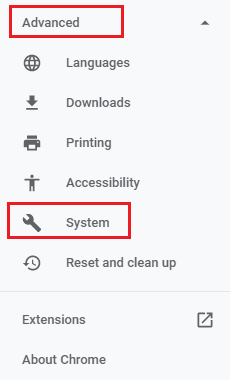
4. Zapnúť prepínač pre Použite hardvérovú akceleráciu, ak je k dispozícii možnosť.
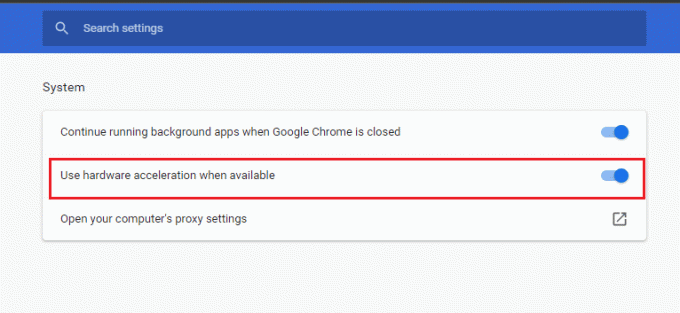
5. Klikni na Reštart tlačidlo.
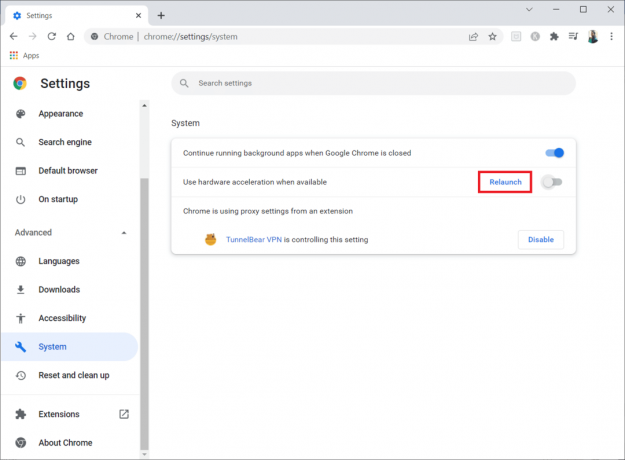
Metóda 6: Vyberte predvolené zvukové zariadenie
Musíte sa uistiť, že ste nastavili predvolené zvukové zariadenie, aby ste predišli akýmkoľvek konfliktom. Postupujte podľa uvedených krokov a nastavte svoje zvukové zariadenie ako predvolené zariadenie na opravu chyby Twitch #4000.
1. Kliknite pravým tlačidlom myši na Reproduktory ikonu v pravom dolnom rohu obrazovky a vyberte položku Zvuky možnosť.

2. Potom prepnite na Prehrávanie a kliknite pravým tlačidlom myši na audio jack ktorú chcete nastaviť ako predvolenú.
3. Teraz vyberte Nastaviť ako predvolené zariadenie možnosť ako je zvýraznená a kliknite na ňu Použiť a OK aby sa zmeny uložili.

Prečítajte si tiež:Ako opraviť nefunkčnosť Razer Audio Visualizer
Metóda 7: Zakážte vylepšenia zvuku
Ak ste povolili vylepšenia zvuku v nastavení prehrávacieho zariadenia, môže to spôsobiť chybu Twitch #4000. Ak ju chcete vypnúť, postupujte podľa krokov uvedených nižšie.
1. Choďte na Zvuk nastavenie.
2. Klikni na audio zariadenie nasleduje Vlastnosti tlačidlo.

3. Potom prepnite na Pokročilé tab.
4. Z rozbaľovacej ponuky pod Predvolený formát, vyber vzorkovacia frekvencia. Zaistiť Povoliť vylepšenia zvuku možnosť je nezačiarknuté pod Vylepšenia signálu ako je znázornené.
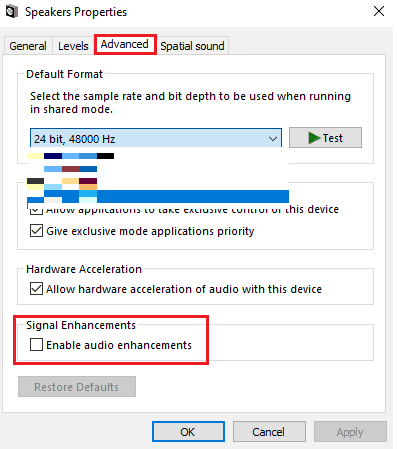
Metóda 8: Použite aplikáciu Twitch Desktop
Ak sa pri používaní webovej stránky stretávate s chybou 4000 v probléme Twitch, môžete alternatívne použiť aplikáciu Twitch Windows. To by umožnilo všetky funkcie a chybu môžete ľahko opraviť.
1. Spustite Google Chrome aplikácie.
2. Otvorte oficiálnu webovú stránku Trhnutie a kliknite na Stiahnuť ▼ tlačidlo.

3. Dvakrát kliknite na stiahnutý súbor na spustenie spustiteľného súboru Twitch.
4. Klikni na Inštalácia a kliknite na tlačidlo Áno tlačidlo na udelenie oprávnení správcu.
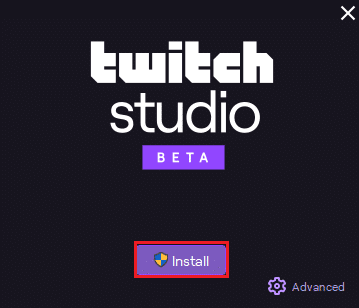
5. Klikni na Ďalšie v pokynoch na obrazovke a kliknite na Skončiť tlačidlo na poslednom okne.
Prečítajte si tiež: Opravte chybu sťahovania Twitch Leecher
Metóda 9: Kontaktujte podporu Twitch
Nakoniec, ak pre vás žiadna z metód nefunguje, skúste kontaktovať podporu Twitch ohľadom chyby Twitch #4000.
1. Otvorte oficiálnu webovú stránku Twitch Contact Support.
2. Vyplňte podrobnosti v poliach a odošlite informácie o dopyte.

Odporúčané:
- Opravte chybu Sling TV Error 4 310
- 19 najlepších bezplatných meničov hlasu Discord
- Oprava Twitch sa nemôže pripojiť k chatu
- Opravte aplikáciu Twitch, ktorá nezisťuje hru WOW a doplnky
Dúfame, že vám táto príručka pomohla a že ste sa naučili, ako to opraviť Chyba šklbania #4000 problém. Ak máte nejaké otázky alebo návrhy, neváhajte ich zanechať v sekcii komentárov nižšie. A tiež nám dajte vedieť, čo sa chcete naučiť ďalej.
Elon Decker
Elon je technický spisovateľ v TechCult. Už asi 6 rokov píše návody ako na to a zaoberal sa mnohými témami. Rád sa venuje témam týkajúcim sa Windows, Androidu a najnovších trikov a tipov.
Vaša emailová adresa nebude zverejnená.Povinné polia sú označené *
Elon je technický spisovateľ v TechCult. Už asi 6 rokov píše návody ako na to a zaoberal sa mnohými témami. Rád sa venuje témam týkajúcim sa Windows, Androidu a najnovších trikov a tipov.



