Ako vytvoriť video VLC Loop v systéme Windows 10
Rôzne / / July 01, 2022

Prehrávač médií VLC je bezplatný softvérový program na streamovanie multimediálnych súborov pre používateľov stolných počítačov a mobilných zariadení, ako sú Android a iOS. Súbory ako DVD, CD a VCD možno bez námahy streamovať na prehrávači médií VLC, ktorý je známy aj mnohými ďalšími funkciami. Patrí medzi ne VLC, ktorý sa má použiť ako sťahovanie videa z YouTube, ako grafický ekvalizér, na prehrávanie internetových podcastov a nehovoriac o užitočnom softvéri na prehrávanie videa. Video VLC slučka je úžasná funkcia začlenená jeho vývojárom VideoLAN, v tomto prehrávači médií používatelia prehrávajú svoje obľúbené video bez akejkoľvek prestávky. Ak hľadáte tipy, ako v systéme Windows 10 prehrávať viac videí pomocou prehrávača médií VLC, ste na správnom mieste. Prinášame vám túto užitočnú príručku, ktorá vám s tým pomôže. Poďme teda priamo do slučkovania videa pomocou VLC.

Obsah
- Ako vytvoriť video VLC Loop v systéme Windows 10
- Metóda 1: Prostredníctvom VLC Repeat Video Forever
- Metóda 2: Vytvorte slučku konkrétnej časti
- Metóda 3: Vytvorte slučku pre viacero videí
Ako vytvoriť video VLC Loop v systéme Windows 10
Než prejdeme priamo k tomu, ako prehrávať video v slučke VLC bez prestávky, je nevyhnutné najprv sa oboznámiť s funkciami prehrávača médií VLC. Nižšie sú uvedené niektoré z použití VLC ktoré sú užitočné pre používateľov systému Windows:
- Nástroj na sťahovanie videa pre YouTube
- Konverzia súborov do akéhokoľvek formátu
- Funkcia normalizácie zvuku
- Možnosť internetového rádia
- Grafický ekvalizér pre hudbu
Prehrávač médií VLC je bezpochyby skvelou platformou na prehrávanie vášho obľúbeného videa bez akéhokoľvek rušenia, ale pre niektorých používateľov je ťažké nájsť spôsob, ako urobiť to isté. Nasledujúce metódy vám pomôžu s funkciou slučky na VLC, takže začnime prvou metódou:
Metóda 1: Prostredníctvom VLC Repeat Video Forever
VLC má vstavanú funkciu rovnako ako akýkoľvek iný prehrávač médií, ktorý používateľom umožňuje mať funkciu opakovaného videa VLC navždy. Môžete s ním vytvoriť jednoduché slučkové video, ak neviete ako, postupujte podľa podrobných pokynov uvedených nižšie:
1. Stlačte tlačidlo Windows kľúč, typ Prehrávač médií VLC a kliknite na OTVORENÉ.

2. Kliknite na Médiá v ľavom hornom rohu aplikácie VLC.
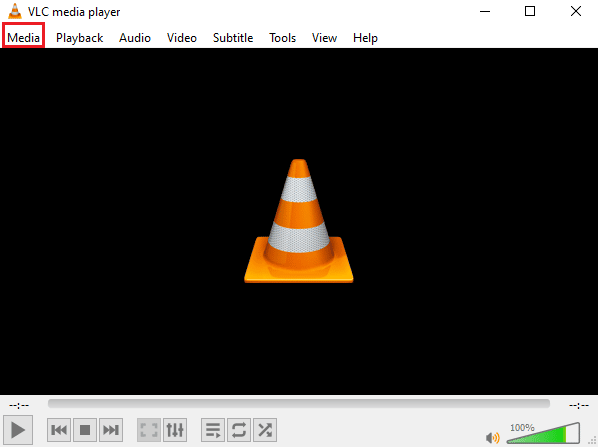
3. Kliknite na Otvorený súbor z rozbaľovacej ponuky.
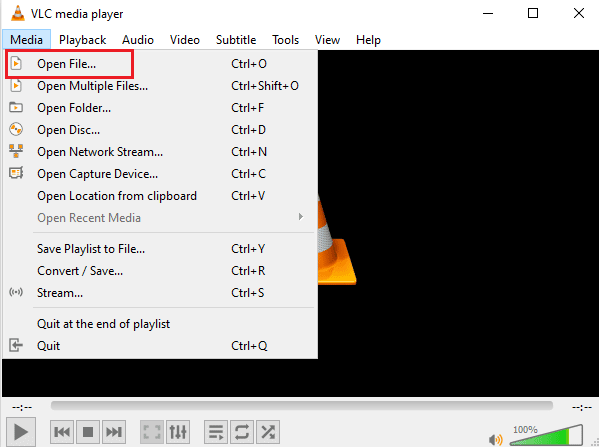
4. Vyberte súbor podľa vlastného výberu a kliknite OTVORENÉ.
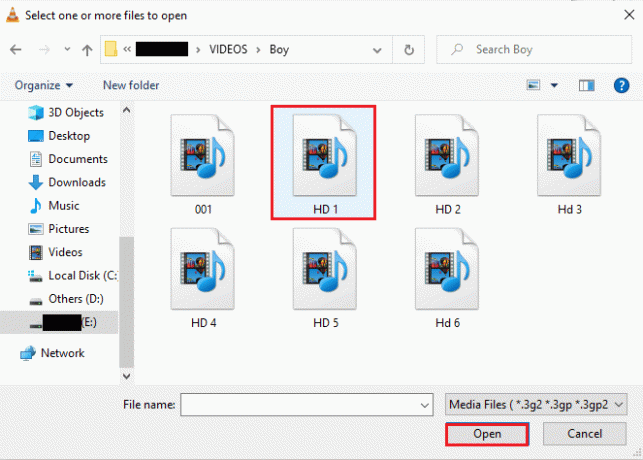
5. Ďalej kliknite na ikona slučky.

6. Teraz hrajte video znova a užite si to, ako sa opakovane hrá na VLC.

Prečítajte si tiež:Ako previesť MP4 na MP3 pomocou VLC, Windows Media Player, iTunes
Metóda 2: Vytvorte slučku konkrétnej časti
V prípade, že by ste chceli na prehrávači médií VLC prehrať len určitú časť videa, môže vám v tom pomôcť táto metóda. VLC slučka bez pauzy z bodu A do B vám umožňuje prehrať určitú časť videa, čo je veľmi efektívne pre používateľov, ktorí hľadajú túto konkrétnu funkciu v prehrávači médií. Pozrime sa na kroky, ktoré je možné vykonať na prístup k tejto funkcii VLC:
1. Otvor Prehrávač médií VLC.

2. Ďalej kliknite na Médiá v ľavom hornom rohu obrazovky VLC.
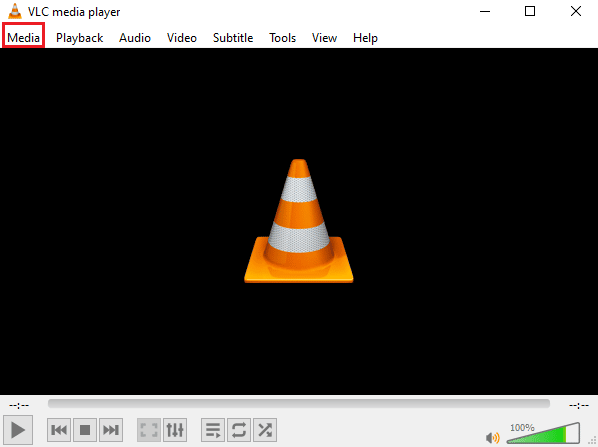
3. Vyberte Otvorený súbor z ponuky a pridajte súbor do prehrávača médií VLC.

4. Teraz kliknite na vyhliadka tab.
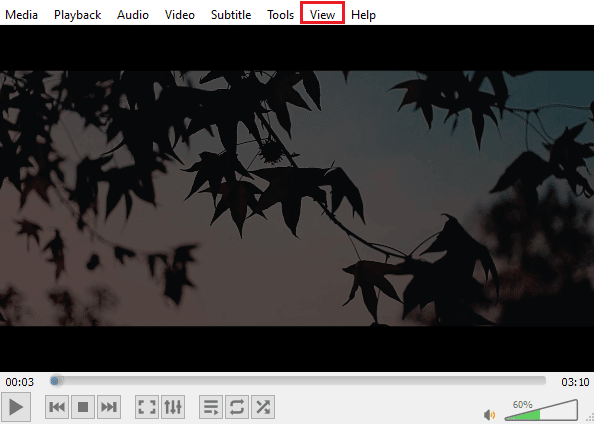
5. Vyberte Pokročilé ovládacie prvky.
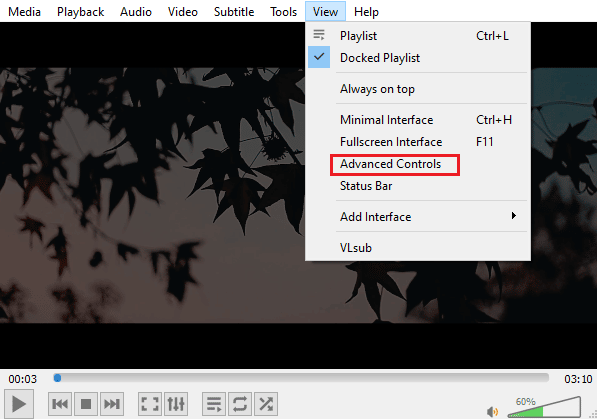
6. Potom pozastavte video a vyberte položku štartovací bod vášho videa a kliknite na Ikona A až B.
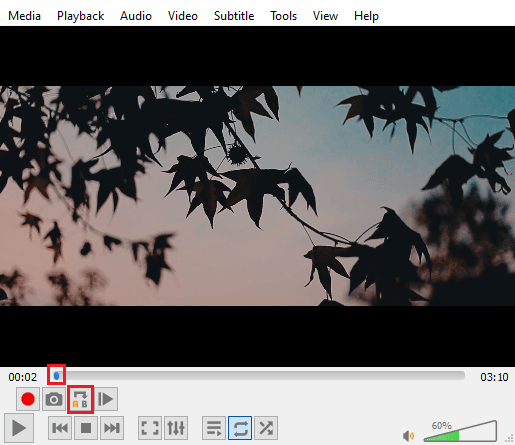
7. Teraz kliknite na koncový bod videa a kliknite na Ikona A až B znova.
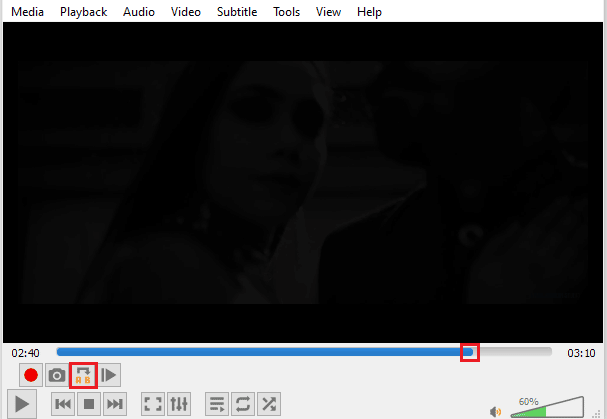
Teraz budete môcť navždy sledovať určitú časť opakovaného videa VLC.
Prečítajte si tiež:Ako opraviť VLC nepodporuje formát UNDF
Metóda 3: Vytvorte slučku pre viacero videí
Nielen jedno video alebo časť videa, ale VLC tiež umožňuje svojim používateľom upravovať viacero videí v slučke. Ak hľadáte spôsob, ako vytvoriť slučku viacerých videí v systéme Windows 10, ponorte sa priamo do krokov toho istého:
1. Spustite Prehrávač médií VLC.

2. Spustite Prehrávač médií VLC a vyberte Médiá tab.
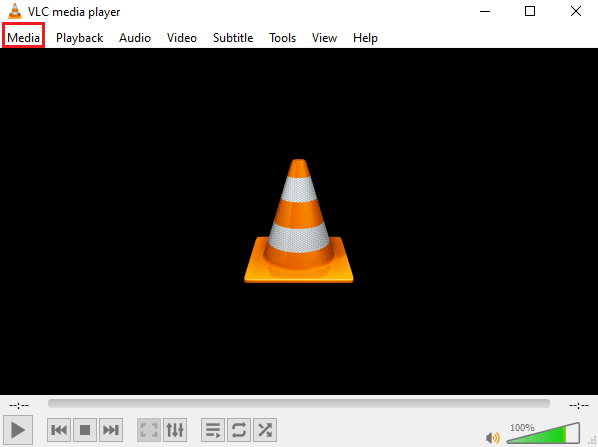
3. Kliknite na Otvoriť viacero súborov.
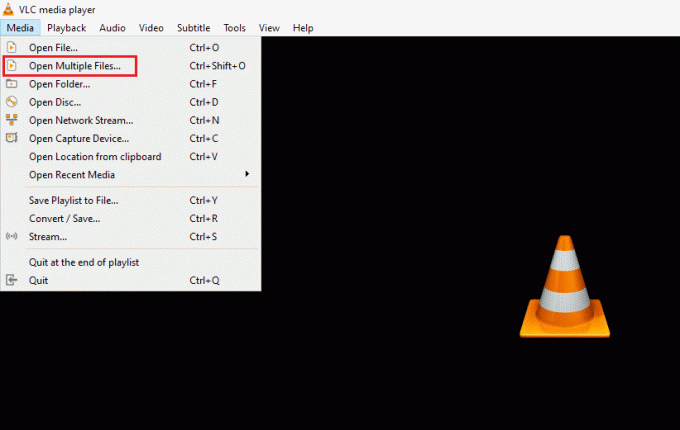
4. V Súbor kliknite na kartu Pridať.
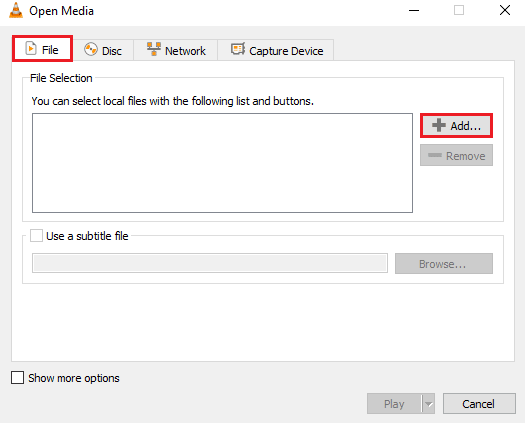
5. Vyberte viacero súborov a kliknite OTVORENÉ.
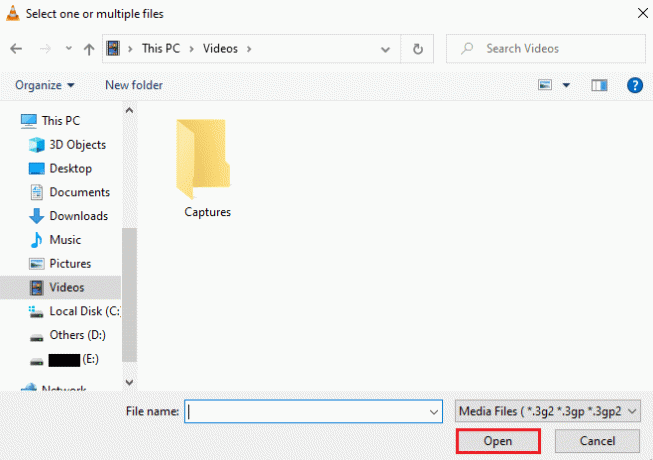
6. Vyberte hrať.
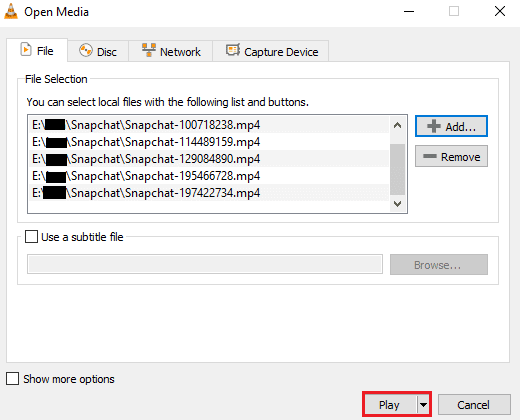
7. Keď je zoznam skladieb na VLC, kliknite na Náhodný ikonu na prehrávanie videí v neusporiadanom poradí.
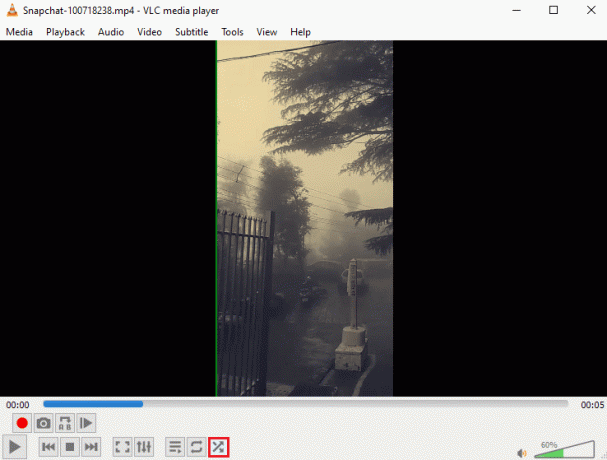
8. Teraz kliknite na slučka ikonu pre opakované prehrávanie všetkých videí.

9. Klikni na Médiá znova kartu a vyberte Uložiť zoznam skladieb do súboru.
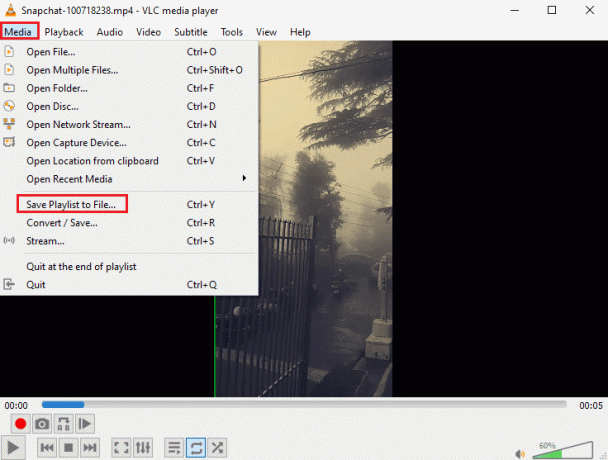
10. Zadajte Názov súboru a kliknite Uložiť.
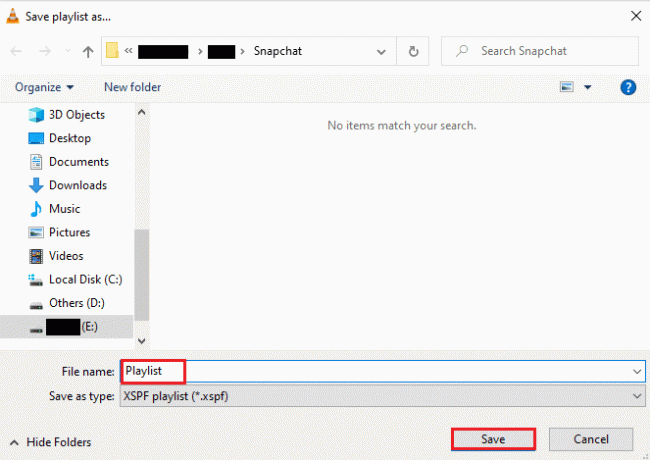
Teraz môžete znova sledovať svoj obľúbený zoznam videí s možnosťou uloženia súboru, kedykoľvek budete chcieť.
Prečítajte si tiež:Ako opraviť VLC nepodporuje formát UNDF
Často kladené otázky (FAQ)
Q1. Čo to znamená zacykliť video?
Ans. Slučkové video vám jednoducho ponúka opakované streamovanie videa alebo viacerých videí bez námahy, kým sa ho používateľ nerozhodne zastaviť.
Q2. Ako môžem zlepšiť video zo slučky VLC?
Ans. VLC je pokročilý prehrávač médií, ktorý prichádza s mnohými funkciami a video slučka je jednou z nich. Ak chcete svoje video vylepšiť, môžete získať prístup k Pokročilé ovládacie prvky vo VLC. Môžete tiež použiť rozšírené nastavenia funkcia vo VLC, aby vaše video vylepšené zmeny.
Q3. Môžem pridať efekty do videa na VLC?
Ans. Áno, VLC je multifunkčný prehrávač médií a ponúka aj video efekty. V rozšírených nastaveniach môžete upraviť nastavenia, ako sú Farba, Prekrytie, Geometria, Základné a Pokročilé video efekty.
Q4. Existujú nejaké zvukové efekty vo VLC, ktoré možno použiť na video?
Ans. Áno, samozrejme okrem vizuálnych efektov, audio nastavenia zabezpečuje aj VLC. Od ekvalizéra, kompresora, priestorového a stereo rozšírenia až po pokročilé zvukové efekty, všetko je dostupné jedným kliknutím.
Q5. Môžem uložiť slučkové video do môjho PC?
Ans. Áno, určite môžete uložiť slučkové video pomocou VLC na vašom PC. Po vytvorení súboru slučky kliknite na Médiá na domovskej obrazovke VLC a vyberte Uložiť zoznam skladieb do súboru. Ak chcete získať podrobné pokyny, postupujte takto Metóda 3 spomenuté vyššie.
Odporúčané:
- Opravte chybu režimu inkognito na Netflixe
- 15 najlepších bezplatných video stolárov pre PC
- Ako spätne vyhľadať video
- Ako orezať video v systéme Windows 10
VLC je nepochybne voľbou každého používateľa, pokiaľ ide o streamovanie hudby alebo videí na PC. Zo zrejmých dôvodov, ako sú pokročilé efekty a funkcie vrátane video slučky, je prehrávač médií VLC jedným z najlepších softvérov na svete. Dúfame, že vám táto príručka pomohla objasniť jednu z týchto funkcií tohto prenosného multimediálneho softvéru, teda ako vytvoriť Video slučky VLC. Ak boli vyššie uvedené metódy pre vás užitočné a viedli vás pri vytváraní vlastného slučkového videa, nezabudnite zanechať komentár nižšie v sekcii komentárov.



