Opravte chybu režimu inkognito na Netflixe
Rôzne / / July 01, 2022

Netflix nie je niečo, čo treba preháňať. Táto online streamovacia spoločnosť vám poskytuje širokú škálu a žánrov filmov, dokumentov, reality show, seriálov a mnohých ďalších, ktoré sa oplatí sledovať. K tejto aplikácii má prístup každý, kto má aktívne predplatné platformy. Nepochybne ide o zaujímavú aplikáciu. Nič však nemôže byť dokonalé. Vždy sa vyskytne nejaká chyba, ktorá bráni používateľom plnohodnotne využívať platformu. Jednou z takýchto chýb, s ktorými sa v poslednom čase stretli používatelia Netflixu, je chyba režimu inkognito Netflix alebo chyba režimu inkognito Netflix M7399-1260-00000024. Ak ste takýmto používateľom, nebojte sa. Tento článok vám poradí, ako tento problém vyriešiť. Pokračujte v čítaní a opravte chybu súkromného sledovania Netflix.
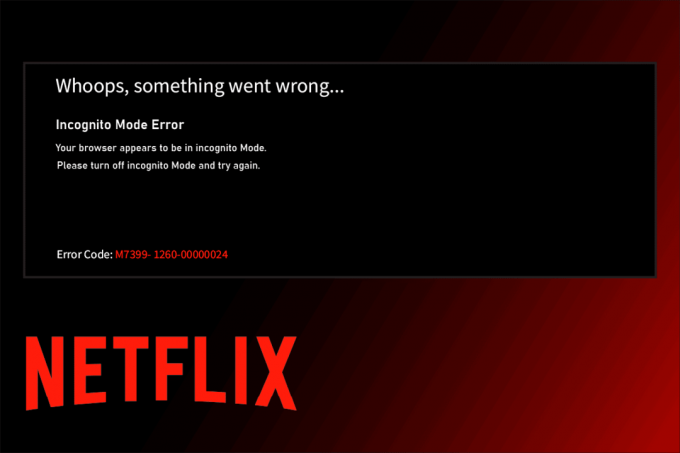
Obsah
- Ako opraviť chybu režimu inkognito na Netflixe
- Metóda 1: Reštartujte počítač
- Metóda 2: Zakážte režim inkognito
- Metóda 3: Vypnite VPN a proxy server
- Metóda 4: Vyčistite úložný priestor
- Metóda 5: Vymažte vyrovnávaciu pamäť prehliadača
- Metóda 6: Aktualizujte prehliadač
- Metóda 7: Povoľte chránený obsah
- Metóda 8: Preinštalujte prehliadač
Ako opraviť chybu režimu inkognito na Netflixe
Zvyčajne sa chyba režimu inkognito Netflix stane, keď sa pokúsite použiť Netflix prostredníctvom prehliadača. Teraz sa možno pýtate, prečo sa tento problém deje? Je to preto, že Netflix má obmedzenia autorských práv na obsah týkajúci sa iného miesta, čo znamená, že Netflix rozhoduje o streamovaní obsahu na základe umiestnenia prehliadača. Majte na pamäti, že režim inkognito v prehliadačoch blokuje ukladanie vyrovnávacej pamäte, čo zase obmedzuje Netflix na získanie vašej polohy a ďalej zastavuje streamovanie obsahu.
Existujú aj ďalšie dôvody, ktoré sú zodpovedné za problém súkromného sledovania Netflix, ktorý je uvedený nižšie:
- Menej úložného priestoru vo vašom systéme
- Dočasné technické poruchy
- Zakázaná možnosť chráneného obsahu
- Používanie zastaranej verzie prehliadača
- Vypnite sieť VPN alebo proxy, ak sú povolené
Teraz sa pozrime na riešenia. Vyskúšajte každý jeden z nasledujúcich spôsobov jeden po druhom, kým nenájdete svoju potenciálnu opravu.
Metóda 1: Reštartujte počítač
Prvým základným krokom na riešenie akejkoľvek chyby je reštartovanie počítača. Je to preto, že používanie systému dlhé hodiny bez reštartovania spôsobuje problémy s pamäťou RAM, pomalosť, chyby internetového pripojenia a problémy s výkonom. Ak je niektorý z týchto faktorov za chybou Netflixu v režime inkognito, problém by mohol vyriešiť jednoduché reštartovanie počítača.
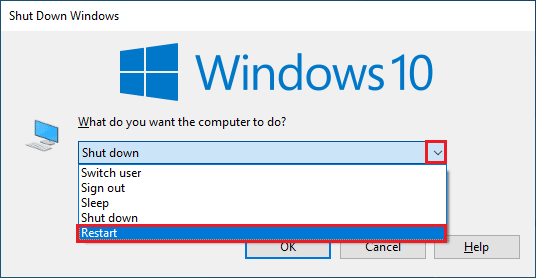
Metóda 2: Zakážte režim inkognito
Význam režimu inkognito je jednoduchý. Ide o anonymný spôsob používania Netflixu s možnosťou súkromnej funkcie poskytovanej prehliadačom, vďaka ktorej je naša poloha nevysledovateľná. Ak Netflix zachytí, že používate prehliadač inkognito, existuje vysoká pravdepodobnosť, že sa u Netflixu vyskytne chyba režimu inkognito. Preto môžete tento problém vyriešiť vypnutím režimu súkromného sledovania vo vašom prehliadači. Pozrite si nášho sprievodcu Ako zakázať režim inkognito v prehliadači Google Chrome urobiť to isté.

Prečítajte si tiež:Opravte kód chyby Netflix UI3012
Metóda 3: Vypnite VPN a proxy server
VPN alebo virtuálna súkromná sieť je technológia, ktorá vám zabezpečí súkromie online, čo znamená, že jej silné šifrovanie umožňuje používateľom súkromne chrániť všetky údaje, ktoré prijímate, prehliadate alebo odosielate na internete. Zjednodušene povedané, umiestnenie vášho prehliadača je nevysledovateľné. Niekedy tieto služby VPN vytvárajú konflikt s pracovným postupom určitých aplikácií. V tomto scenári by to mohlo spôsobiť problémy pre váš prehliadač, čo znemožňuje Netflixu sledovať vašu polohu. Ako už bolo spomenuté, k obmedzeniu dochádza v dôsledku konceptu streamovania obsahu založeného na polohe od Netflixu. Preto dočasne zakážte siete VPN alebo proxy. Postupujte podľa nášho sprievodcu zakázať VPN a proxy v systéme Windows 10 urobiť to isté. Po vypnutí VPN alebo proxy spustite prehliadač a zistite, či môžete používať Netflix bez akejkoľvek chyby.

Metóda 4: Vyčistite úložný priestor
Na správne fungovanie akejkoľvek aplikácie je potrebný minimálny úložný priestor. Podobne Netflix potrebuje na svoje bezproblémové fungovanie aspoň 100 MB. Preto pred sledovaním Netflixu skontrolujte svoj počítač a vyčistite úložný priestor, ak nie je väčší ako 100 MB, pretože táto skutočnosť môže byť zodpovedná za chybu režimu inkognito Netflix. Preto postupujte podľa krokov uvedených nižšie, aby ste uvoľnili miesto vo vašom systéme.
1. Stlačte tlačidlo Windows + Ekľúče súčasne a spustiť Prieskumník súborov.
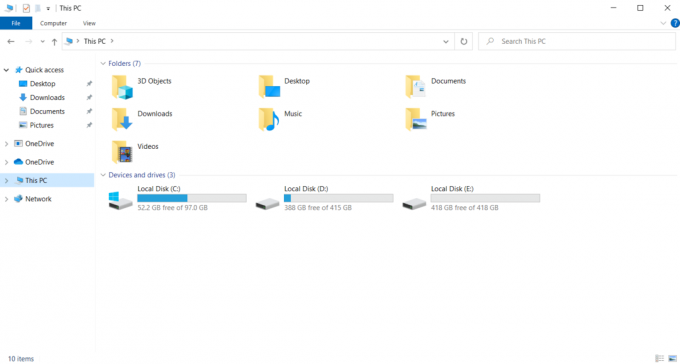
2. Kliknite pravým tlačidlom myši na Lokálny diskový oddiel kde je hra nainštalovaná a vyberte Vlastnosti z kontextového menu.
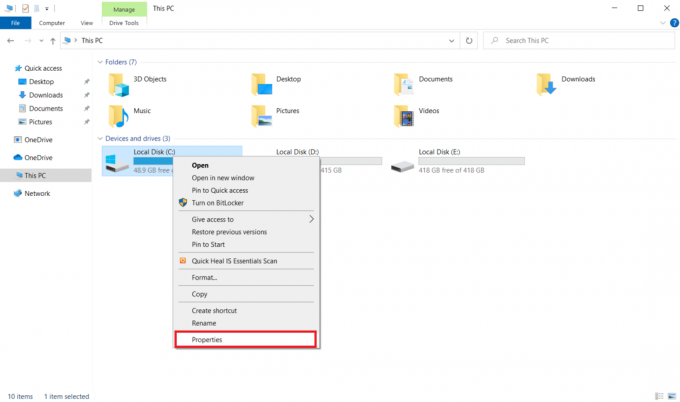
3. Choďte na generál a kliknite na tlačidlo Čistenie disku tlačidlo, ako je znázornené.

4. Vyberte požadovaný pohon vyčistiť od Čistenie disku: Výber jednotky rozbaľovacej ponuky, ako je znázornené.
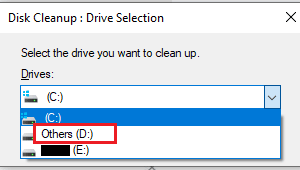
5. Vyberte Súbory na odstránenie a kliknite OK.
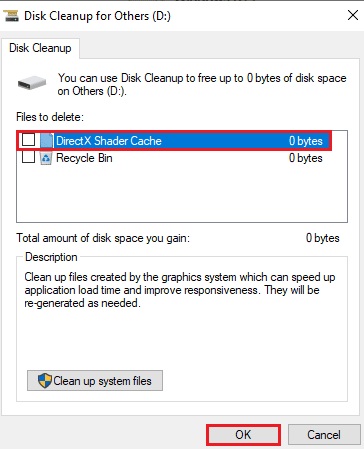
Počkajte, kým sa proces čistenia disku úplne nespustí. Potom skontrolujte, či je na disku aspoň 1 GB voľného miesta. Ak voľné miesto nedosahuje túto minimálnu hranicu, vyberte systémové súbory, ktoré nie sú potrebné, a presuňte ich na iný disk. Po dodržaní týchto pokynov spustite prehliadač. Skúste otvoriť Netflix a skontrolujte, či je chyba vyriešená.
Poznámka: Nižšie sme použili Google Chrome ako príklad v metódach.
Prečítajte si tiež: Je Meg na Netflixe?
Metóda 5: Vymažte vyrovnávaciu pamäť prehliadača
Abnormálna agregácia údajov prehliadania, ako sú vyrovnávacie pamäte, súbory cookie a súbory histórie, využíva zbytočné množstvo Internetové zdroje, ktoré zase spomaľujú sieťové pripojenie, keď sa používatelia pokúšajú pripojiť k zabezpečenej sieti webovej stránky. K tejto abnormálnej akumulácii dochádza, keď používate prehliadač Chrome na streamovanie videí na Netflixe, kde sa počet vyrovnávacej pamäte zvyšuje úmerne sledovaniu videí v aplikácii. Preto odstráňte údaje o prehliadaní v nastaveniach prehliadača Google Chrome, aby ste sa zbavili chyby súkromného sledovania Netflix. Prečítajte si nášho sprievodcu ďalej Ako vymazať vyrovnávaciu pamäť a súbory cookie v prehliadači Google Chrome urobiť to isté.
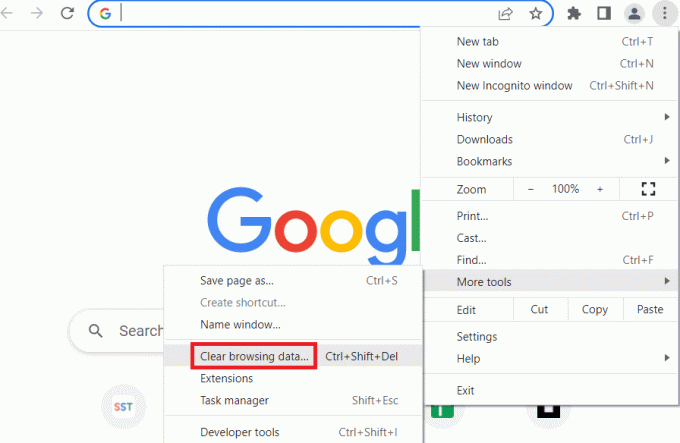
Metóda 6: Aktualizujte prehliadač
Ak prehliadač, ktorý používate, nie je aktuálny, je pravdepodobnejšie, že sa v Netflixe vyskytne chyba režimu inkognito. Je to preto, že prehliadač môže vydať určité aktualizácie na opravu existujúcich chýb alebo závad, ktoré by zase mohli byť nekompatibilné s aplikáciou Netflix. Preto je nevyhnutné skontrolovať a udržiavať váš prehliadač v inovovanej verzii. Ak to chcete urobiť, vykonajte kroky uvedené nižšie:
1. Stlačte tlačidlo Windows Kľúč a typ chróm a kliknite na OTVORENÉ spustiť Google Chrome prehliadač.
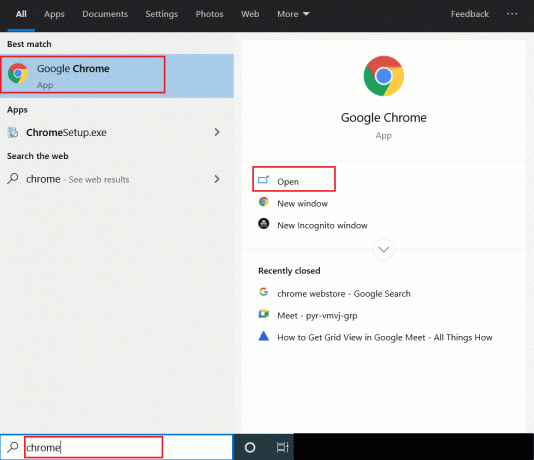
2. Na prehliadač kliknite na stránku tri zvislé bodky prítomný v pravom hornom rohu.

3. V kontextovej ponuke vyberte Pomoc a potom kliknite O prehliadači Google Chrome ako je znázornené.
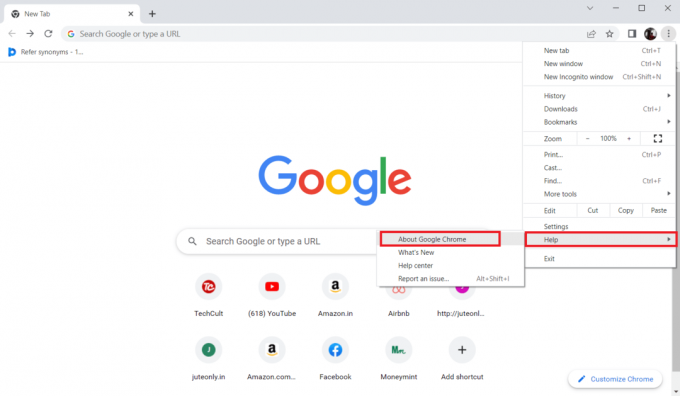
4. Na O prehliadači Chrome vyberte stránku Reštart tlačidlo na automatickú aktualizáciu prehliadača Chrome.
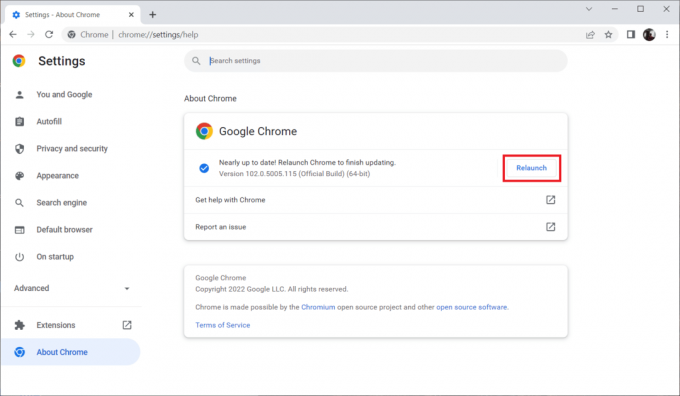
5. Vaše okno prehliadača Chrome sa teraz automaticky otvorí po dokončení procesu aktualizácie. Po dokončení tohto procesu znova spustite prehliadač Chrome a skúste použiť Netflix.
Dúfam, že problém súkromného sledovania Netflix je už vyriešený. Ak nie, nestresujte sa. Vyskúšajte ďalšie pripravované metódy.
Prečítajte si tiež:Ako streamovať Netflix v HD alebo Ultra HD
Metóda 7: Povoľte chránený obsah
Ak sa stretnete s chybou režimu inkognito Netflix M7399-1260-00000024, tento problém môže byť spôsobený nerelevantnými nastaveniami prehliadača. Ak používate Google Chrome ako svoj prehliadač na streamovanie Netflixu, túto metódu musíte vyskúšať. Ak chcete povoliť funkciu chráneného obsahu vo svojom prehliadači, postupujte podľa pokynov uvedených nižšie.
1. Otvor GoogleChrome prehliadač.
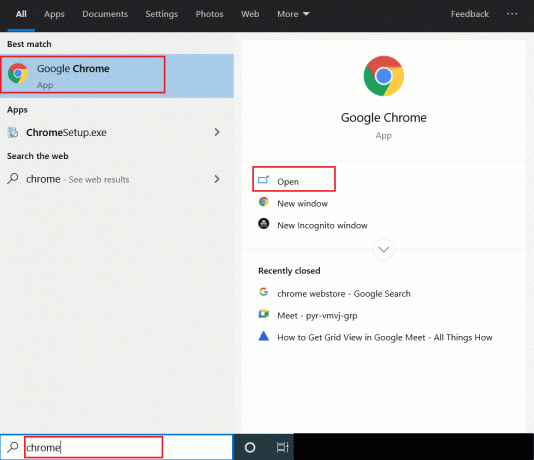
2. Na prehliadač kliknite na stránku tri zvislé bodky prítomný v pravom hornom rohu.

3. Vyberte nastavenie v kontextovej ponuke, ako je zvýraznené.
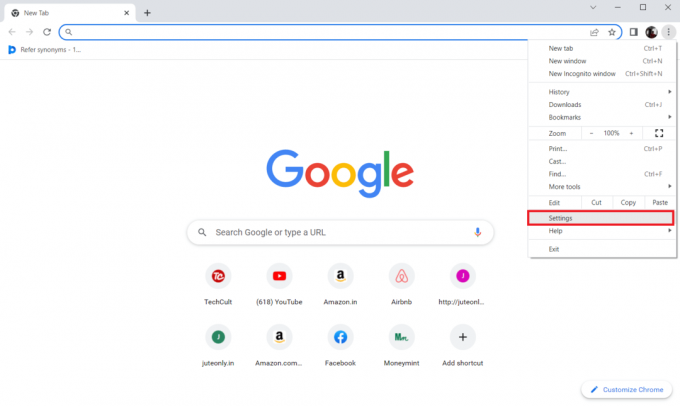
4. Teraz vyberte Súkromie a bezpečnosť možnosť na ľavej strane Nastavenia prehliadača Chrome stránku.
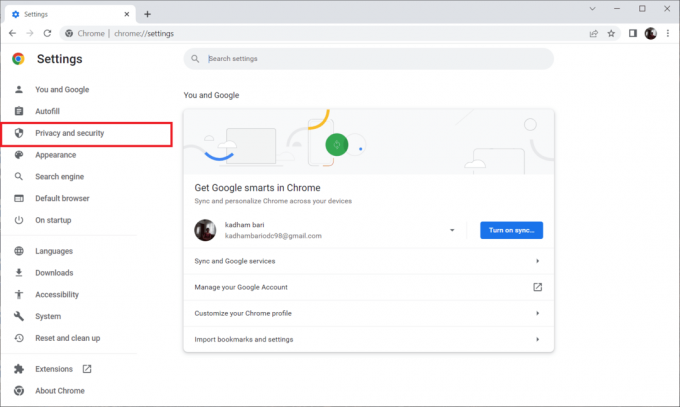
5. Pod Súkromie a bezpečnosť sekciu, vyberte Nastavenia lokality ako je znázornené.

6. Tu vyberte ID chráneného obsahu funkcia pod Ďalšie nastavenia obsahu časť, ako je znázornené nižšie.
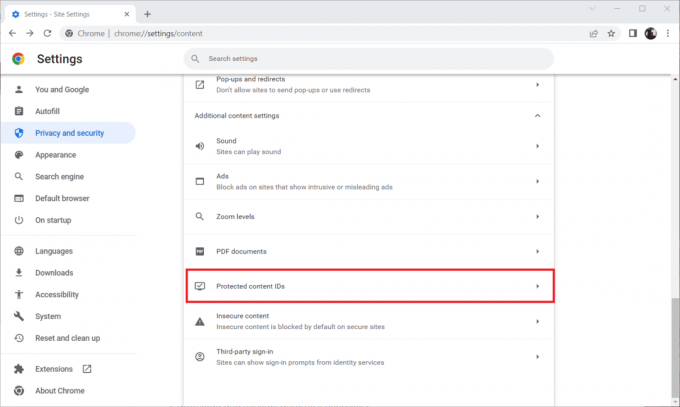
7. Povoliť Stránky môžu prehrávať chránený obsah možnosť v Stránky automaticky dodržiavajú toto nastavenie, keď ich navštívite pod Predvolené správanie sekcia podľa obrázka.

Prečítajte si tiež:Ako zmeniť heslo na Netflixe
Metóda 8: Preinštalujte prehliadač
Ak žiadny z vyššie uvedených krokov nefungoval, posledným krokom je odinštalovanie aplikácie prehliadača zo systému a jej opätovná inštalácia. Zastaraná verzia prehliadača môže spôsobiť chybu režimu inkognito Netflix M7399-1260-00000024, a preto si vyžaduje manuálny zásah na opätovnú inštaláciu najnovšou verziou prehliadača. Tu je postup, ako opraviť chybu súkromného sledovania Netflix.
1. Stlačte tlačidlo Windows Kľúč a typ ovládací panel a kliknite na OTVORENÉ.

2. Set Zobraziť podľa > Kategória, vyberte programy nastavenie.
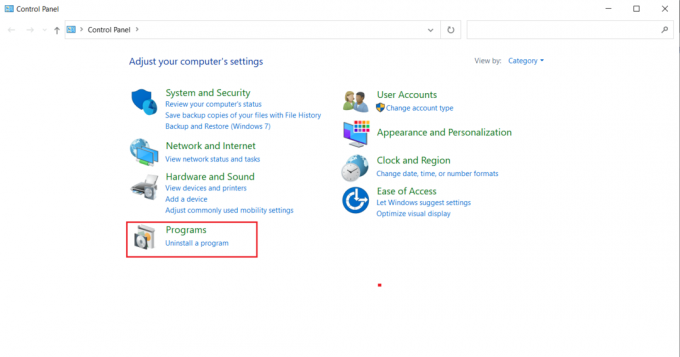
3. Klikni na Odinštalujte program pod Programy a príslušenstvo oddiele.
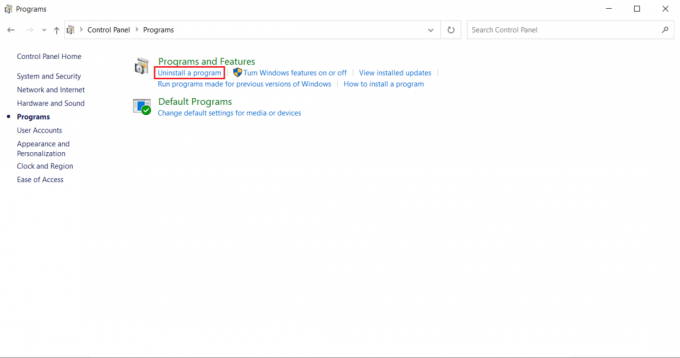
4. Kliknite pravým tlačidlom myši na Google Chrome naprogramujte a kliknite Odinštalovať.

5. Kliknite Odinštalovať možnosť potvrdiť proces odinštalovania.
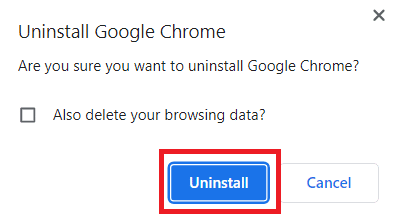
6. Stiahnuť ▼ Google Chrome pomocou iného predvoleného prehliadača podľa vášho výberu.

7. Na OficiálneGoogle Chrome kliknite na stránku Stiahnite si Chrome na stiahnutie inštalačného súboru prehliadača.

8. Na K stiahnutiu dvakrát kliknite na stránku ChromeSetup.exe súbor na spustenie procesu sťahovania.

9. Počkajte na dokončenie procesu inštalácie.
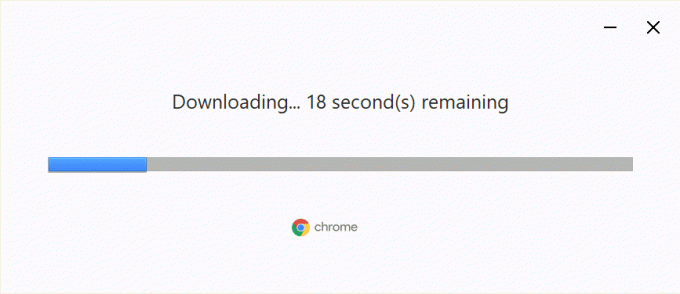
Po dokončení môžete otvoriť nové okno prehliadača Google Chrome a pokúsiť sa získať prístup k Netflixu. Potom skontrolujte, či je problém s Netflixom vyriešený v režime inkognito.
Odporúčané:
- Opravte chybu GTA V Social Club v systéme Windows 10
- Ako zobraziť históriu inkognito na iPhone
- Je neuveriteľné 2 na Netflixe?
- Opravte Netflix Audio Video Out of Sync na Windows 10 PC
Dúfame, že ste našli riešenie chyba režimu inkognito na Netflixe. Svoje otázky týkajúce sa tohto článku a návrhy tém pre budúce články môžete vložiť do sekcie komentárov nižšie.



