Oprava konfiguračného systému zlyhala pri inicializácii v systéme Windows 10
Rôzne / / July 06, 2022
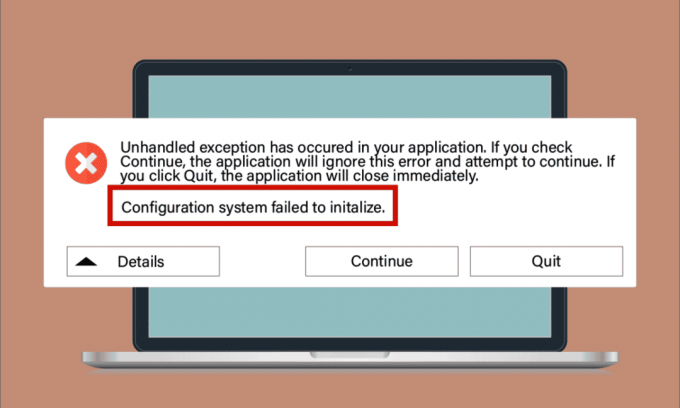
Hoci je Windows 10 jedným z najpreferovanejších operačných systémov, nie je vôbec bez chýb. Jednou z takýchto bežných chýb je, že sa nepodarilo inicializovať konfiguračný systém, ku ktorému dôjde vo vašom počítači, keď ste spustite počítač, otvorte nedávno nainštalovanú aplikáciu alebo starú aplikáciu po aktualizácii alebo úprave. Zatiaľ neexistujú žiadne konkrétne dôvody, ktoré spôsobujú túto chybu, ale ako opraviť konfiguračný systém zlyhal pri inicializácii systému Windows 10, je veľmi jednoduché. Niekedy aplikácia tretej strany zabráni spusteniu programov a v inom prípade túto chybu spustí aj .NET framework. Kroky na vyriešenie problému sú však uvedené v tomto článku. Pokračujte v čítaní a získajte výhody!

Obsah
- Ako opraviť zlyhanie inicializácie konfiguračného systému v systéme Windows 10
- Metóda 1: Opravte systémové súbory
- Metóda 2: Upravte konfiguračné súbory
- Metóda 3: Odstráňte konfiguračný súbor aplikácie
- Metóda 4: Spustite kontrolu malvéru
- Metóda 5: Upravte nastavenia antivírusu
- Metóda 6: Zakázanie brány Windows Defender Firewall (neodporúča sa)
- Metóda 7: Aktualizujte systém Windows
- Metóda 8: Aktualizujte ovládače zariadení
- Metóda 9: Vytvorte nový lokálny účet
- Metóda 10: Preinštalujte ovládače zariadenia
- Metóda 11: Vráťte späť aktualizácie ovládača zariadenia
- Metóda 11: Vykonajte čisté spustenie a odinštalujte nežiaduce aplikácie
- Metóda 12: Resetujte počítač
Ako opraviť zlyhanie inicializácie konfiguračného systému v systéme Windows 10
Tu je niekoľko dôvodov, prečo sa konfiguračnému systému nepodarilo inicializovať chybu vo vašom počítači so systémom Windows 10.
- Poškodené programové súbory alebo komponenty v PC
- Konfiguračné súbory sú nekompatibilné
- Zastarané aplikácie, ovládače a operačné systémy
- Prítomnosť škodlivých programov na PC
- Konflikty v používateľskom účte
- Poškodené inštalačné súbory systému Windows
Teraz prejdite na metódy riešenia problémov, ktoré vám pomôžu opraviť chyby pri inicializácii chýb. V tejto časti prejdete niekoľkými úžasnými hackmi na riešenie problémov, ktoré vám pomôžu vyriešiť problém zlyhania konfiguračného systému vo vašom počítači so systémom Windows 10. Nasledujte ich v rovnakom poradí, aby ste získali úžitok.
Metóda 1: Opravte systémové súbory
Ak sú na vašom počítači nejaké nesprávne konfiguračné súbory, vyskytnú sa viaceré konfliktné chyby. Tieto poškodené zlé konfiguračné súbory môžu vzniknúť v dôsledku neúplných inštalačných súborov, nesprávneho vypnutia počítača a vírusových útokov. Ak chcete zabrániť narušeniu integrity, musíte spustiť kontroly SFC (Kontrola systémových súborov) a DISM (Správa a servis obrazu nasadenia). Tieto dva vstavané nástroje na opravu možno vykonať veľmi jednoducho pomocou sady príkazových riadkov podľa pokynov v našej príručke Ako opraviť systémové súbory v systéme Windows 10. Ak máte pochybnosti o tom, ako sa nepodarilo inicializovať opravu, postupujte podľa pokynov v našej príručke a skontrolujte, či je problém vyriešený alebo nie,
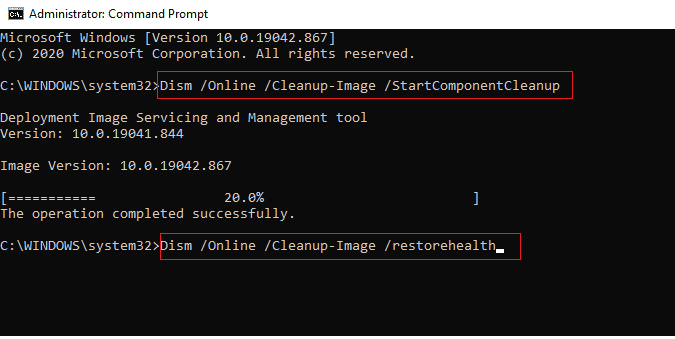
Po oprave všetkých poškodených konfigurácií na vašom počítači skontrolujte, či sa problém s chybou pri inicializácii nevyriešil. Ak tomu budete čeliť znova, prejdite na ďalšiu metódu riešenia problémov.
Metóda 2: Upravte konfiguračné súbory
Chyba pri inicializácii konfiguračného systému sa vyskytuje v dôsledku nesprávnych konfiguračných súborov rámca Microsoft. Rámec .NET má veľké úložisko knižníc tried a je zodpovedný za jazykovú interoperabilitu v niekoľkých aplikáciách. Mnoho aplikácií sa teda spolieha na tieto súbory pri ich normálnej funkcii. Všetko, čo musíte urobiť, je uistiť sa, či prvé dieťa konfiguračného súboru je configSections prvok. Postupujte podľa pokynov a urobte to isté.
Poznámka: Pred vykonaním týchto krokov na riešenie problémov nainštalujte Poznámkový blok ++ na vašom PC. Tu uvedené kroky využívajú Poznámkový blok. Postupujte rovnako s novo nainštalovaným zariadením Poznámkový blok ++ verzia.
1. Stlačte tlačidlo Klávesy Windows + E spoločne otvoriť Prieskumník súborov.
2. Teraz prejdite na nasledujúce miesto cesta.
C:\Windows\Microsoft. NET\Framework64\v4.0.30319\Config
Poznámka: Verzia v4.0.30319 sa môže líšiť v závislosti od rámca vášho počítača.

3. Teraz kliknite pravým tlačidlom myši na konfiguračný súbor aplikácie alebo programu, ktorý vám spôsobuje problémy, a vyberte možnosť Upravte pomocou programu Poznámkový blok ++ možnosť.

4. V konfiguračnom súbore prejdite na prvok. Uistite sa, že prvé dieťa pod týmto prvkom je .

5. Ak po ňom nájdete nejaké ďalšie podradené prvky, odstráňte všetky položky medzi a
6. Uložte zmeny stlačením Klávesy Ctrl + S spolu a zatvorte všetky okná.
7. nakoniec reštartujte PC.
Prečítajte si tiež:Ako nainštalovať Hex Editor Notepad++ v systéme Windows 10
Metóda 3: Odstráňte konfiguračný súbor aplikácie
V každom prípade, ak je konfiguračný súbor aplikácie poškodený alebo poškodený, môžete čeliť chybe pri inicializácii. V takom prípade musíte vymazať konfiguračné súbory vašej aplikácie a skúsiť ju znova spustiť. Nebojte sa! Po reštartovaní aplikácie sa automaticky vytvoria konfiguračné súbory a dúfajme, že problém bude teraz vyriešený.
1. Spustite Prieskumník súborov ako je uvedené v Metóda 2.
2. Teraz prejdite na nasledujúce miesto cesty.
C:\Users\USERNAME\AppData\LocalC:\Users\USERNAME\AppData\Roaming
Poznámka: Uistite sa, že ste skontrolovali Skryté položky box v vyhliadka zobrazíte priečinok AppData.

3. Teraz na oboch miestach kliknite pravým tlačidlom myši na priečinok aplikácie (čo vám spôsobuje problémy) a kliknite na Odstrániť možnosť.
Poznámka: Priečinok môžete tiež premenovať alebo presunúť na iné miesto, ak ho chcete späť.

Metóda 4: Spustite kontrolu malvéru
Mnoho aplikácií je pri sťahovaní z neautorizovaných stránok vystavených vírusovým útokom a škodlivému obsahu vo vašom počítači. Niekoľko technických expertov navrhuje, aby ste pred spustením novo nainštalovanej aplikácie z vášho zariadenia spustili kontrolu škodlivého softvéru, ktorá by mohla zabrániť akýmkoľvek škodlivým útokom. Ak neviete, ako skenovať počítač, pozrite si našu príručku Ako spustím kontrolu vírusov na svojom počítači? a postupujte podľa pokynov.

Ak chcete z počítača odstrániť malvér, postupujte podľa nášho sprievodcu Ako odstrániť malvér z počítača v systéme Windows 10. Pomôže vám to zistiť, ako opraviť zlyhanie systému konfigurácie pri inicializácii systému Windows 10.
Prečítajte si tiež:26 najlepších bezplatných nástrojov na odstránenie škodlivého softvéru
Metóda 5: Upravte nastavenia antivírusu
Niekedy váš antivírusový program zabráni otvoreniu akejkoľvek aplikácie alebo programu na vašom počítači, pretože to považuje za hrozbu. Na internete je dostupných niekoľko antivírusových programov tretích strán. Ak ste si jeden z nich nainštalovali, musíte aplikáciu buď pridať na bielu listinu vo svojom antivírusovom programe, alebo ju dočasne zakázať.
Možnosť I: Zoznam povolených aplikácií
Najprv sa pozrime, ako opraviť neúspešnú inicializáciu pridaním konfliktnej aplikácie do antivírusového programu.
Poznámka: Tu, Avast je uvedený ako príklad, postupujte podľa krokov podľa vášho antivírusového programu.
1. Stlačte tlačidlo Windows kľúč, typ avast a kliknite na OTVORENÉ.
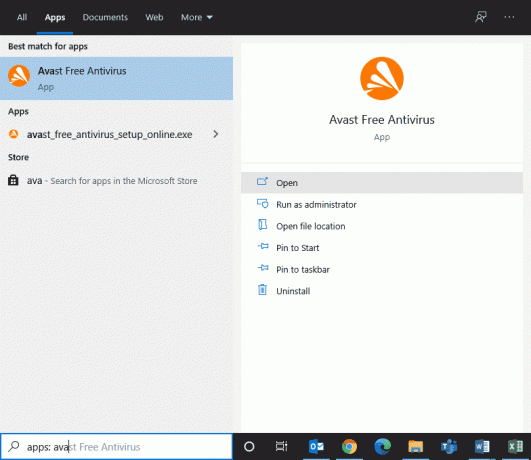
2. Teraz kliknite na Ponuka možnosť v pravom rohu, ako je znázornené.

3. Vyberte nastavenie z rozbaľovacieho zoznamu.
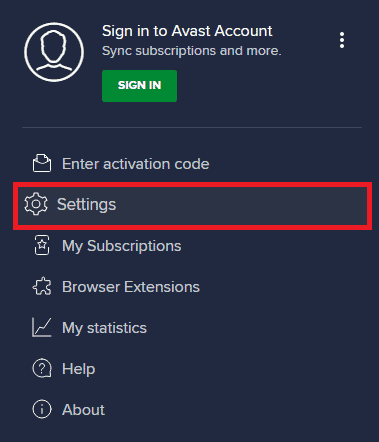
4. Teraz, v karta Všeobecné, klikni na Blokované a povolené aplikácie a na pravej table kliknite na POVOLIŤ APLIKÁCIU pod Zoznam povolených aplikácií lúka.
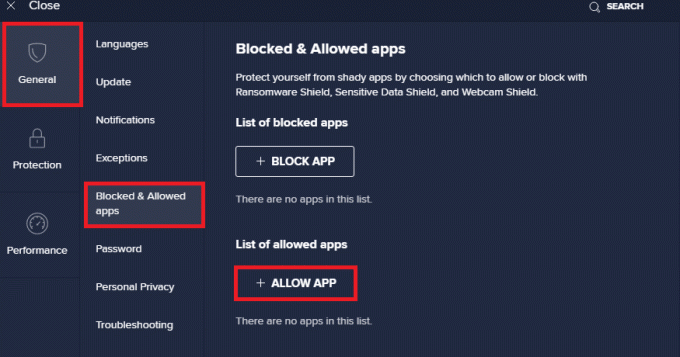
5. Teraz kliknite na PRIDAŤ > možnosť zodpovedajúca aplikácie na pridanie aplikácie na bielu listinu.
Poznámka: Tu Inštalátor aplikácií je uvedený ako príklad, postupujte podľa krokov podľa vašej aplikácie.
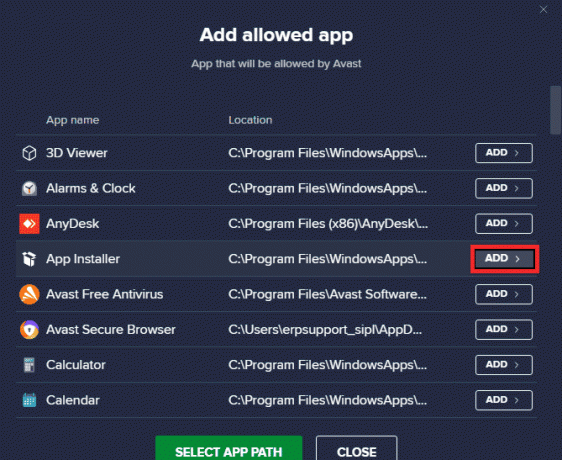
Poznámka: Cestu inštalácie aplikácie môžete vyhľadať výberom položky VYBERTE CESTA APLIKÁCIE možnosť.
6. Nakoniec kliknite na PRIDAŤ potvrďte výzvu a teraz ste pridali svoju aplikáciu na bielu listinu Avast.
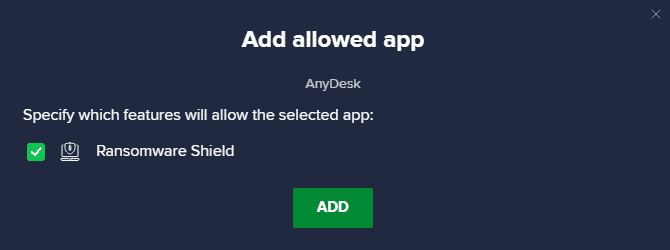
Poznámka: Tu môžete zaškrtnúť/zrušiť začiarknutie funkcií Avast (ako napríklad Ransomware Shield) v závislosti od vášho pohodlia.
7. Ak chcete aplikáciu odstrániť (ak si to budete želať neskôr) z bieleho zoznamu Avast, kliknite na ikona s tromi bodkami v hlavnom okne Nastavenia. Tu uvidíte dve možnosti. Kliknite na Odstrániť.
- Zmeniť povolené funkcie: Počas pridávania programu na bielu listinu môžete upraviť funkcie, ktoré ste povolili.
- Odstrániť: Odstráňte aplikáciu z bieleho zoznamu Avast.
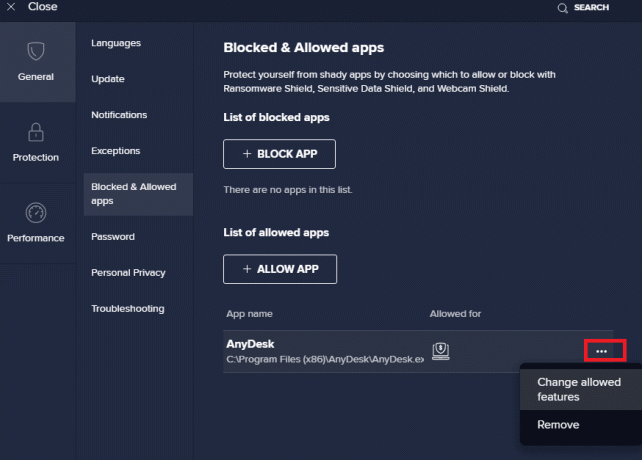
Možnosť II: Dočasne zakázať antivírus (ak je to možné)
Ak vám zaradenie aplikácie na bielu listinu nepomôže problém vyriešiť, môžete skúsiť opraviť konfiguráciu systému sa nepodarilo inicializovať Windows 10 dočasným zakázaním antivírusovej aplikácie, ako je uvedené v našich pokynoch sprievodca Ako dočasne zakázať antivírus v systéme Windows 10.

Keď môžete spustiť konfliktnú aplikáciu na počítači so systémom Windows 10, nezabudnite znova povoliť antivírusový balík, pretože počítač bez balíka zabezpečenia je vždy hrozbou.
Metóda 6: Zakázanie brány Windows Defender Firewall (neodporúča sa)
Podobne ako v prípade antivírusového programu môže vstavaná súprava zabezpečenia brány firewall vo vašom počítači blokovať niektoré aplikácie z určitých bezpečnostných dôvodov. Môžete teda čeliť problému s konfiguráciou systému, ktorý sa nepodarilo inicializovať. Ak sú nejaké funkcie a práva blokované bránou Windows Defender Firewall, pozrite si našu príručku Ako zakázať bránu firewall systému Windows 10a postupujte podľa rovnakých pokynov. Zvyčajne sa zakázanie súpravy obrancov neodporúča kvôli útokom hrozieb. Niektorí používatelia teda uprednostňujú povolenie aplikácie alebo programu v bielej listine brány Windows Defender Firewall. Postupujte podľa nášho sprievodcu Povoľte alebo zablokujte aplikácie prostredníctvom brány Windows Firewall ak chcete pridať na bielu listinu akúkoľvek aplikáciu v bráne Windows Firewall.
Poznámka: Po odstránení akýchkoľvek konfliktov s aplikáciami a programami systému Windows 10 vždy znova povoľte bránu Windows Firewall. To vám pomôže zabrániť akýmkoľvek škodlivým útokom.
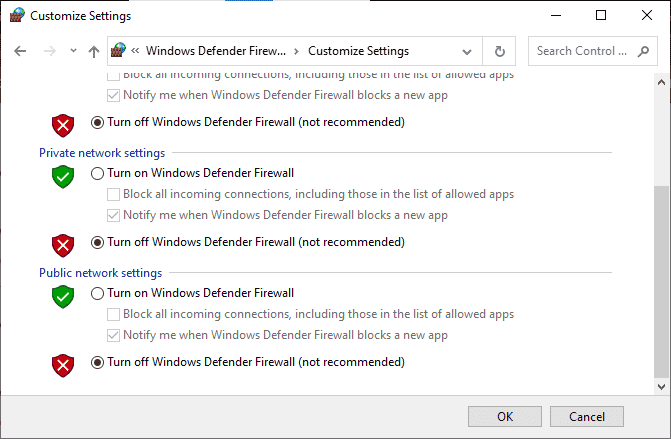
Prečítajte si tiež:Opravte zaseknutie pri príprave na konfiguráciu systému Windows 10
Metóda 7: Aktualizujte systém Windows
Na údržbu a podporu akýchkoľvek funkcií vo vašom počítači so systémom Windows poskytuje spoločnosť Microsoft bezplatnú službu aktualizácie. To vám pomôže opraviť všetky chyby a chyby v počítači a zlepší to zážitok koncového používateľa a výkon počítača. Táto služba aktualizácie systému Windows vám tiež pomáha aktualizovať ovládače v zariadení. Každý druhý utorok v mesiaci je tzv Náplasťový utorok keďže v tento deň je vydaných niekoľko bezpečnostných aktualizácií a opráv. Tu je niekoľko bodov, ktoré by ste mali vedieť.
- Môžete sa sami rozhodnúť, či budete musieť nainštalovať aktualizuje manuálne alebo automaticky. Odporúčame vám nakonfigurovať automatické aktualizácie pre všetky dôležité aplikácie a manuálne aktualizovať všetky voliteľné aktualizácie.
- Históriu aktualizácií môžete skontrolovať aj v časti históriu aktualizácií. Tu môžete vidieť celú históriu nainštalovaných aktualizácií spolu s dátumom a časom.
Preto sa uistite, že ste aktualizovali svoj operačný systém Windows a ak nejaké aktualizácie čakajú na akciu, použite našu príručku Ako stiahnuť a nainštalovať najnovšiu aktualizáciu systému Windows 10

Po aktualizácii operačného systému Windows skontrolujte, či je vyriešené, ako opraviť konfiguračný systém zlyhal pri inicializácii systému Windows 10.
Metóda 8: Aktualizujte ovládače zariadení
Aby ste zabezpečili bezproblémovú komunikáciu hardvéru so softvérom, musíte skontrolovať, či sú všetky ovládače vo vašom zariadení aktualizované na najnovšiu verziu. Ovládače môžete manuálne aktualizovať z oficiálnej stránky výrobcu pre každý hardvér vo vašom počítači so systémom Windows 10. Na vykonanie tejto úlohy sa môžete spoľahnúť aj na aplikáciu na aktualizáciu ovládačov zariadení tretej strany. Akékoľvek chybné alebo poškodené ovládače vedú k diskutovanému problému a ak chcete vyriešiť problém s konfiguráciou systému pri inicializácii systému Windows 10, aktualizujte svoje ovládače. Mnoho používateľov uviedlo, že aktualizácia sieťových ovládačov im pomohla problém vyriešiť. Odporúčame vám aktualizovať ovládače WLAN (sieťové ovládače), aby ste zvýšili spoľahlivosť sieťových adaptérov, vyriešili problémy s kompatibilitou a vyriešili diskutovaný problém. Postupujte podľa nášho sprievodcu Ako aktualizovať ovládače sieťového adaptéra v systéme Windows 10 urobiť tak.
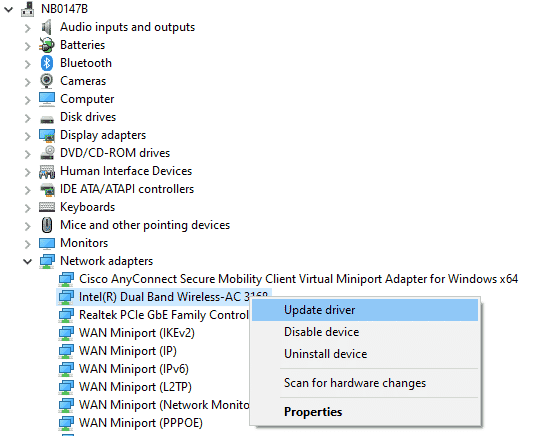
Po aktualizácii ovládačov v počítači skontrolujte, či je vyriešený postup opravy, pri ktorej sa nepodarilo inicializovať.
Prečítajte si tiež:Opravte svoj počítač Zdá sa, že je správne nakonfigurovaný, ale DNS neodpovedá v systéme Windows 10
Metóda 9: Vytvorte nový lokálny účet
Ak vám vyššie uvedené riešenia nepomôžu zistiť, ako opraviť Konfigurácia systému zlyhala inicializujte Windows 10, existuje niekoľko možností, že by ste mohli mať nejaké problémy s používateľom účtu. V tomto prípade vám odporúčame vytvoriť si nový lokálny účet. Nie ste si istí, čo je to miestny účet? Miestny účet vo vašom počítači nespolupracuje s vaším e-mailom od spoločnosti Microsoft. Má iba používateľské meno a heslo. Ak je váš aktuálny lokálny účet/účet správcu poškodený alebo má nesprávne konfigurácie, prečítajte si našu príručku Ako vytvoriť lokálny používateľský účet v systéme Windows 10a postupujte podľa pokynov. Ak sa nestretnete s problémom pri inicializácii konfiguračného systému vo vašom novom lokálnom účte, vy môže preniesť všetky vaše údaje do nového účtu a bezpečne odstrániť konfliktný účet z vášho účtu zariadenie.
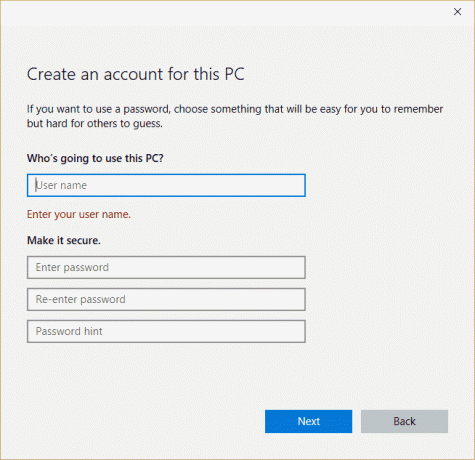
Metóda 10: Preinštalujte ovládače zariadenia
Niekedy možno zistíte, že všetky ovládače zariadení sú v najnovšej verzii, no napriek tomu čelíte rovnakým problémom. V tomto prípade vaše ovládače nie sú kompatibilné s aktuálnymi ovládačmi kvôli niektorým problémom s nekompatibilitou. Ak chcete vyriešiť akékoľvek problémy s nekompatibilitou, ktoré sa vyskytujú v ovládačoch, môžete ich preinštalovať. Kroky na preinštalovanie ovládačov sú veľmi jednoduché a môžete urobiť to isté podľa pokynov uvedených v našej príručke Ako odinštalovať a znova nainštalovať ovládače v systéme Windows 10 na preinštalovanie ovládačov v počítači so systémom Windows 10.
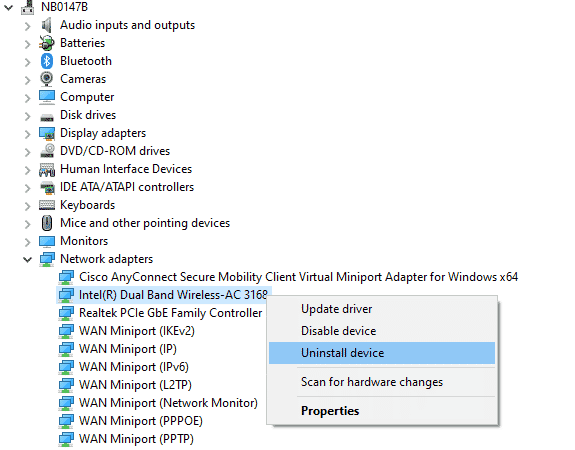
Po preinštalovaní sieťových ovládačov skontrolujte, či je vyriešené, ako opraviť konfiguračný systém, ktorý zlyhal pri inicializácii systému Windows 10.
Prečítajte si tiež:Opravte, že služba wlansvc bezdrôtovej automatickej konfigurácie nie je spustená v systéme Windows 10
Metóda 11: Vráťte späť aktualizácie ovládača zariadenia
Ak aktuálna verzia ovládačov zariadení nie je kompatibilná s vaším počítačom, budete čeliť problému pri inicializácii konfiguračného systému. V niektorých prípadoch vám pomôže ich obnovenie na predchádzajúcu verziu. Tento proces sa nazýva vrátenie ovládačov a môžete implementovať kroky na vrátenie ovládačov podľa pokynov v našej príručke Ako vrátiť späť ovládače v systéme Windows 10.
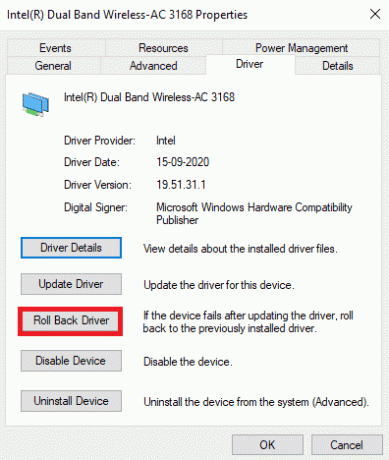
Po nainštalovaní predchádzajúcej verzie ovládačov do vášho počítača so systémom Windows 10 skontrolujte, či je vyriešený postup opravy, pri ktorej sa nepodarilo inicializovať.
Metóda 11: Vykonajte čisté spustenie a odinštalujte nežiaduce aplikácie
Ak vám všetky metódy uvedené v tomto článku nepomôžu získať predstavu o tom, ako problém vyriešiť neúspešnou inicializáciou, skúste čisté spustenie počítača. Čisté spustenie počítača aktivuje iba minimálnu sadu ovládačov a programov. Najdôležitejšie ovládače a služby sú povolené, zatiaľ čo ostatné sú deaktivované. Spustite počítač v núdzovom režime a spustite aplikáciu. Skontrolujte, či vám to funguje. Ak to funguje, povoľte aplikácie jednu po druhej a identifikujte vinníka, ktorá aplikácia vám spôsobuje problémy. Keď zistíte, ktorý program je vinníkom, skúste ho odinštalovať. Ak neviete, ako vyčistiť počítač v núdzovom režime, pozrite si našu príručku Ako vykonať čisté spustenie v systéme Windows 10a vykonajte rovnaké kroky.
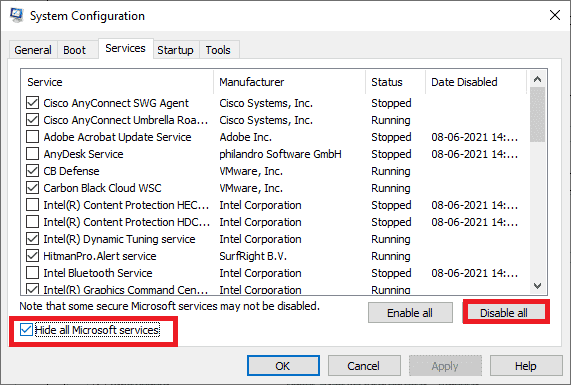
Po spustení počítača v núdzovom režime skontrolujte, či môžete aplikáciu otvoriť bez chýb. Ak áno, odinštalujte všetky najnovšie programy alebo aplikácie, ktoré ste pridali do počítača. Ak chcete z počítača so systémom Windows 10 odinštalovať všetky aplikácie a programy, postupujte podľa krokov uvedených nižšie.
1. Stlačte tlačidlo Klávesy Windows + I spoločne otvoriť Nastavenia systému Windows.
2. Teraz kliknite na Aplikácie.

3. Teraz hľadajte a kliknite na aplikácie a vyberte Odinštalovať možnosť.
Poznámka: Tu, Spúšťač Minecraftu sa berie ako príklad.
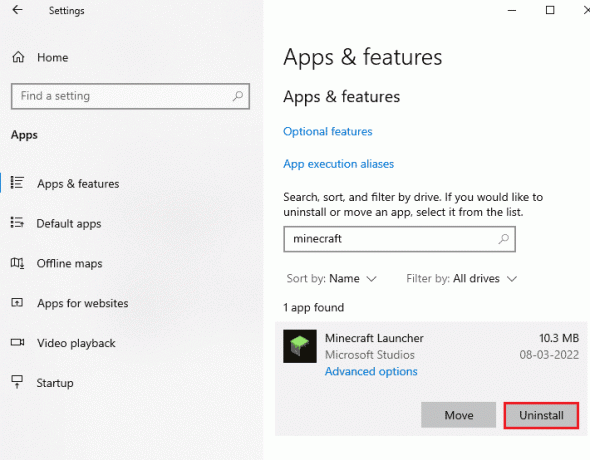
4. Teraz potvrďte výzvu, ak existuje, a po odinštalovaní reštartujte počítač aplikácie. Po odinštalovaní aplikácie skontrolujte, či môžete aplikáciu otvoriť.
Prečítajte si tiež:Oprava: Súbor s údajmi o konfigurácii zavádzania neobsahuje platné informácie
Metóda 12: Resetujte počítač
Ak vám žiadna z metód nepomohla vyriešiť problém, ktorý sa nepodarilo inicializovať, potom musíte vyčistiť operačný systém Windows. Tento proces odstráni všetky údaje z pevného disku a nainštaluje novú kópiu systému Windows 10. Musíte si však zálohovať dáta, stiahnuť si všetky potrebné ovládače zariadení, byť si vedomý systému požiadavky, skontrolujte aktiváciu systému Windows 10, kúpte si produktový kľúč, odpojte všetky pripojené zariadenia a potom začnite váš proces. Postupujte podľa pokynov uvedených nižšie.
- Komu resetujte svoj PC, vykonajte kroky podľa pokynov v našej príručke Ako urobiť čistú inštaláciu systému Windows 10.
- Po čerstvej inštalácii kópie systému Windows 10 skontrolujte aktivovanú kópiu systému Windows 10 v Nastaveniach.
- Nainštalujte všetky aktualizácie do svojho zariadenia podľa pokynov v Metóda 7.
Tým sa vyriešia všetky problémy spojené so zariadením vrátane problému, o ktorom teraz diskutujeme.
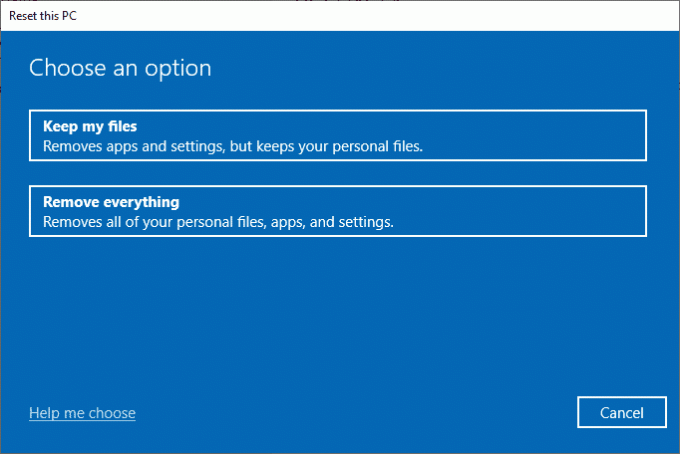
Odporúčané:
- Opravte blikanie obrazovky systému Android
- Oprava IP adresy servera sa nenašla v systéme Windows 10
- Oprava Čaká sa na opravu systému, ktorá si na dokončenie vyžaduje reštart
- Opravený prehliadač polí neobsahuje platnú konfiguráciu aliasu
Toto je koniec tutoriálu a dúfam, že to už budete môcť opraviť nepodarilo sa inicializovať konfiguračný systém v systéme Windows 10 pomocou vyššie uvedených metód. Ak však máte ešte nejaké otázky alebo by ste chceli niečo doplniť, neváhajte nás kontaktovať pomocou sekcie komentárov.



