7 najlepších spôsobov, ako opraviť chýbajúce ikony v ponuke Štart v systéme Windows 11
Rôzne / / July 06, 2022
V systéme Windows 11 spoločnosť Microsoft vykonala množstvo zmien v ponuke Štart. Stále je to však nedokončená práca a občas môže dôjsť k poruche. Jedným z takýchto prípadov je, keď sa v ponuke Štart nezobrazia ikony aplikácií a súborov v systéme Windows 11.

Ak chýbajú ikony z Úvodná ponuka si frustrovaný, netráp sa. Nižšie je uvedených niekoľko účinných tipov na riešenie problémov, ktoré by vám mali pomôcť rýchlo získať chýbajúce ikony. Poďme si ich teda pozrieť.
1. Reštartujte Windows Explorer
Proces Windows Explorer je zodpovedný za poskytovanie grafického rozhrania pre niekoľko nástrojov vrátane ponuky Štart. Ak sa teda ponuka Štart nenačítava správne, prvým krokom by malo byť reštartovanie procesu Windows Explorer.
Krok 1: Kliknite pravým tlačidlom myši na ikonu Štart a zo zoznamu vyberte Správca úloh.

Krok 2: Na karte Procesy vyhľadajte Prieskumník systému Windows. Kliknite naň pravým tlačidlom myši a vyberte možnosť Reštartovať.

The Panel úloh zmizne na niekoľko sekúnd a znova sa objaví. Potom skontrolujte, či ponuka Štart načítava ikony.
2. Reštartujte hostiteľa ponuky Štart
Hostiteľ ponuky Štart je proces, ktorý spracováva ponuku Štart v systéme Windows 11. Ak sa v procese vyskytnú nejaké problémy, v ponuke Štart sa nemusia zobraziť ikony alebo prestať pracovať úplne. Ak to chcete opraviť, môžete reštartovať hostiteľa ponuky Štart podľa nasledujúcich krokov.
Krok 1: Stlačením klávesov Ctrl + Shift + Esc spustíte Správcu úloh.
Krok 2: Prejdite na kartu Podrobnosti a nájdite StartMenuExperienceHost.exe. Kliknite naň pravým tlačidlom myši a vyberte možnosť Ukončiť úlohu.

Krok 3: Potvrďte kliknutím na Ukončiť proces.

Proces sa spustí automaticky a v ponuke Štart by sa mali zobraziť ikony.
3. Povoľte priečinky v ponuke Štart
Ak sa vám zdá, že nemôžete nájsť ikony pre Nastavenia, Prieskumník súborov, Downloads a podobne v ponuke Štart, možno ste ich omylom zakázali. Tu je návod, ako ich môžete znova povoliť.
Krok 1: Kliknite pravým tlačidlom myši kdekoľvek na prázdne miesto na pracovnej ploche a vyberte možnosť Prispôsobiť.

Krok 2: V aplikácii Nastavenia, ktorá sa otvorí, kliknite na Štart.

Krok 3: Prejdite na Priečinky.

Krok 4: Pomocou prepínačov povolíte všetky preferované ikony v ponuke Štart.

Po povolení by ste mali vidieť všetky tieto ikony v ponuke Štart vedľa tlačidla napájania.

4. Obnovte vyrovnávaciu pamäť ikon
Windows ukladá do vyrovnávacej pamäte všetky ikony aplikácií a súborov že zobrazuje. To eliminuje potrebu systému Windows opakovane získavať ikony zo zdroja. Ak sa však databáza vyrovnávacej pamäte ikon poškodí alebo je nedostupná, systém Windows nemusí zobraziť ikony v ponuke Štart. Ak je to tak, problém by malo pomôcť vyriešiť prinútenie systému Windows k opätovnému zostaveniu vyrovnávacej pamäte.
Krok 1: Stlačte kláves Windows + X a zo zoznamu vyberte Terminál (Admin).

Krok 2: Skopírujte a prilepte nasledujúci príkaz na navigáciu v adresári, kde systém Windows ukladá vyrovnávaciu pamäť ikon:
cd /d %userprofile%\AppData\Local\Microsoft\Windows\Explorer

Krok 3: Ak chcete odstrániť vyrovnávaciu pamäť ikon, spustite nasledujúci príkaz.
del iconcache*

Po spustení vyššie uvedených príkazov reštartujte počítač a skontrolujte, či sa v ponuke Štart zobrazujú ikony.
5. Znova zaregistrujte ponuku Štart v systéme Windows
Je možné, že tento problém spôsobila nedávna zmena systému alebo ponuky Štart. Ak sa vám zdá, že neviete identifikovať presnú príčinu, môžete použiť nasledujúcu metódu na opätovnú registráciu ponuky Štart v systéme Windows.
Krok 1: Kliknite na ikonu vyhľadávania na paneli úloh a zadajte Správca úloha stlačte kláves Enter.

Krok 2: Kliknite na tlačidlo Spustiť novú úlohu v hornej časti.

Krok 3: Typ powershell v poli a označte políčko „Vytvoriť túto úlohu s oprávneniami správcu“. Potom kliknite na OK.

Krok 4: Spustite nasledujúci príkaz v okne PowerShell.
Get-appxpackage -all *shellexperience* -packagetype bundle |% {add-appxpackage -register -disabledevelopmentmode ($_.installlocation + “\appxmetadata\appxbundlemanifest.xml”)}

Počkajte na dokončenie procesu a potom reštartujte počítač.
6. Spustite skenovanie SFC
Poškodené alebo chýbajúce systémové súbory vo vašom počítači môžu tiež spôsobiť problémy s ponukou Štart. V takýchto prípadoch vám spustenie SFC (alebo Kontrola systémových súborov) môže pomôcť overiť integritu všetkých systémových súborov a opraviť ich. Tu je návod, ako ho spustiť.
Krok 1: Stlačením klávesu Windows + S prejdite do ponuky vyhľadávania. Zadajte terminál v poli kliknite pravým tlačidlom myši na prvý výsledok a vyberte možnosť Spustiť ako správca.

Krok 2: V konzole spustite nasledujúci príkaz.
sfc /scannow

Skontrolujte, či sa nástroju podarilo opraviť nejaké systémové súbory. Potom reštartujte počítač a skontrolujte, či v ponuke Štart stále chýbajú ikony.

7. Aktualizujte ovládač grafiky
Zastarané resp nefunkčné grafické ovládače môže tiež viesť k takýmto problémom s prvkami používateľského rozhrania systému Windows. Takéto problémy môžete pomerne ľahko vyriešiť aktualizáciou grafických ovládačov vášho počítača.
Krok 1: Otvorte ponuku vyhľadávania, zadajte správca zariadenía stlačte kláves Enter.

Krok 2: Rozbaľte Display adapters, kliknite pravým tlačidlom myši na vašu grafickú kartu a vyberte Update driver.
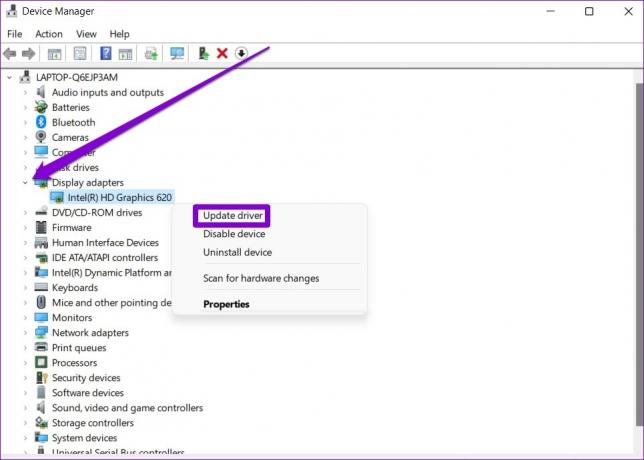
Odtiaľ podľa pokynov na obrazovke dokončite aktualizáciu ovládačov a zistite, či sa tým problém nevyrieši.
Chýba vám, čo je dôležité?
Ponuka Štart je neoddeliteľnou súčasťou systému Windows 11, ktorá vám umožňuje pristupovať k aplikáciám, súborom, nastaveniam a ďalším z jedného miesta. Keď sa v ponuke Štart nepodarí načítať ikony pre vaše aplikácie a súbory, bude ťažké ich identifikovať. Dúfame, že jeden z vyššie uvedených tipov vyriešil vaše problémy s ponukou Štart a veci sa vrátia do normálu.
Posledná aktualizácia 5. júla 2022
Vyššie uvedený článok môže obsahovať pridružené odkazy, ktoré pomáhajú podporovať Guiding Tech. Nemá to však vplyv na našu redakčnú integritu. Obsah zostáva nezaujatý a autentický.

Napísané
Pankil je povolaním stavebný inžinier, ktorý začal svoju cestu ako spisovateľ na EOTO.tech. Nedávno sa pripojil k Guiding Tech ako spisovateľ na voľnej nohe, aby sa venoval návodom, vysvetlivkám, nákupným sprievodcom, tipom a trikom pre Android, iOS, Windows a web.



