8 najlepších spôsobov, ako opraviť nefunkčnosť VPN v systéme Windows 11
Rôzne / / May 19, 2022
Svoju polohu (IP adresu) a históriu prehliadania môžete pred ISP (poskytovateľom internetových služieb) a miestnou samosprávou skryť pomocou VPN. Je tiež užitočný pre prístup na webové stránky, ktoré sú vo vašom regióne často nedostupné. Ale čo ak sa VPN nepodarí nadviazať spojenie na vašom počítači? Tu sú spôsoby, ako opraviť nefunkčnosť VPN v systéme Windows 11.

Ak ste v polovici výskumu, bolo by frustrujúce, keby VPN z ničoho nič prestala fungovať. Namiesto návratu k bežnému pripojeniu na normálne prehliadanie môžete použiť triky uvedené nižšie a opraviť, že VPN nefunguje vo vašom Windowse 11. Chápeme, že väčšina aplikácií VPN má odlišné softvérové rozhranie a nastavenia. Zostavili sme však riešenia, ktoré môžu fungovať v systéme Windows.
1. Skontrolujte internetové pripojenie
Vaša preferovaná aplikácia VPN nie je poskytovateľom internetových služieb. Služba VPN sa spolieha na internetové pripojenie vášho počítača a presmerováva návštevnosť prehliadania na iný server. Ak ste čelia problémom s Ethernetom
alebo Wi-Fi pripojenie na vašom počítači, nebude fungovať ani pripojenie VPN.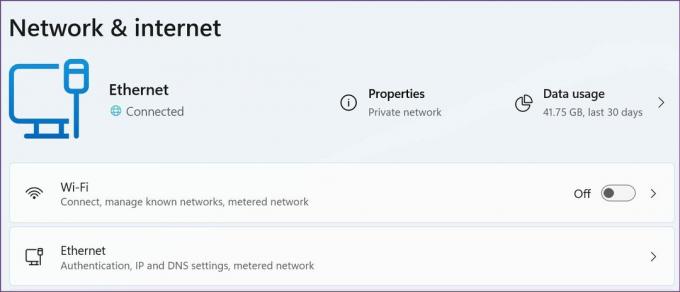
Náš venovaný príspevok si môžete prečítať na riešenie problémov s pripojením Wi-Fi v systéme Windows 11. Keď sa vrátite k aktívnemu internetovému pripojeniu, môžete navštíviť fast.com a potvrďte dvojcifernú rýchlosť (v MBPS) pre bezproblémové prehliadanie webu pri pripojení VPN.
2. Zakážte pripojenie VPN a povoľte ho
Nehovoríme o odpojení pripojenia VPN od aplikácie. Pripojenie VPN môžete zakázať v nastaveniach systému Windows 11 a znova ho povoliť.
Krok 1: Otvorte aplikáciu Nastavenia systému Windows 11 (použite klávesy Windows + I).
Krok 2: Prejdite do ponuky Sieť a internet.
Krok 3: Prejdite na položku Rozšírené nastavenia siete.

Krok 4: V ponuke Sieťové adaptéry vypnite pripojenie VPN a po minúte alebo dvoch ho znova povoľte.

3. Preinštalujte sieťové adaptéry
Keď aktualizujete aplikáciu VPN na počítači, automaticky nainštaluje potrebné ovládače sieťového adaptéra, aby fungovala hladko. Poškodené sieťové adaptéry môžu narušiť pripojenie VPN vo vašom počítači. Tu je návod, ako ich môžete preinštalovať.
Krok 1: Kliknite pravým tlačidlom myši na kláves Windows a otvorte ponuku Správca zariadení.

Krok 2: Rozbaľte ponuku Sieťové adaptéry.

Krok 3: Nájdite adaptér Windows svojej VPN a kliknite naň pravým tlačidlom myši.
Krok 4: V kontextovej ponuke vyberte možnosť Odinštalovať zariadenie a potvrďte rozhodnutie.

Reštartujte počítač so systémom Windows a systém nainštaluje čakajúce aktualizácie počas procesu reštartovania.
4. Niektoré webové stránky môžu rozpoznať VPN a blokovať prístup
So stovkami služieb VPN dostupných na trhu sa správcovia webových stránok stali inteligentnejšími pri identifikácii pripojenia VPN na vašom počítači.
Webové stránky ako Fite TV, ktoré používajú Stripe platobná služba na stránke pokladne. Stripe používa algoritmus na detekciu pripojenia VPN na zablokovanie platby z konkrétneho miesta. Podobne DAZN (často známy ako Netflix športového streamovania) používateľom neumožní surfovať po knižnici cez pripojenie VPN. Toto je len niekoľko príkladov.
Aký je dôvod blokovania prístupu VPN? Tieto aplikácie a služby sú dostupné v stovkách krajín po celom svete. Jedným z hlavných dôvodov je, že ceny služieb sa v jednotlivých regiónoch líšia. Keď sa používateľ pokúsi pripojiť k serveru rozvojovej krajiny, aby sa vyhol plateniu vysokej ceny v domovskej krajine, služba zistí pripojenie VPN a zablokuje platbu za tento účet. Napríklad predplatné DAZN stojí 9,99 USD mesačne v USA a menej ako 1 USD v Indii).
5. Zakázať IPv6
IPv6 (Internet Protocol Version 6) je najnovšia verzia internetového protokolu a ponúka jedinečnú IP adresu pre váš počítač na komunikáciu a smerovanie prevádzky cez internet. Niekedy to môže ovplyvniť pripojenie VPN na vašom počítači. Tu je návod, ako to môžete zakázať.
Krok 1: Stlačte kláves Windows a vyhľadajte „sieťové pripojenia“.
Krok 2: Nájdite svoj adaptér VPN zo zoznamu a kliknite naň pravým tlačidlom myši.

Krok 3: Vyberte Vlastnosti.
Krok 4: Zakážte internetový protokol verzie 6 a stlačte tlačidlo OK.

6. Vypnite bránu Windows Firewall
Predvolená brána Windows Defender Firewall môže rozpoznať sieť VPN ako nebezpečné pripojenie a úplne ju zablokovať. Tu je postup, ako môžete vypnúť bránu Windows Firewall na vašom počítači.
Krok 1: Stlačte kláves Windows a vyhľadajte bránu firewall programu Windows Defender.
Krok 2: Stlačte Enter a otvorte ho.
Krok 3: Vyberte možnosť „Zapnúť alebo vypnúť bránu Windows Defender Firewall“.

Krok 4: Povoľte možnosť „Vypnúť bránu Windows Defender Firewall“ a kliknite na tlačidlo OK.

7. Aktualizujte aplikáciu VPN
Aplikácie VPN pravidelne vydávajú nové aktualizácie na zlepšenie výkonu aplikácií a zahŕňajú pridané servery. Väčšina používateľov preskočí aktualizáciu, pretože dočasne zakáže pripojenie VPN na počítači. Nemali by ste postupovať podľa tejto rutiny a udržiavať aplikáciu VPN aktualizovanú na najnovšiu verziu.
8. Pripojte sa k inému lokalizačnému serveru
Ak narazíte na problémy s pripojením ku konkrétnemu lokalizačnému serveru, aplikácia VPN sa pokúsi použiť iný lokalizačný server alebo vykoná niekoľko pokusov o nadviazanie spojenia. Môžete manuálne vybrať iný server a vyriešiť problém. Väčšina aplikácií VPN ponúka viacero lokalizačných služieb vo veľkých regiónoch, ako sú USA, Spojené kráľovstvo, Austrália a Kanada.

Vytvorte a spustite VPN v systéme Windows 11
Aktívne sa vyhýbame a odporúčame vám preskočiť bezplatné a povrchné aplikácie VPN, ktoré sú príliš dobré na to, aby boli pravdivé. Niektoré bezplatné aplikácie VPN môžu použiť vaše informácie o prehliadaní tak, že túto časť uvedú do klauzuly v pravidlách ochrany osobných údajov, ktoré si mnohí neprečítajú, a predávajú ich každému, kto má o to záujem. Držte sa známych poskytovateľov VPN, ktorí sa riadia štandardnými postupmi v odvetví neprihlásenia žiadnych používateľských údajov. Ktorá metóda vám pomohla opraviť, že VPN nefunguje pri probléme so systémom Windows 11? Podeľte sa o svoje zistenie v komentároch nižšie.
Posledná aktualizácia 19. apríla 2022
Vyššie uvedený článok môže obsahovať pridružené odkazy, ktoré pomáhajú podporovať Guiding Tech. Nemá to však vplyv na našu redakčnú integritu. Obsah zostáva nezaujatý a autentický.

Napísané
Parth predtým pracoval v EOTO.tech, kde pokrýval technické novinky. V súčasnosti je na voľnej nohe v spoločnosti Guiding Tech a píše o porovnávaní aplikácií, návodoch, softvérových tipoch a trikoch a ponorí sa hlboko do platforiem iOS, Android, macOS a Windows.



